Disponible avec une licence Standard ou Advanced.
Dans cet exercice, vous allez travailler dans ArcMap pour comprendre comment interagir avec les représentations de classes d'entités et comment les règles de représentation régissent l'affichage des entités sur une carte. Vous commencerez par apprendre à ajouter une règle de représentation à l'une des représentations de classes d'entités que vous avez créées dans l'exercice 1. Vous apprendrez à interagir avec la symbologie de symbole ponctuel, de ligne et de remplissage comme défini par les règles de représentation. Vous apprendrez à modifier des règles de représentation en ajoutant et en modifiant des couches de symboles et des effets géométriques.
Lorsque vous réalisez cet exercice, n'oubliez pas que les propriétés de représentation ne peuvent pas être modifiées dans la boîte de dialogue Propriétés de la couche lorsqu'une session de mise à jour est ouverte.
Examen des règles de représentation
- Démarrez ArcMap.
- Continuez avec le document ArcMap de l'exercice 1 ou ouvrez le fichier Exercise_2.mxd.
- Vérifiez que les barres d'outils Editeur et Représentation sont visibles. Si ce n'est pas le cas, cliquez sur Personnaliser > Barres d'outils et ajoutez chaque barre d'outils.
- Dans la table des matières, double-cliquez sur RoadL_Rep pour ouvrir la boîte de dialogue Propriétés de la couche.
- Cliquez sur l'onglet Symbologie.
La couche RoadL_Rep est symbolisée par la représentation de classe d'entités RoadL_Rep, qui contient quatre règles de représentation. Ces quatre règles ont été converties depuis les quatre catégories de symbole présentes dans la couche symbolisée d'origine de laquelle la représentation de classe d'entités a été dérivée.
- Cliquez sur la troisième règle de représentation de la liste, Classe 2. Le côté droit de la boîte de dialogue affiche les propriétés de cette règle de représentation.
La règle de représentation Classe 2 comprend trois couches de symboles de trait, signalées par les trois onglets empilés représentant un trait en zigzag.
- Cliquez sur le premier onglet de ligne (le plus haut)
 dans la liste des couches de symboles.
dans la liste des couches de symboles.
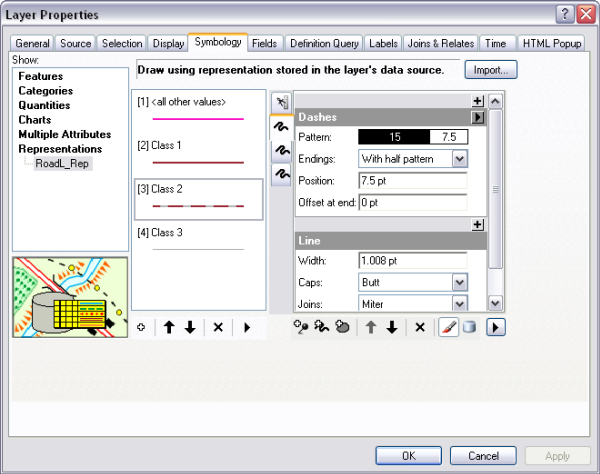
Cette couche de symboles comprend l'effet géométrique Tirets qui permet de placer des traits pleins rouges à intervalles alternés le long de la géométrie linéaire de l'entité. Cette couche de symboles figure en haut de la pile de couches de symboles pour cette règle. C'est donc la dernière à afficher et elle apparaît par conséquent au-dessus des deux autres couches de symboles.
- Cliquez sur le deuxième, puis sur le troisième onglet de la couche de symboles linéaires
 dans cette règle de représentation.
dans cette règle de représentation.
Aucune de ces couches de symboles ne comprend d'effet géométrique. La couche de symboles la plus basse est une ligne pleine noire épaisse, qui est la première à être affichée. La deuxième couche de symboles est une ligne blanche légèrement plus fine. Ensemble, elles donnent l'apparence d'un symbole linéaire bordé.
- Cliquez sur OK pour fermer la boîte de dialogue Propriétés de la couche.
- Répétez les étapes 4 à 9, si vous le souhaitez, pour voir comment d'autres catégories de symbole ont été converties dans des règles de représentation lorsque vous avez créé les représentations de classes d'entités de l'exercice 1.
Ajout de nouvelles règles de représentation
- Cliquez sur Géosignets > 1) Bâtiments.
- Dans la table des matières, double-cliquez sur BuildingP_Rep pour ouvrir la boîte de dialogue Propriétés de la couche.
- Cliquez sur le bouton Créer une nouvelle règle
 pour ajouter une nouvelle règle de représentation à la représentation de classe d'entités BuildingP_Rep.
pour ajouter une nouvelle règle de représentation à la représentation de classe d'entités BuildingP_Rep.
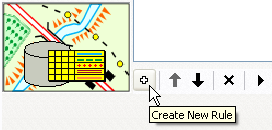
- Cliquez sur le bouton Options de couche
 , puis sur Unités > Points.
, puis sur Unités > Points.
- Cliquez sur le nom de la nouvelle règle, Rule_2, pour la sélectionner.

Tapez New Buildings pour la renommer, puis appuyez sur Entrée.
La règle de représentation New Buildings comprend une couche de symboles ponctuels unique avec un ponctuel de représentation par défaut (un carré noir de 5 points). Vous allez remplacer celui-ci par un carré rouge de 2 points.
- A l'intérieur de la couche de symboles ponctuels, cliquez sur le ponctuel de représentation d'un carré noir.
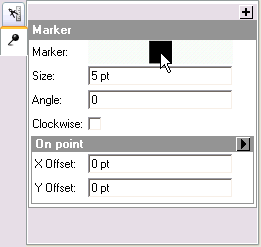
La boîte de dialogue Sélecteur de ponctuels de représentation s'ouvre.
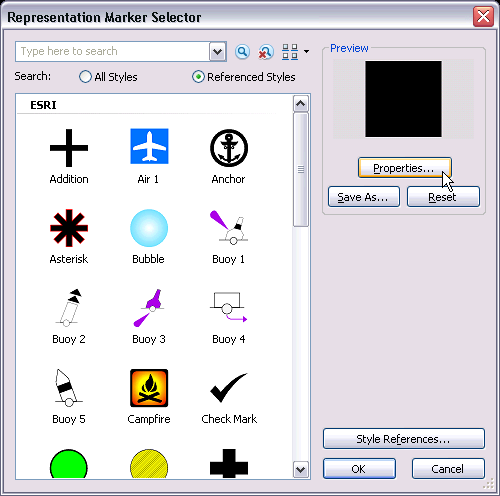
- Cliquez sur Propriétés.
La fenêtre Editeur de ponctuels s'ouvre et le ponctuel de représentation noir remplit la zone d'affichage.
- Utilisez l'outil Sélectionner une partie
 pour sélectionner le ponctuel de représentation.
pour sélectionner le ponctuel de représentation.
Tout comme les règles de représentation, un ponctuel de représentation est composé de couches de symboles et d'effets géométriques. Ce ponctuel de représentation comprend une couche de symboles de remplissage unique, qui remplit le carré en noir uni.
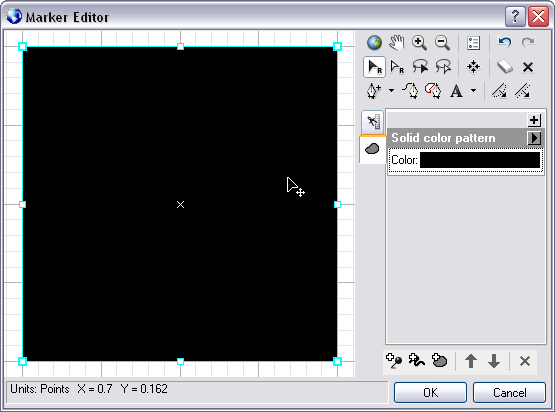
- Cliquez sur le gabarit en regard de la propriété Couleur dans la couche de symboles de remplissage et sélectionnez un rouge dans la palette qui s'ouvre.
Le ponctuel de représentation devient alors rouge.
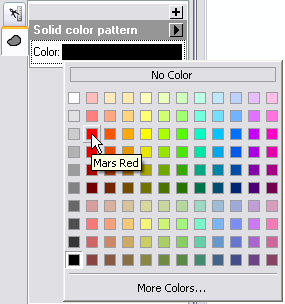
- Cliquez sur OK pour fermer la fenêtre Editeur de ponctuels, puis sur OK pour fermer la boîte de dialogue Sélecteur de ponctuels de représentation.
- Cliquez sur la zone de texte de la propriété Taille. Tapez 2 et appuyez sur Entrée.
La règle de représentation New Buildings est désormais symbolisée par une couche de symboles ponctuels contenant un carré rouge de 2 points.
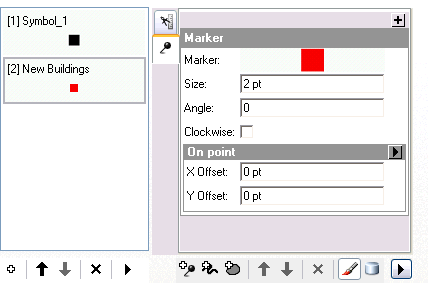
- Cliquez sur OK.
Une boîte de dialogue Avertissement s'affiche pour vous informer que les modifications que vous apportez à une règle seront stockées dans votre base de données.
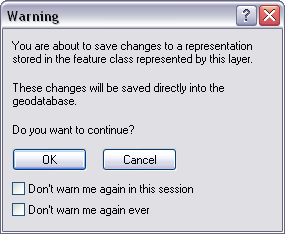
Cliquez sur OK pour accepter et fermer l'avertissement. Affichez les résultats et remarquez que les points sont toujours symbolisés par le symbole par défaut. Ils sont symbolisés de cette manière car leurs valeurs dans le champ RuleID sont toutes définies sur 1, ce qui correspond à la règle de représentation Symbol_1.
Application de nouvelles règles de représentation aux entités
- Dans la table des matières, cliquez avec le bouton droit sur la couche BuildingP_Rep, puis cliquez sur Sélection > Unique couche sélectionnable.
- Ouvrez une session de mise à jour.
- Sélectionnez quelques-uns des bâtiments dans la vue active à l'aide de l'outil Sélection
 de la barre d'outils Représentation.
de la barre d'outils Représentation.
- Ouvrez la fenêtre Propriétés de la représentation à l'aide du bouton Propriétés de la représentation
 de la barre d'outils Représentation.
de la barre d'outils Représentation.
- Dans la fenêtre Propriétés de la représentation, cliquez sur la liste déroulante Règle de représentation et sélectionnez la règle New Buildings pour l'appliquer à tous les bâtiments sélectionnés.
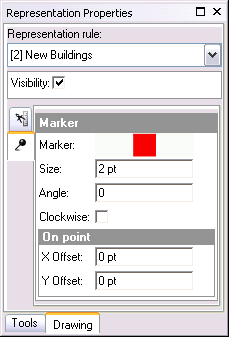
- Fermez la fenêtre Propriétés de la représentation, enregistrez les modifications, puis quittez la session de mise à jour.
- Ouvrez les propriétés de la couche de BuildingP_Rep.
- Sélectionnez la règle de représentation New Buildings.
- Tapez 45 dans le champ Angle.
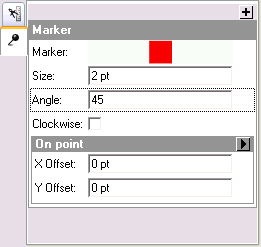
- Cliquez sur OK pour fermer la boîte de dialogue Propriétés de la couche et afficher les modifications.
Notez que tous les bâtiments qui suivent cette règle de représentation sont maintenant orientés à 45 degrés par rapport à l'horizontal.
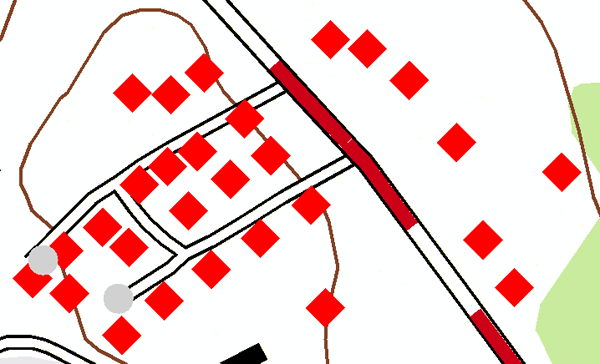
Vous allez maintenant apprendre à définir des valeurs d'angle uniques pour chaque bâtiment.
- Ouvrez de nouveau la boîte de dialogue Propriétés de la couche pour la couche BuildingP_Rep. Cliquez sur le bouton Afficher les débrayages des champs
 .
.
- Sélectionnez le champ Angle dans la liste déroulante pour qu'il soit le champ explicite pour la propriété d'angle. Cela indique à la propriété Angle de rechercher ses valeurs dans la base de données.
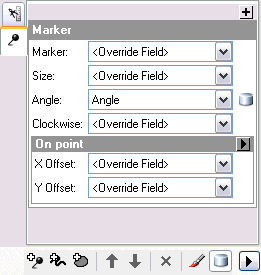
- Cliquez sur OK.
Notez que les bâtiments sont maintenant orientés conformément aux valeurs stockées dans le champ attributaire Angle des données.
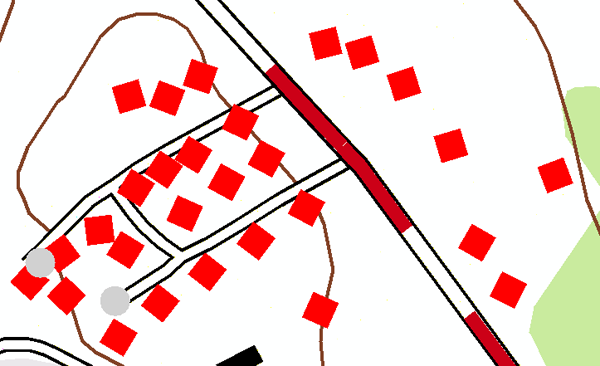
Ajout d'effets géométriques aux règles de représentation
Conformément aux nouvelles spécifications de la carte, le symbole des parcours doit être remplacé par une ligne pointillée double au lieu de la ligne noire unique de l'ancienne carte. Pour ce faire, vous allez ajouter des effets géométriques aux règles de représentation. L'ajout d'effets géométriques ne modifie pas la géométrie sous-jacente de vos entités. Ils vous permettent plutôt d'avoir davantage de contrôle sur la manière dont vos entités sont symbolisées.
- Cliquez sur Géosignets > 2) Parcours et Marécage.
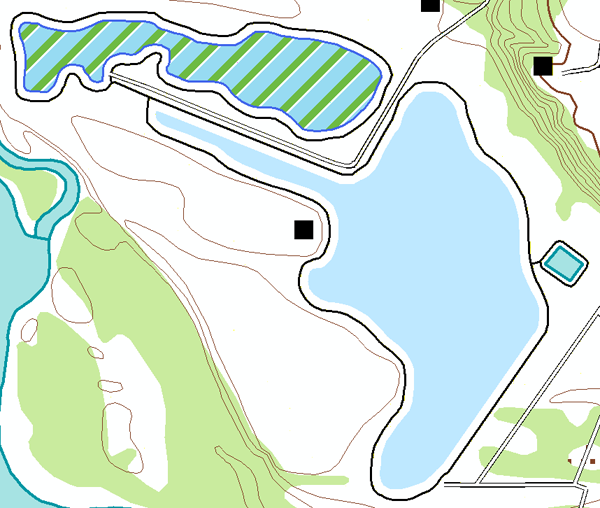
- Définissez TrailL_Rep comme l'unique couche sélectionnable.
- Ouvrez la boîte de dialogue Propriétés de la couche de TrailL_Rep.
- Cliquez sur la règle de représentation nommée Parcours, puis cliquez sur la couche de symboles linéaires.
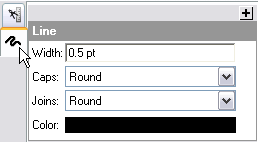
- Cliquez sur le bouton Ajouter
 pour voir la boîte de dialogue Effets géométriques.
pour voir la boîte de dialogue Effets géométriques.
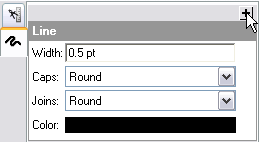
- Développez le dossier Ligne en entrée et cliquez sur Décalage.
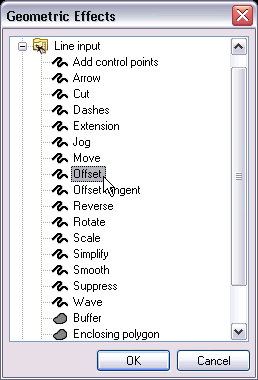
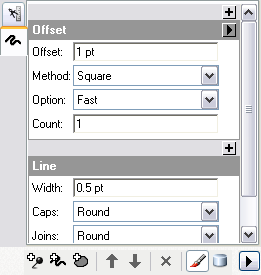
- Cliquez sur OK pour fermer la boîte de dialogue Effets géométriques et ajoutez l'effet géométrique Décalage à la règle.
- Dans la zone de texte Décalage, saisissez la valeur 0.5, puis appuyez sur la touche Entrée.
- Ajoutez une nouvelle couche à cette règle de représentation en cliquant sur le bouton Ajouter une nouvelle couche de traits
 . Remarquez qu'une nouvelle couche est ajoutée à la règle.
. Remarquez qu'une nouvelle couche est ajoutée à la règle.
Notez que la couche de traits qui vient d'être ajoutée a la largeur de ligne par défaut de 1.
- Tapez 0,5 dans la zone de texte Largeur.
- Ajoutez un effet géométrique Décalage ligne par ligne dans cette nouvelle couche de traits, tout comme vous l'avez fait auparavant aux étapes 5 et 6.
- Pour cette couche de traits, toutefois, tapez -0,5 dans la zone de texte Décalage.
- Cliquez sur le bouton Appliquer pour voir le résultat sur la carte.
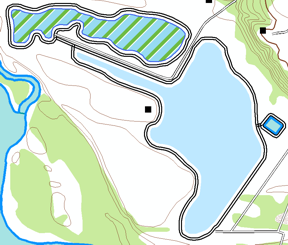
Comme vous venez de le voir, les effets géométriques peuvent être ajoutés à une couche de symboles individuelle dans une règle de représentation. Cependant, vous pouvez également les appliquer à toutes les couches. Pour appliquer un effet géométrique à toutes les couches de symboles d'une règle de représentation, vous devez l'ajouter en tant qu'effet général. Vous allez maintenant apprendre à le faire.
- Cliquez sur l'onglet supérieur
 pour développer la section des effets généraux de la règle. Vous verrez un message indiquant qu'il n'y a aucun effet général à ce stade.
pour développer la section des effets généraux de la règle. Vous verrez un message indiquant qu'il n'y a aucun effet général à ce stade.
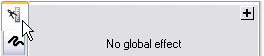
- Cliquez sur le bouton Ajouter
 pour ouvrir la boîte de dialogue Effets géométriques.
pour ouvrir la boîte de dialogue Effets géométriques.
- Sélectionnez l'effet géométrique Tirets sous l'en-tête de l'entrée Ligne et cliquez sur OK.
Une nouvelle boîte de dialogue est ajoutée à la section des effets généraux de la règle de représentation.
- Entrez 3 1 dans la zone de texte Motif. Veillez à inclure un espace entre les deux nombres.
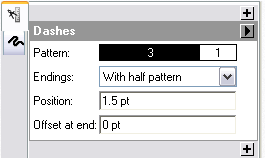
- Cliquez sur OK pour voir le résultat.
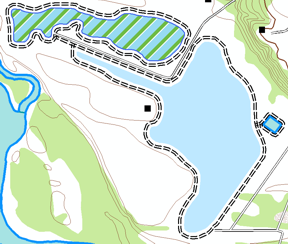
Remarquez que les effets généraux s'appliquent à toutes les couches de symboles.
Ajout de symboles ponctuels à la symbologie de polygone
- Ouvrez la boîte de dialogue Propriétés de la couche de WetlandsA_Rep.
- Sélectionnez la règle de représentation de marécage.
Dans la carte d'origine, les marécages sont symbolisés simplement par la couleur Bleu Sodalite. Vous allez ajouter une couche de symboles ponctuels à la règle de représentation pour rendre la symbologie de marécage plus conviviale.
- Cliquez sur le bouton Ajouter une nouvelle couche de ponctuels
 .
.
Remarquez qu'un ponctuel de représentation par défaut et le style de placement du ponctuel sont inclus avec la nouvelle couche de symboles.
- Cliquez sur le ponctuel de représentation de carré noir pour ouvrir la boîte de dialogue Sélecteur de ponctuels de représentation.
- Saisissez marécage dans la zone de recherche au sommet de la boîte de dialogue Sélecteur de ponctuels de représentation. Choisissez le symbole obtenu et cliquez sur OK.
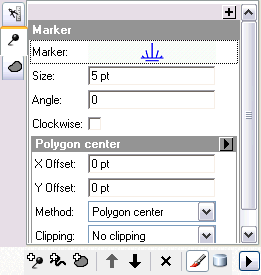
- Tapez 3 dans la zone de texte Taille pour modifier la taille.
Remarquez que le style de placement du ponctuel Centre de polygone par défaut est compris dans cette couche de symboles ponctuels, qui place un seul symbole ponctuel dans chaque polygone. Vous allez remplacer ce style de placement de ponctuel par un autre qui place de nombreux symboles ponctuels dans le polygone.
- Ouvrez la boîte de dialogue Placement des ponctuels en cliquant sur la flèche
 à côté de l'étiquette de style de placement Centre de polygone.
à côté de l'étiquette de style de placement Centre de polygone.
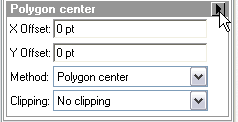
- Sous l'en-tête Polygone en entrée, sélectionnez Aléatoire dans le polygone.

- Cliquez sur OK pour fermer la boîte de dialogue Placement des ponctuels.
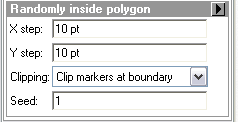
- Cliquez sur OK pour fermer la boîte de dialogue Propriétés de la couche.
Vous pouvez maintenant voir qu'il y a un motif de symboles de marécage aléatoires.
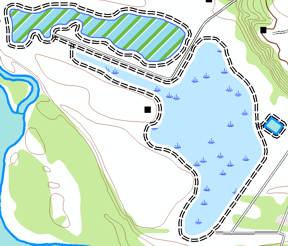
- Si vous souhaitez passer à l'exercice suivant, laissez ArcMap ouvert.
- Si vous souhaitez revenir à ce didacticiel ultérieurement, enregistrez ce document ArcMap sous Exercise_2.mxd et quittez ArcMap.
Félicitations, vous avez terminé l'exercice 2.
Voici ce que vous avez créé et accompli dans cet exercice :
- Ajout d'une nouvelle règle à une représentation de classe d'entités
- Définition d'une seule couche sélectionnable
- Modification des propriétés de représentation
- Sélection du type de mesure d'unité
- Interaction avec la boîte de dialogue Propriétés de la représentation
- Mappage de règles de représentation à des champs explicites
- Ajout d'une nouvelle couche de ponctuels à une règle de représentation
- Interaction avec la boîte de dialogue Placement des ponctuels
- Utilisation des boîtes de dialogue Editeur de ponctuels et Sélecteur de ponctuels
- Modification des propriétés d'une couche de ponctuels
- Ajout d'une nouvelle couche de traits à une règle de représentation
- Modification des propriétés d'une couche de traits
- Interaction avec la boîte de dialogue Effets géométriques
- Ajout des effets géométriques Décalage et Tirets
- Modification des propriétés des effets géométriques
- Ajout d'effets généraux
L'exercice 3 traite de l'expérience de mise à jour des représentations. En modifiant des représentations d'entités, vous apprendrez les impacts de la modification des formes et des paramètres de représentation et comment ceux-ci deviennent des débrayages aux règles de représentation. Vous interagirez avec les outils de sélection et de mise à jour, et vous verrez comment l'apparence et les propriétés des représentations sont modifiées.
Thèmes connexes
- Présentation du didacticiel sur les représentations cartographiques
- Exercice 1 : Présentation des notions de base des représentations
- Exercice 3 : Réalisation de mises à jour dans les représentations
- Exercice 4 : Utilisation des représentations libres
- Exercice 5 : Utilisation des outils de géotraitement pour les représentations
- Utilisation des règles de représentation
- A propos de l'utilisation des couches de symboles
- Utilisation des effets géométriques
- Utilisation de couches de symboles ponctuels