Disponible avec une licence Standard ou Advanced.
Lorsque vous créez votre carte, vous pouvez rencontrer des instances où une entité unique ou significative nécessite une symbologie spécialisée. Les débrayages à une règle de représentation peuvent généralement fournir cette souplesse, mais dans certaines instances, ils peuvent s'avérer insuffisants. Dans les cas où vous pouvez être tenté de dessiner simplement un graphique pour obtenir l'apparence dont vous avez besoin, essayez plutôt une représentation libre. Une représentation libre vous permet de prendre le contrôle de toutes les parties d'une règle de représentation en convertissant la géométrie dynamique en vraie géométrie avec laquelle vous pouvez interagir. La règle de représentation devient spécifique à l'entité et sa structure peut être modifiée en fonction des besoins. La manière la plus simple de comprendre les représentations libres est d'en créer une et de la modifier.
Sachez toutefois que cette extrême souplesse a un prix. Une fois que vous avez créé une représentation libre, l'entité sous-jacente ne suit plus aucune règle de représentation. Cela signifie que les mises à jour apportées aux règles de représentation ne seront pas répercutées sur cette entité. Il existera une règle de représentation complète et indépendante pour cette entité, qui sera stockée dans le champ de débrayage. Cela signifie qu'une utilisation excessive des représentations libres peut gonfler la classe d'entités et avoir un impact négatif sur les performances de dessin.
Dans cet exercice, vous allez effectuer la création et la modification d'une représentation libre pour une ligne pointillée représentant un chemin de randonnée.
Création d'une représentation libre
Dans cette section, vous allez apprendre à créer une représentation libre à partir d'une représentation d'entité.
- Continuez avec le document ArcMap actuel obtenu à l'issue de l'exercice 1, 2 ou 3, ou ouvrez le fichier Exercise_4.mxd à partir du dossier Exercice 4.
- Ouvrez la barre d'outils Représentation et la barre d'outils Editeur si elles ne le sont pas déjà.
- Cliquez sur Géosignets > 4) Chemin de randonnée (Hiking Path).
- Ouvrez la boîte de dialogue Propriétés de la couche pour la couche TrailL_Rep.
- Sous l'onglet Symbologie, cliquez sur la règle du chemin de randonnée.
Remarquez que cette règle est composée d'une unique couche de symboles de traits avec un effet géométrique, Tirets.
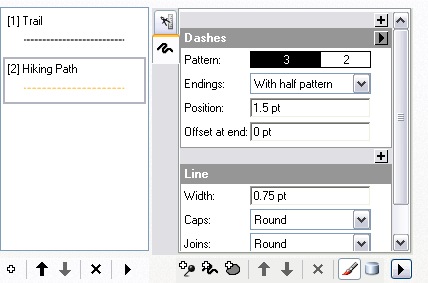
- Cliquez sur OK pour fermer la boîte de dialogue Propriétés de la couche.
- Dans la fenêtre Table des matières, définissez la couche TrailL_Rep comme l'unique couche sélectionnable.
- Ouvrez une session de mise à jour et sélectionnez une section du chemin de randonnée avec l'outil Sélection
 de la barre d'outils Représentation.
de la barre d'outils Représentation.
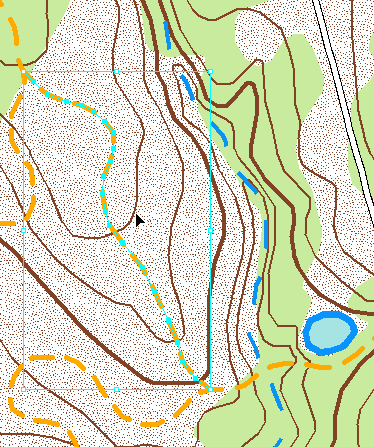
- Dans la barre d'outils Représentation, convertissez cette entité en une représentation libre en cliquant sur Représentation > Représentation libre > Convertir en représentation libre.
- Pour visualiser la structure de la représentation libre que vous venez de créer, cliquez sur le bouton Propriétés de la représentation
 dans la barre d'outils Représentation afin d'ouvrir la fenêtre Propriétés de la représentation. Cliquez sur l'onglet Dessin.
dans la barre d'outils Représentation afin d'ouvrir la fenêtre Propriétés de la représentation. Cliquez sur l'onglet Dessin.
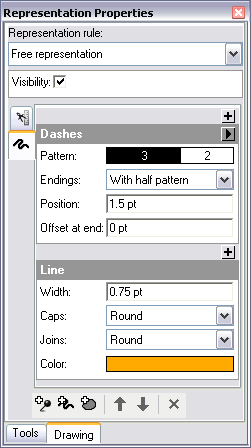
Examinez le contenu de la règle de représentation qui s'applique à l'entité actuellement sélectionnée, qui est maintenant une représentation libre. Remarquez que tous les composants de la règle de représentation (chemin de randonnée) à laquelle l'entité était affectée à l'origine sont encore ici. La différence réside dans le fait que l'entité ne suit plus cette règle. En fait, le menu figurant en haut de l'onglet Dessin est maintenant Représentation libre. En outre, il y a maintenant également des boutons sous et dans les composants de règle qui peuvent être utilisés pour modifier la structure. Etant donné que la règle est totalement indépendante de cette entité, vous pouvez ajouter ou supprimer des couches de symboles et ajouter, supprimer ou modifier des effets géométriques et des styles de placement de ponctuels.
Modification des représentations libres
- En laissant la même entité sélectionnée et la fenêtre Propriétés de la représentation ouverte, remarquez que cette règle de représentation indépendante contient encore l'effet géométrique Tirets qui était présent dans la règle de représentation du chemin de randonnée. Rappelez-vous que les effets géométriques créent une géométrie dynamique. Cela signifie que l'entité est toujours une ligne, mais avant d'être affichée avec un symbole, elle est interprétée comme des tirets individuels. Remarquez que la ligne actuellement sélectionnée montre des sommets tout au long de la ligne, même entre deux tirets. Au cours de l'étape suivante, vous allez créer la géométrie de représentation réelle des tirets, afin de pouvoir interagir avec eux individuellement. Pour ce faire, vous allez utiliser une autre commande de la barre d'outils Représentation. Cliquez sur Représentation > Représentation libre > Convertir un effet en géométrie.
Remarquez que l'effet géométrique Tirets n'est plus présent dans la structure de la règle de représentation dans la fenêtre Propriétés de la représentation. Il a été supprimé et converti en géométrie de représentation réelle. Remarquez également que seuls les tirets sont sélectionnés dans la zone d'affichage. Aucune géométrie sélectionnée ni aucun sommet n'est visible entre les tirets. Utilisez les boutons Annuler
 et Répéter
et Répéter  de la barre d'outils Standard pour revoir cette modification si vous l'avez manquée.
de la barre d'outils Standard pour revoir cette modification si vous l'avez manquée. - La conversion de l'effet géométrique dynamique Tirets en géométrie réelle a pour résultat de petites lignes individuelles regroupées dans une ligne multi-parties. Pour interagir avec un seul tiret, vous devez dissocier ces éléments. Pour ce faire, utilisez la barre d'outils Représentation et cliquez sur Représentation > Représentation libre > Dissocier les éléments.
Cette commande éclate la géométrie multi-parties. Chaque segment individuel a maintenant sa propre règle. Dans le cas présent, la règle est très simple, il s'agit juste d'une ligne pleine orange. Etant donné que plusieurs segments avec des règles individuelles sont maintenant sélectionnés, la fenêtre Propriétés de la représentation ne peut afficher aucune règle. Le message suivant s'affiche :
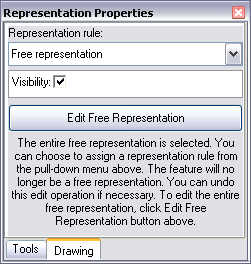
- Faites un zoom sur la section supérieure de l'entité sélectionnée.
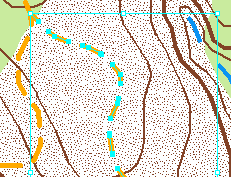
- Cliquez sur le bouton Désélectionner les entités sélectionnées
 de la barre d'outils Outils pour désélectionner le groupe de sous-éléments.
de la barre d'outils Outils pour désélectionner le groupe de sous-éléments.
- A l'aide de l'outil Sélection directe
 de la barre d'outils Représentation, sélectionnez un unique tiret.
de la barre d'outils Représentation, sélectionnez un unique tiret.
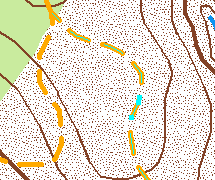
La fenêtre Propriétés de la représentation affiche maintenant la règle du segment sélectionné.
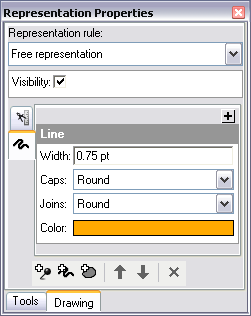
- A l'aide de l'outil Sélection directe
 , déplacez le segment que vous avez sélectionné.
, déplacez le segment que vous avez sélectionné.
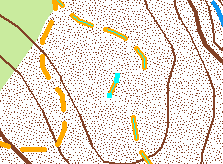
- A l'aide de l'outil Sélection directe, sélectionnez deux sommets d'un nouveau segment.
- A l'aide de l'outil Sélection directe, déplacez les sommets sélectionnés.
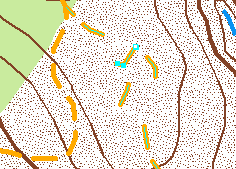
- Sélectionnez un autre tiret à l'aide de l'outil Sélection directe.
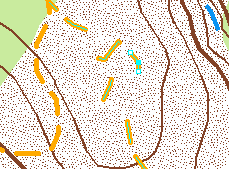
- Tapez 2 dans la zone de texte Largeur de la fenêtre Propriétés de la représentation pour redimensionner le segment.
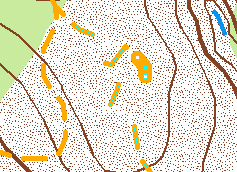
- Sélectionnez un autre tiret.
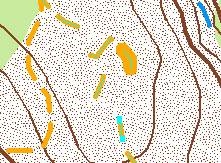
- Cliquez sur la zone Couleur de la fenêtre Propriétés de la représentation pour sélectionner une nouvelle couleur pour le segment.
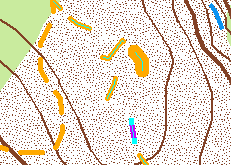
- Désélectionnez les entités sélectionnées.
Vous pouvez maintenant voir qu'avec une représentation libre, vous pouvez modifier l'apparence d'une entité unique en fonction de vos besoins exacts. Vous pouvez utiliser cette technique pour garantir que les tirets tombent précisément où vous le souhaitez, pour délimiter une ligne ou un contour très spécifique ou pour éviter d'autres détails de carte. Dans le cadre d'un exercice avancé, essayez d'utiliser l'Editeur de représentations libres pour exécuter certaines de ces tâches et même pour ajouter une géométrie dans la même entité.
N'oubliez pas que bien que les représentations libres permettent une personnalisation quasiment infinie, elles ne répondront à aucune mise à jour de règle de représentation et elles peuvent avoir un impact sur les performances de dessin si vous les utilisez de manière excessive. Si vous pensez que vous utilisez beaucoup de représentations libres, vous pouvez étudier la manière dont vos données et/ou vos règles de représentation sont structurées.
- Enregistrez vos mises à jour et quittez la session de mise à jour.
- Enregistrez votre carte sous le nom Exercise_four.mxd. Fermez ArcMap.
Félicitations, vous avez terminé l'exercice 4.
Eléments créés et réalisés dans cet exercice :
- Conversion d'entités en représentations libres
- Conversion d'effets en géométrie
- Dissociation d'éléments
- Mise à jour de la structure de représentation libre
Dans l'exercice 5, vous apprendrez à utiliser les outils de géotraitement pour les représentations.
Thèmes connexes
- Présentation du didacticiel sur les représentations cartographiques
- Exercice 1 : Présentation des notions de base des représentations
- Exercice 2 : Interaction avec les propriétés de représentation
- Exercice 3 : Réalisation de mises à jour dans les représentations
- Exercice 5 : Utilisation des outils de géotraitement pour les représentations
- Utilisation des représentations libres
- Mise à jour des représentations libres