Disponible avec une licence Advanced.
- Utilisation des outils de géotraitement pour les représentations
- Outils de géotraitement pour l'amélioration des symbologies
- Outils de géotraitement pour les entités complexes
- Outils de géotraitement pour la recherche de conflits graphiques
- Etablissement des relations de masquage
- Affichage des résultats dans ArcMap
- Félicitations, vous avez terminé l'exercice 5.
Cet exercice traite d'un workflow de production de cartes hypothétique. Les outils de géotraitement permettent l'automatisation de tâches qui seraient normalement effectuées manuellement. Vous utiliserez des outils de géotraitement pour ajouter des représentations aux classes d'entités sélectionnées, définir le type de terminaisons pour les entités routes, ajouter des points de contrôle aux routes et aux rivières afin de contrôler leurs motifs de pointillé, aligner les bâtiments sur les routes, créer des ponts et des tunnels, et déterminer où les entités sont graphiquement trop près les unes des autres. Cet exercice utilise les outils de géotraitement situés dans la boîte à outils Cartographie.
Utilisation des outils de géotraitement pour les représentations
- Démarrez ArcCatalog et accédez au dossier Exercise_5.
- Vous devez créer des fichiers de couches pour certaines classes d'entités afin d'utiliser les outils de géotraitement : cliquez avec le bouton droit sur chaque classe d'entités et cliquez sur Créer une couche. Acceptez le nom et l'emplacement par défaut du fichier de couches.
- BuildingP (dans le jeu de classes d'entités TopographicMap)
- HydroL (dans le jeu de classes d'entités Hydrography)
- RoadL (dans le jeu de classes d'entités TopographicMap)
- RailroadL (dans le jeu de classes d'entités TopographicMap)
- Vous devez créer des fichiers de couches pour certaines classes d'entités afin d'utiliser les outils de géotraitement : cliquez avec le bouton droit sur chaque classe d'entités et cliquez sur Créer une couche. Acceptez le nom et l'emplacement par défaut du fichier de couches.
- Cliquez sur Géotraitement > Environnements pour établir certains paramètres qui faciliteront l'utilisation des outils de géotraitement. Ces paramètres contrôlent le mode de traitement de vos données et l'emplacement où les résultats sont enregistrés.
- Développez la section Cartographie.
- Sélectionnez la valeur Identique à l'entrée pour le paramètre Système de coordonnées cartographiques.
- Tapez 24000 pour le paramètre Echelle de référence.
- Développez la section Espace de travail.
- Pour renseigner le champ Espace de travail courant, accédez à l'emplacement où vous avez stocké Exercise_5 et sélectionnez le jeu de classes d'entités TopographicMap dans la géodatabase Representations_5. C'est l'emplacement par défaut des sorties des outils de géotraitement.
- Cliquez sur OK pour fermer la boîte de dialogue Paramètres d'environnement.
Outils de géotraitement pour l'amélioration des symbologies
Tout d'abord, vous allez utiliser l'outil de géotraitement Calculer les terminaisons de lignes pour modifier les terminaisons de certaines routes.
- Cliquez sur Géotraitement > Recherche d'outils pour rechercher et ouvrir l'outil Calculer les terminaisons de lignes.
- Sélectionnez RoadL layer.lyr comme valeur du paramètre Représentations en entrée.
- Sélectionnez BUTT comme valeur du paramètre Type de terminaison.
- Sélectionnez TRUE_DANGLE comme valeur du paramètre Option d'arc pendant.
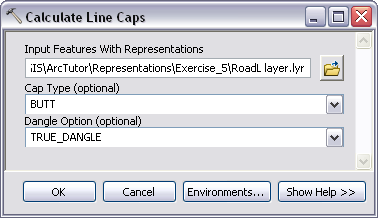
- Cliquez sur OK pour exécuter l'outil.
Ensuite, vous ajouterez des points de contrôle de représentation aux couches des routes et des rivières. Les points de contrôle de représentation améliorent la symbologie de vos entités lorsqu'une entité linéaire fait un virage soudain en forçant la symbologie de représentation à se comporter d'une manière spécifique à ces points. Ils sont utilisés conjointement avec les effets géométriques et les styles de placement de ponctuels qui ont un motif répétitif, comme les tirets par exemple.
Vous allez utiliser l'outil de géotraitement Définir le point de contrôle de représentation selon l'angle deux fois : d'abord sur RoadL, puis sur HydroL.
- Cliquez sur Géotraitement > Recherche d'outils pour rechercher et ouvrir l'outil Définir le point de contrôle de représentation selon l'angle.
- Sélectionnez RoadL layer.lyr comme valeur du paramètre Représentations en entrée.
- Tapez 135 comme valeur du paramètre Angle maximal.
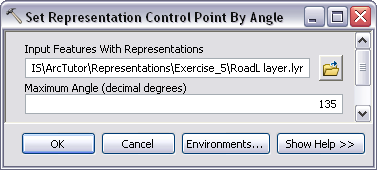
- Cliquez sur OK pour exécuter l'outil.
- Exécutez à nouveau l'outil Définir le point de contrôle de représentation selon l'angle sur la couche HydroL en utilisant la même valeur 135 pour le paramètre Angle maximal.
- Vous allez ensuite aligner tous les bâtiments de votre carte sur les routes proches. L'outil Aligner le ponctuel sur un trait ou un remplissage sélectionne des représentations d'entités ponctuelles à une certaine distance des représentations d'entités linéaires ou de remplissage et fait pivoter les points selon l'angle des lignes. Vous allez exécuter cet outil deux fois : d'abord avec la couche BuildingP par rapport à la couche RoadL, puis avec la couche BuildingP par rapport à la couche HydroL.
- Cliquez sur Géotraitement > Recherche d'outils pour rechercher et ouvrir l'outil Aligner le ponctuel sur un trait ou un remplissage.
- Sélectionnez BuildingP layer.lyr comme valeur du paramètre Représentations ponctuelles en entrée et RoadL layer.lyr comme valeur du paramètre Représentations linéaires en entrée.
- Tapez 5 dans le champ Distance de recherche. Vérifiez que les Points sont définis comme unité de mesure et que la valeur PERPENDICULAIRE est définie pour le paramètre facultatif Orientation du ponctuel.
- Cliquez sur OK pour exécuter l'outil.
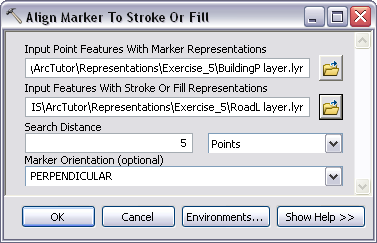
- Répétez l'étape précédente en utilisant HydroL layer.lyr pour aligner les entités de BuildingP Layer.lyr.
Outils de géotraitement pour les entités complexes
Vous allez créer la symbologie d'une situation dans laquelle vous disposez d'informations sur l'emplacement des ponts et des tunnels, mais sans aucune donnée. D'après certains champs de vos classes d'entités, vous savez que certaines routes traversent des rivières, et que des routes et des voies ferrées passent les unes au dessus des autres. Ces informations vous indiquent qu'aux emplacements où deux entités se croisent, une des entités passe au-dessus de l'autre. Dans vos cartes, vous souhaitez utiliser ces informations pour créer une symbologie de pont et de tunnel.
L'outil de géotraitement Créer un passage supérieur effectue cette opération compliquée. Cet outil comprend un grand nombre de paramètres et vous devez entrer les valeurs de tous ces paramètres avec le plus grand soin. Cet outil vous aidera à symboliser les entités d'une manière indiquant clairement qu'une entité passe au-dessus de l'autre. Pour ce faire, il utilise des masques pour masquer une entité et une nouvelle classe d'entités linéaires pour le symbole de pont ou de tunnel.
- Ouvrez l'outil Créer un passage supérieur.
- Sélectionnez RoadL layer.lyr dans le champ Représentations supérieures en entrée et HydroL layer.lyr dans le champ Représentations inférieures en entrée.
- Tapez 2 dans le champ Marge longitudinale et 1 dans le champ Marge transversale, puis sélectionnez Points dans les deux listes déroulantes d'unité de mesure.
- Ensuite, vous allez spécifier la classe d'entités de masquage (Classe d'entités passages supérieurs en sortie) et la classe de relations de masquage (Classe de relations de masquage en sortie). Tapez Over_FC et Over_RC comme noms des nouvelles classes d'entités et de relations.
- Cliquez sur le bouton SQL.
 pour ouvrir la boîte de dialogue Générateur de requêtes.
pour ouvrir la boîte de dialogue Générateur de requêtes.
- Si vous le souhaitez, vous pouvez entrer une expression SQL pour affiner votre sélection. Sans expression SQL, l'outil traitera chaque entité de votre classe d'entités. Par exemple, vous souhaiterez peut-être placer un pont à chaque emplacement où une route traverse une rivière, ou il est possible que vos données ne comportent aucun champ attributaire sur lequel faire une sélection d'affinage afin que l'outil traite un plus petit ensemble de données. Dans cet exercice, un champ indique où il y a une intersection. Dans la boîte de dialogue Générateur de requêtes, entrez la requête comme suit : "BridgeCategory" = 1.
- Cliquez sur OK pour fermer la boîte de dialogue Générateur de requêtes.
- Tapez Bridge_FC dans le champ Classe d'entités habillage en sortie.
- Sélectionnez ANGLED dans le champ Type de parapet.
- Tapez 1 et sélectionnez Points pour le paramètre Longueur d'extrémité de parapet.
Votre boîte de dialogue doit ressembler à celle ci-dessous.
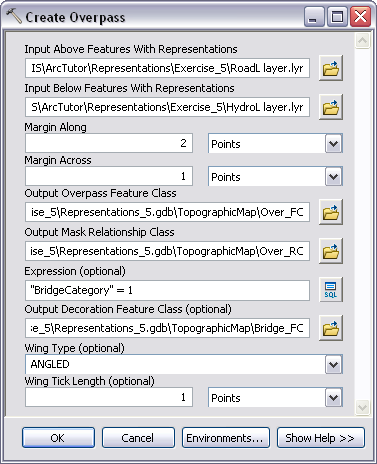
- Cliquez sur OK pour exécuter l'outil.
A la fin de l'exécution de l'outil, vous aurez créé deux nouvelles classes d'entités et une classe de relations à utiliser dans votre carte pour afficher les ponts. Le masque sera lié à RoadL avec la classe de relations.
- Vous allez maintenant créer des passages inférieurs aux emplacements où vous savez que les voies ferrées passent sous des routes. Le processus sera presque identique à celui des passages supérieurs, à quelques petites différences près, qui seront signalées au fil de cette section. Ouvrez l'outil Créer un passage inférieur.
- Sélectionnez RoadL layer.lyr dans le champ Représentations supérieures en entrée et RailroadL layer.lyr dans le champ Représentations inférieures en entrée.
- Tapez 2 dans le champ Marge longitudinale et 1 dans le champ Marge transversale, puis sélectionnez Points comme unité de mesure dans les deux cas.
- Saisissez Under_FC et Under_RC dans les champs Classe d'entités passages inférieurs en sortie et Classe de relations de masquage en sortie.
- Affectez au paramètre Expression la valeur "RelationshipToSurface" = 3.
- Tapez Tunnel_FC comme valeur du paramètre Classe d'entités habillage en sortie.
- Sélectionnez PARALLEL dans le champ Type de parapet.
- Tapez 1 dans le champ Longueur d'extrémité de parapet et sélectionnez Points comme unité de mesure.
Maintenant que vous avez fourni toutes les valeurs de paramètre, votre boîte de dialogue doit ressembler à la suivante :
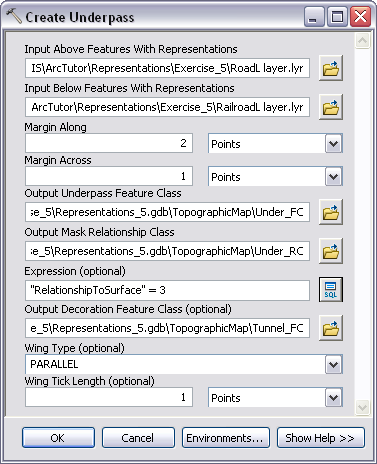
- Cliquez sur OK pour exécuter l'outil.
Outils de géotraitement pour la recherche de conflits graphiques
Maintenant que vous avez exécuté une série d'outils de géotraitement sur vos données, l'étape finale consiste à détecter où vos données symbolisées se superposent. L'outil Détecter les conflits graphiques crée une classe d'entités surfaciques que vous pouvez utiliser pour localiser visuellement les incidents de superposition. Vous allez utiliser cet outil pour identifier les zones où des bâtiments se superposent graphiquement sur d'autres bâtiments.
- Utilisez BuildingP layer.lyr pour les paramètres Couche en entrée et Couche conflictuelle.
Le paramètre Classe d'entités en sortie sera automatiquement renseigné.
- Dans la Classe d'entités en sortie, accédez à votre emplacement de données et tapez BuildingP_DGC comme nom de classe d'entités.
- Tapez 5 comme valeur du paramètre Distance de conflit et sélectionnez Points dans la liste déroulante.
- Tapez 0 comme valeur du paramètre Tolérance de connexion des lignes et sélectionnez Points dans la liste déroulante.
Votre boîte de dialogue doit ressembler à ceci :
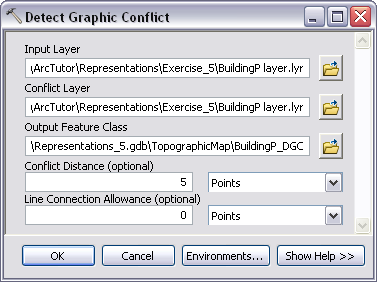
- Cliquez sur OK pour exécuter l'outil.
Lorsque vous aurez terminé, vous disposerez d'une classe d'entités surfaciques indiquant les endroits où des entités de bâtiments symbolisés sont plus proches les unes des autres que de 5 points sur l'échelle de référence définie dans les environnements de géotraitement au début de cet exercice. L'utilisation d'une Distance de conflit de 0 dans cet outil permettra de détecter les entités dont les symboles se superposent graphiquement sur l'échelle de référence.
- Quittez ArcCatalog.
Etablissement des relations de masquage
- Démarrez ArcMap.
- Ouvrez Exercise_5.mxd.
- Ajoutez les classes d'entités suivantes du jeu de classes d'entités TopographicMap à la carte :
- Over_FC
- Under_FC
- Bridge_FC
- Tunnel_FC
- BuildingP_DGC
- Pour Bridge_FC et Tunnel_FC, définissez la symbologie sur une ligne pleine noire large de 1 point.
- Ouvrez la boîte de dialogue Propriétés de la couche pour la couche HydroL_Rep.
- Sous l'onglet Symbologie, cliquez sur le bouton Options de couche
 , puis cliquez sur Masquage.
, puis cliquez sur Masquage.
- Activez la case à cocher en regard de Over_FC.
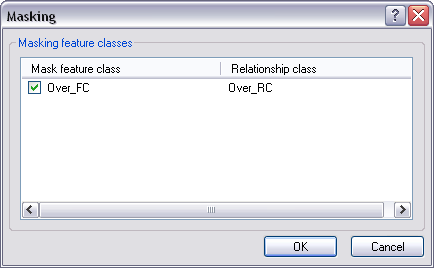
- Cliquez sur OK pour fermer les boîtes de dialogue Masquage et Propriétés de la couche.
- Cliquez sur RailroadL_Rep et ouvrez la boîte de dialogue Propriétés de la couche.
- Cliquez sur le bouton Options de couche
 , puis cliquez sur Masquage.
, puis cliquez sur Masquage.
- Activez la case à cocher en regard de Under_FC.
- Cliquez sur OK pour fermer les boîtes de dialogue Masquage et Propriétés de la couche.
- Désactivez les couches Over_FC et Under_FC dans la fenêtre Table des matières.
Affichage des résultats dans ArcMap
Lorsque vous avez commencé l'exercice 1, votre carte ressemblait à celle ci-dessous.
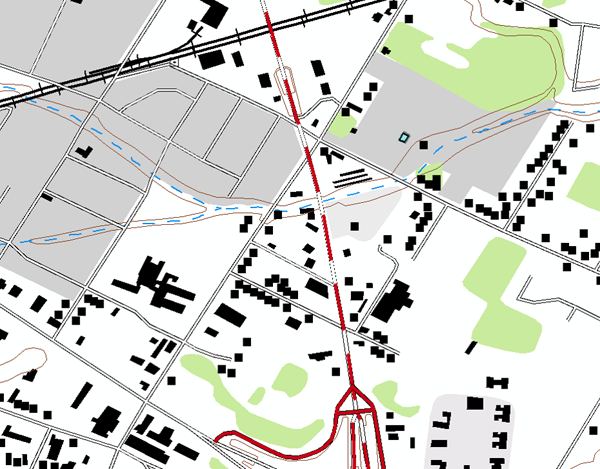
Il n'y avait aucun pont, les bâtiments n'étaient pas alignés sur les routes et la symbologie de motif de pointillé sur les routes n'était pas bien développée.
Maintenant que vous avez exécuté certains outils de géotraitement, votre carte ressemble à la suivante :
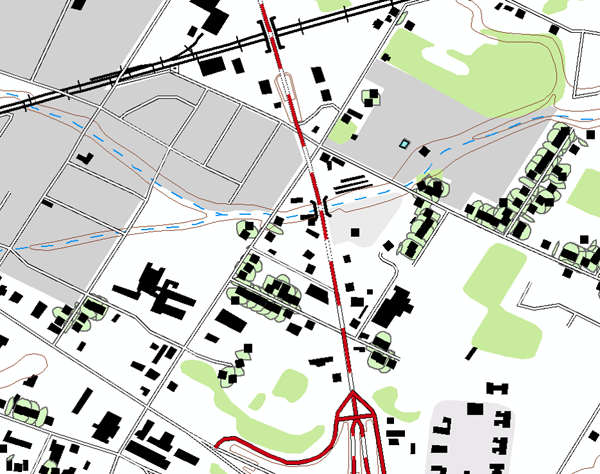
- Cliquez sur Géosignets > 5) Résultats du géotraitement.
Remarquez que le motif de pointillé sur les routes a été ajusté suite à l'utilisation de l'outil de géotraitement Définir le point de contrôle de représentation selon l'angle. Les bâtiments sont maintenant alignés sur les routes grâce à l'outil de géotraitement Aligner le ponctuel sur un trait ou un remplissage. La symbologie de pont et de tunnel a été ajoutée aux endroits où la route traverse la rivière et la voie ferrée, et masque la symbologie de rivière et de voie ferrée, grâce à l'outil de géotraitement Créer un passage supérieur. Enfin, les polygones de BuildingP_DGC indiquent les zones où les bâtiments sont graphiquement trop proches.
Félicitations, vous avez terminé l'exercice 5.
Eléments créés et réalisés dans cet exercice :
- Utilisation de l'outil de géotraitement Calculer les terminaisons de lignes
- Utilisation de l'outil de géotraitement Définir le point de contrôle de représentation selon l'angle
- Utilisation de l'outil de géotraitement Aligner le ponctuel sur un trait ou un remplissage
- Utilisation de l'outil de géotraitement Créer un passage supérieur
- Utilisation de l'outil de géotraitement Créer un passage inférieur
- Utilisation de l'outil Détecter les conflits graphiques
- Utilisation du masquage au niveau des entités dans ArcMap
Thèmes connexes
- Présentation du didacticiel sur les représentations cartographiques
- Exercice 1 : Présentation des notions de base des représentations
- Exercice 2 : Interaction avec les propriétés de représentation
- Exercice 3 : Réalisation de mises à jour dans les représentations
- Exercice 4 : Utilisation des représentations libres
- Vue d'ensemble de la boîte à outils Cartographie
- Masquage des représentations d'entités