Vous mettez à jour les métadonnées d'un élément dans l'onglet l'onglet Description. Certains éléments de métadonnées ArcGIS associés à la brève Description d'élément permettent la mise en forme du texte. La mise en forme est destinée à rendre les informations fournies dans une longue description faciles à lire et à comprendre lorsqu'elles sont publiées sur ArcGIS Online. Les éléments pouvant être mis en forme sont signalés par la présence de boutons permettant de mettre en forme le texte. Ces boutons permettent d'afficher le texte en caractères gras, d'ajouter les liens vers des pages Web, de présenter les informations sous forme de liste à puces, etc.
Même si la mise en forme du texte permet d'améliorer la communication avec d'autres utilisateurs d'ArcGIS, elle n'est prise en charge par aucune norme de métadonnées. Si la mise en forme a été ajoutée au contenu des métadonnées d'un élément, elle est supprimée lors de l'exportation des métadonnées de l'élément vers un fichier XML conforme à un format de métadonnées standard.
Lorsque vous tapez une description plus longue, vous pouvez avoir besoin de davantage d'espace pour la saisie. Vous pouvez agrandir une zone de texte de plusieurs lignes en cliquant sur le triangle ombré dans l'angle inférieur de la zone de texte et en le faisant glisser vers le bas jusqu'à ce que la zone de texte ait la taille voulue. Cela augmente l'espace pour la saisie tout en vous permettant de voir le reste du contenu que vous avez déjà fourni. Cela aide à la relecture et à la modification du contenu.
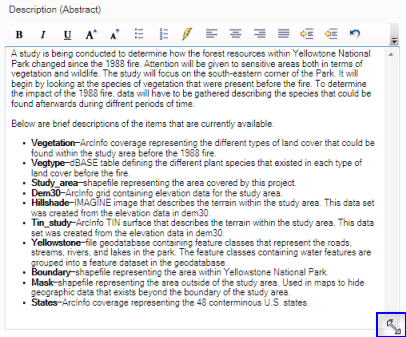
Si aucune date n'est stockée dans un élément de métadonnées, une icône de calendrier s'affiche. Vous pouvez alors spécifier une date ou une période pertinente pour un élément. Cliquez sur l'icône pour sélectionner une date appropriée à l'aide du contrôle du calendrier. Le calendrier s'ouvre à la date du jour (affichée en grisé). Vous devez spécifier une année, un mois et un jour.
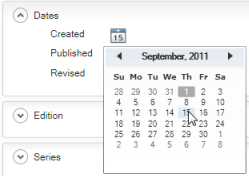
Dans la fenêtre du calendrier, vous pouvez cliquer sur les flèches pour faire défiler les mois ou cliquer en haut sur le mois et l'année pour afficher une liste et effectuer votre sélection. Cliquez de nouveau sur l'année en haut du calendrier pour afficher une liste d'années et effectuer votre sélection.
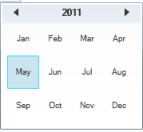
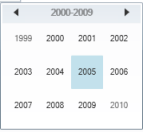
La date sélectionnée apparaît sur la page. Si l'heure à laquelle l'événement s'est produit est importante, vous pouvez changer l'heure par défaut 00:00:00. Cliquez sur les flèches vers le haut et vers le bas pour définir l'heure ou cliquez sur l'heure et entrez la valeur appropriée en utilisant le format de 24 heures. Pour définir les minutes ou les secondes, cliquez sur cette partie de l'heure et entrez la valeur appropriée.
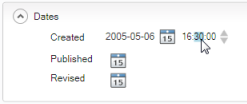
Si vous n'êtes pas sûr des informations à fournir dans un élément de données, placez le pointeur sur sa commande d'entrée. Une chaîne d'aide indiquant le type d'information attendu apparaît en bas de l'éditeur.
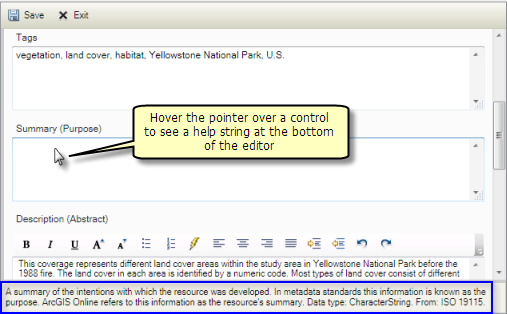
Tous les styles de métadonnées fournis avec la version actuelle d'ArcGIS for Desktop, à l'exception du style Description d'élément, sont conçus pour prendre en charge une norme ou un profil de métadonnées spécifique. Ces styles de métadonnées incluent des règles relatives aux éléments qui sont requis pour créer des métadonnées conformes à ces normes. Si un élément de métadonnées présente un arrière-plan rouge, sa valeur est incorrecte. Par exemple, vous n'avez spécifié aucune valeur alors que vous deviez en saisir une dans cet élément de métadonnées avec le style de métadonnées actuel. Ou encore, vous avez fourni un type de valeur inapproprié pour l'élément. Par exemple, si un nombre réel au lieu d'un nombre entier est spécifié dans un élément, la commande d'entrée de l'élément présente un arrière-plan rouge.
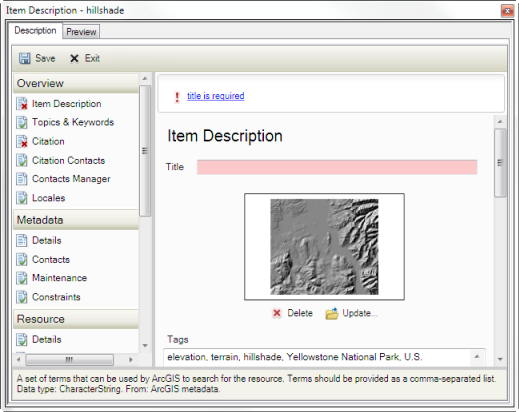
Pour en savoir plus sur la création de métadonnées normalisées
Ces styles de métadonnées incluent également une page Gestionnaire de contacts qui permet d'enregistrer les coordonnées souvent utilisées. Lorsque vous l'utilisez pour la première fois, cette page répertorie tous les contacts déjà fournis dans les métadonnées de l'élément. Cochez la case Enregistrer pour tous les contacts que vous souhaitez réutiliser. Si le même contact peut avoir plusieurs rôles (éditeur, distributeur ou point de contact de l'élément, par exemple), il est préférable de l'enregistrer sans spécifier de rôle. Vous ne pouvez pas modifier les coordonnées sur cette page ; elle permet uniquement de gérer les contacts enregistrés.
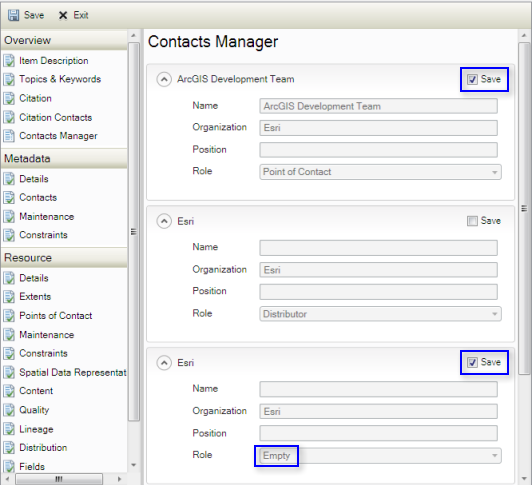
Vous pouvez charger des coordonnées déjà enregistrées ou spécifier un nouveau contact sur les pages relatives aux contacts. Pour charger des coordonnées déjà enregistrées, cliquez sur le contact approprié dans la liste déroulante, puis cliquez sur Charger ; une copie des coordonnées déjà enregistrées est ajoutée aux métadonnées de l'élément. Si vous avez enregistré un contact sans rôle, définissez le rôle de manière appropriée pour cet emplacement dans les métadonnées de l'élément.
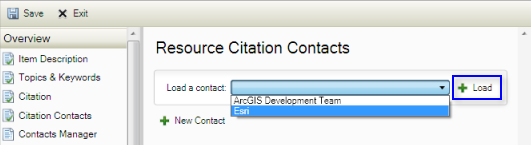
Si vous voulez saisir de nouvelles coordonnées ou si vous utilisez les métadonnées d'un autre élément dont vous souhaitez enregistrer les contacts, ouvrez de nouveau la page Gestionnaire de contacts. Les contacts enregistrés sont répertoriés, suivis des contacts des métadonnées de l'élément qui ne correspondent pas aux contacts enregistrés. Même si l'ensemble des noms et des coordonnées sont identiques, la correspondance entre deux contacts ne peut être établie si leur rôle diffère. La case Enregistrer est cochée pour tous les contacts déjà enregistrés. Cochez la case Enregistrer pour tous les nouveaux contacts que vous souhaitez conserver. Désactivez la case à cocher Enregistrer pour supprimer un contact déjà enregistré.
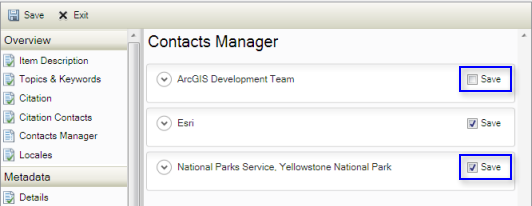
La mise à jour complète des métadonnées d'un élément peut prendre un certain temps. Vous pouvez enregistrer vos modifications et interrompre la mise à jour à tout moment, puis y revenir ultérieurement afin de terminer votre travail. Vous pouvez interrompre la mise à jour, même si les pages indiquent qu'il manque certaines informations requises pour votre style de métadonnées ou si certaines informations sont considérées comme incorrectes pour un élément de métadonnées.
Pour les éléments tels que les cartes, les globes et les scènes, certaines des informations modifiables dans la page Description d'élément de l'onglet l'onglet Description sont également disponibles dans la boîte de dialogue Propriétés de l'élément. Si vous mettez à jour ces informations dans l'onglet l'onglet Description, vos modifications s'affichent à la prochaine ouverture de la boîte de dialogue Propriétés de l'élément. Si vous les mettez à jour dans la boîte de dialogue Propriétés lorsque le document est ouvert, les modifications sont enregistrées dans les métadonnées de l'élément lorsque vous enregistrez la carte, le globe ou la scène. Si vous les mettez à jour lorsque vous accédez à la boîte de dialogue Propriétés de la la fenêtre Catalogue, les modifications sont enregistrées dans les métadonnées de l'élément lorsque vous cliquez sur OK.
- Dans la la fenêtre Catalogue, cliquez sur l'élément à décrire.
- Affichage des métadonnées de l'élément.
- Cliquez sur le bouton Modifier
 dans l'onglet l'onglet Description.
dans l'onglet l'onglet Description.

Si le bouton Modifier n'est pas visible, vous n'avez pas l'autorisation de modifier les métadonnées de cet élément et vous ne serez pas en mesure d'accomplir cette tâche. L'emplacement réseau partagé ou les fichiers de l'élément sont peut-être en lecture seule ou vous n'avez pas l'autorisation de modifier les données de cet élément dans la géodatabase.
Les pages utilisées pour modifier des métadonnées s'affichent dans l'onglet l'onglet Description.
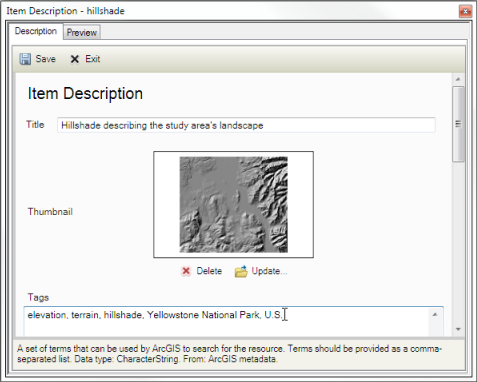
- Décrivez l'élément à l'aide des pages disponibles.
Les éléments de métadonnées qui présentent un arrière-plan rouge sont obligatoires pour votre style de métadonnées ou contiennent un type d'information incorrect, par exemple une chaîne au lieu d'un nombre.
- Arrêtez la session de mise à jour.
- Cliquez sur le bouton Enregistrer
 pour enregistrer vos modifications.
pour enregistrer vos modifications. - Cliquez sur le bouton Quitter
 pour interrompre la mise à jour sans enregistrer vos modifications.
pour interrompre la mise à jour sans enregistrer vos modifications.
Les métadonnées actuelles s'affichent dans l'onglet l'onglet Description l'en-tête Métadonnées ArcGIS.
- Cliquez sur le bouton Enregistrer
Rubriques connexes
- Sélection d'un style de métadonnées
- Présentation rapide de la création et de la modification des métadonnées
- Création et gestion des métadonnées FGDC
- Différences entre les métadonnées ArcGIS et les métadonnées FGDC
- Création de métadonnées normalisées
- Mise à niveau des métadonnées FGDC existantes dans l'onglet Description
- Création d'un modèle de métadonnées
- Mettre à jour les métadonnées de plusieurs éléments ArcGIS
- A propos de la création de miniatures