Each LRS Network is created by combining centerline features with route definitions and attributes. Calibration points are used to apply the measures to the routes in the LRS Network. Centerlines and calibration points are registered with the LRS when it is created. The next step is to create your LRS Network. The network feature class can be modeled in advance or created when you create your LRS Network. The steps to create your first LRS Network using both workflows are listed below.
Create an LRS Network with the create feature class option
If your network feature class has not been created in advance, the Create new LRS Network wizard can create it while simultaneously registering the network with the LRS. Follow the steps below to create the network feature class while registering it with the LRS.
- Démarrez ArcMap.
- Browse to the target geodatabase in the Catalog window.
- Right-click the LRS in the target geodatabase and click New > LRS Network.
If you clicked Yes on the Do you wish to create a new Network? dialog box after creating an LRS, the Create new LRS Network wizard appears.
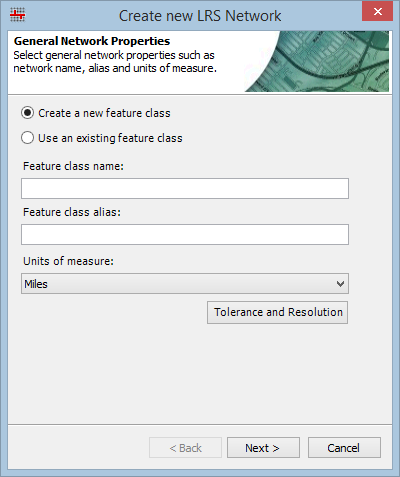
- Choose the Create a new feature class option.
- Give the new network a name by typing a name in the Feature class name text box and an alias by typing an alias in the Feature class alias text box.
- Click the Unit of measure drop-down arrow and choose the unit of measure for the network.
You can choose a different unit of measure for your network than your source polyline route feature class unit of measure. During the update calibration points step of the creation process, you can specify the unit of measure for the source polyline route feature class, and the measures will automatically be converted.
- Click the Tolerance and Resolution button to view the tolerance properties.

- Cliquez sur Fermer.
The General Network Properties appear.
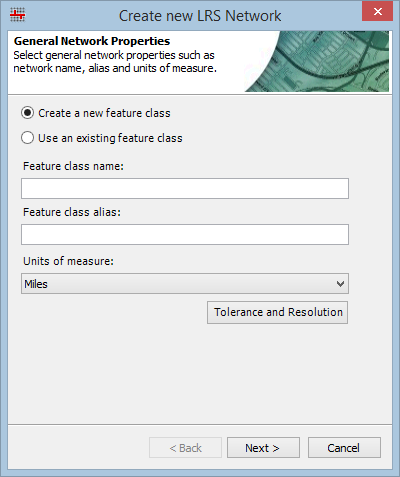
- Click Next.

- Populate the Field Name for the fields in the network feature class.
- Click Next.

- Choose the Use a single field Route ID option if your network will have a route ID of a single field.
- Click Next.
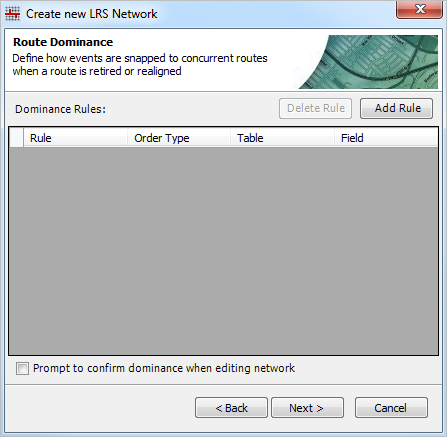
- Set the route dominance rules for your network. For more information about configuring route dominance rules, see Configuring route dominance.
- Click Next.
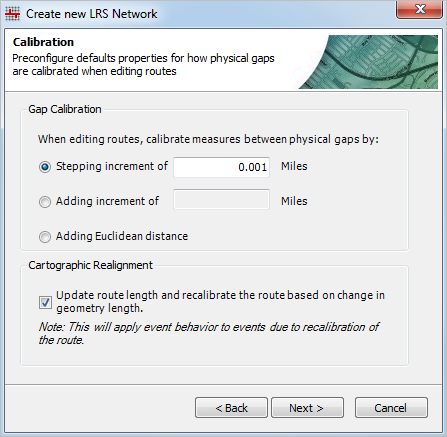
- Set the calibration settings for creating and editing routes with physical gaps. For more information about setting these calibration settings, see Methods for calibrating routes with physical gaps.
- Choose whether route length and calibration should update when performing cartographic realignment by checking the Update route length and recalibrate the route based on change in geometry length check box.
- Click Next.
The LRS Network is created.

- Click Finish to exit the wizard. Click Yes on the Do you wish to load routes? dialog box to load routes, or click No to return to ArcMap.

Create an LRS Network using an existing feature class
The network feature class can be created in advance of registering the network with the LRS. Within Roads and Highways, the spatial reference, tolerance, and resolution settings for the network feature class must align with those of the centerline feature class. The m tolerance and resolution of the network feature class will be determined based on the spatial reference of the centerline feature class, the x,y tolerance and resolution of the centerline feature class, and the desired LRM units of measure. For more information on determining the tolerance and resolution for the network feature class, see LRS data model. Once the spatial reference, tolerance, and resolution are verified to be in alignment with the centerline feature class, follow the steps below to register the LRS Network.
- Démarrez ArcMap.
- Browse to the target geodatabase in the Catalog window.
- Right-click the LRS in the target geodatabase and click New > LRS Network.
If you clicked Yes on the Do you wish to create a new Network? dialog box after creating an LRS, the Create new LRS Network wizard appears.
- Choose the Use an existing feature class option.
- Click the browse button
 to browse to and select your network feature class within your geodatabase.
to browse to and select your network feature class within your geodatabase. - Give the network an alias by typing an alias in the Feature class alias text box.
- Click the Unit of measure drop-down arrow and choose the unit of measure for the network.
You can choose a different unit of measure for your network than your source polyline route feature class unit of measure. During the update calibration points step of the creation process, you can specify the unit of measure for the source polyline route feature class, and the measures will automatically be converted.
- Click the Tolerance and Resolution box to view the tolerance properties.

- Cliquez sur Fermer.
- Click Next.

- Map the network feature class fields in the Field Name columns using the drop-down arrows.
- Click Next.

- Choose the type of route ID that will be used by the LRS Network.
- If the network will have a single field route ID, choose the Use a single field Route ID option.
- If the network will have a concatenated, or multifield, route ID, choose the Use a multifield Route ID option, and then choose the fields that will compose the route ID from the Available fields list.

- Click Next.

- Configure the padding, null, and lookup table settings for the field or fields in the network route ID. For more information about padding, null, and lookup table settings, see Configuring padding, null, and lookup table settings.
- Click Next.
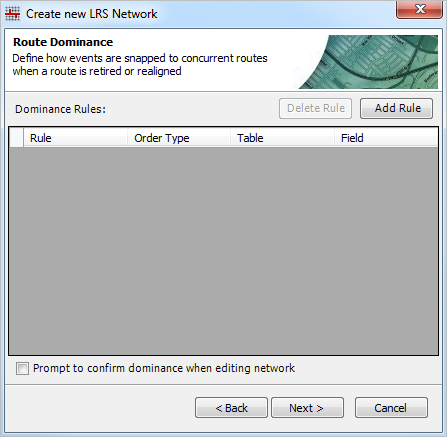
- Set the route dominance rules for your network. For more information about configuring route dominance rules, see Configuring route dominance.
- Click Next.
- Set the calibration settings for creating and editing routes with physical gaps.
For more information about setting these calibration settings, see Methods for calibrating routes with physical gaps.
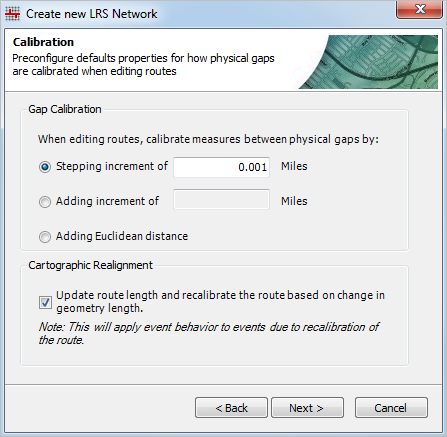
- Choose whether route length and calibration should update when performing cartographic realignment by checking the Update route length and recalibrate the route based on change in geometry length check box.
- Click Next.
The LRS Network is created.

- Click Finish to exit the wizard.
- Click Yes on the Do you wish to load routes? dialog box to load routes, or click No to return to ArcMap.
