Standard または Advancedのライセンスで利用可能。
非管理者権限を持つユーザーがデータを編集できる別の方法を確認するには、editor1 としてログインし、ArcMap でフィーチャクラスを編集し、編集内容をリコンサイルして編集バージョンにポストします。
editor1 としてログイン
コンピューターからいったんログアウトした後、editor1 としてログインし直します。
- editor1 としてコンピューターにログインします。
ほとんどの Windows オペレーティング システムでは、ユーザーを切り替えて editor1 としてログインできます。
- ArcMap を起動し、カタログ ウィンドウを開いて、カタログ ツリーの [Database Servers] フォルダを展開します。
別のバージョンへの接続および接続の保存
デフォルトでは、データベース サーバー接続は必ずデフォルト バージョンへの接続になります。接続先ジオデータベースのバージョンを変更するには、[バージョンの変更] ダイアログ ボックスを使用します。ArcMap を閉じると、次に ArcMap を起動してデータベース サーバー ノードからジオデータベースに接続した際に、もう一度デフォルト バージョンに接続されます。
特定のバージョンへの接続を保存するには、このバージョンへのデータベース接続を保存してください。保存すると、カタログ ツリーの [Database Connections] ノード下に、接続ファイルが作成されます。
割り当てておいた接続プロパティを変更しない限り、接続情報はデータベース コネクションによって保存されています。つまり、次回 editor1 として ArcMap を起動したときも、設定値をいっさい変更することなく、必要なジオデータベースのバージョンに接続できます。
- [カタログ] ウィンドウで、データベース サーバーをダブルクリックして接続します。
- Osokopf ジオデータベースを右クリックし、[バージョンの変更] をクリックします。
- [トランザクション] タブまたは [ツリー ビュー] タブがアクティブになっていることを確認します。
- railroadv1 バージョンを選択し、[OK] をクリックします。
これで、Osokopf ジオデータベースへの接続に、railroadv1 に接続した状態であることが表示されるようになりました。
- このバージョンのジオデータベースへの接続を保存するには、Osokopf ジオデータベースを右クリックし、[接続の保存] をクリックします。
[Database Connections] ノード下に、このバージョンのジオデータベース用の接続ファイルが作成されます。
- [カタログ] ウィンドウで [Database Connections] ノードを展開します。
ジオデータベースに対して新しい接続が確立されたことを確認できます。デフォルトの接続名は、「<コンピューター名>_<SQL Server Express インスタンス> への接続」です。
- この接続を右クリックし、[接続プロパティ] をクリックします。
すべての接続情報が自動的に入力されていることを確認します。[データベース プラットフォーム] が [SQL Server] に設定され、SQL Server Express インスタンス名が [インスタンス] テキスト ボックスにあり、認証モードとしてオペレーティング システム認証が選択され、データベース名が [データベース] テキスト ボックスにあることを確認します。
- [OK] または [キャンセル] をクリックして、[データベース コネクション] ダイアログ ボックスを閉じます。
- データベース接続を右クリックし、[ジオデータベース接続プロパティ] をクリックします。
[ジオデータベース接続プロパティ] ダイアログ ボックスが開き、railroadv1 トランザクション バージョンがハイライト表示されて接続先のバージョンであることが示されます。
- [ジオデータベース接続プロパティ] ダイアログ ボックスを閉じます。
バージョン対応登録されたデータセットの編集
「演習 8」では、manager1 が railroads フィーチャクラスをインポートして、これをバージョン対応登録しました。これから、railroadv1 バージョンのフィーチャクラスを編集しましょう。
編集の準備
バージョン対応のデータセットおよび参照データを ArcMap に追加します。
- Osokopf ジオデータベースへの新しいデータベース接続を展開します。
- railroad フィーチャクラスをクリックして、ArcMap にドラッグします。
- 参照用として、streets フィーチャクラス、villages フィーチャクラス、および parks フィーチャ データセットをマップに追加します。
- データベース サーバー上の buildings08 ジオデータベースを展開し、gov_bldgs、schools、および utilities フィーチャクラスも参照用にマップにドラッグします。
- 必要に応じて、villages フィーチャクラスを [コンテンツ] ウィンドウの [レイヤー] リストの下部にドラッグします。
マップ上で位置を確認しやすいように、streets フィーチャクラスにラベルを設定します。
- ArcMap の [コンテンツ] ウィンドウで Streets レイヤーを右クリックし、[ラベリング] をクリックします。
name 列の属性として格納されている道路の名前が、マップ上に描画されます。
編集対象データはバージョン対応登録されているので、ArcMap がバージョン対応の編集を実行するように設定されていることを確認します。
- [エディター] ツールバーが開いていない場合は、
[カスタマイズ] > [ツールバー] > [エディター] の順に選択します。
- [エディター] ツールバーの [エディター] をクリックし、ドロップダウン リストの [オプション] をクリックします。
[編集オプション] ダイアログ ボックスが開きます。
- [バージョニング] タブをクリックします。
- [データベースのバージョンを編集 (元に戻す、やり直し操作を許可)] チェックボックスがオンになっていることを確認します。オフになっている場合は、オンにします。
- ここではデフォルトの設定値を使用するので、[OK] をクリックし、[編集オプション] ダイアログ ボックスを閉じます。
- [エディター] ツールバーの [エディター] をクリックし、[編集の開始] をクリックします。
![バージョン対応の編集用に設定されたエディターの [オプション] ダイアログ ボックス バージョン対応の編集用に設定されたエディターの [オプション] ダイアログ ボックス](GUID-8BECBDED-3626-45BE-9A13-CE1B468D877E-web.png)
編集
ここでは、railroads フィーチャクラスに、新しい線路 1 つとサイド レール 1 つを追加します。また、既存のサイド レールを拡張します。
このチュートリアルの以前の演習で説明したように、実際のデータを編集する場合は、ジオリファレンスされた画像を調整したり記録したりしてさらに正確に実行します。ただし、このチュートリアルではフィーチャを単純に描画します。
線路の追加
- ArcMap の [ツール] ツールバーの [拡大] ボタンをクリックします。
- マウス ボタンを押しながら、島の北東部を囲むボックス形状を描画します。
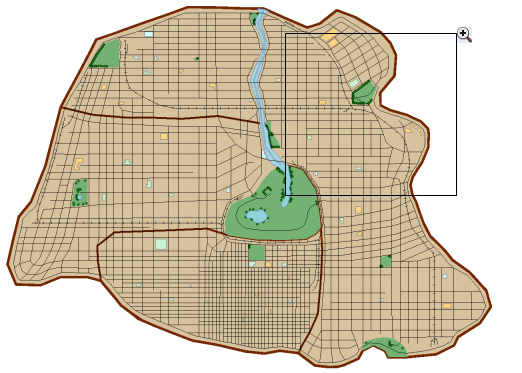
- [フィーチャ作成] ウィンドウで、[Railroads] をクリックします。
- [作図ツール] ウィンドウで、[ライン] をクリックします。
- ポインターを Serpent と Sandpiper 間の Cross Island ライン上に合わせて、鉄道のエッジ上の目的に位置に表示されるようにします。
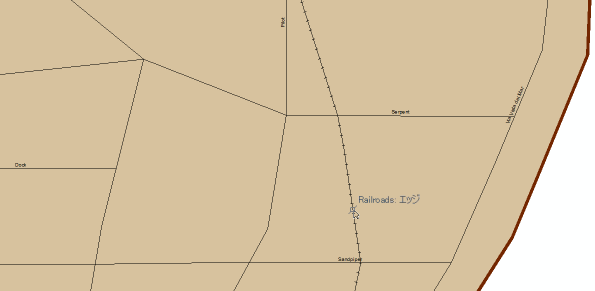
- 右クリックし、[フィーチャにスナップ] をクリックしてから [エッジ] をクリックします。
新しいラインの最初の頂点が、Cross Island ラインのエッジにスナップします。
- Dock および Sandpiper 間のラインを Centremont East ラインの終端部に到達するまで引き伸ばします。
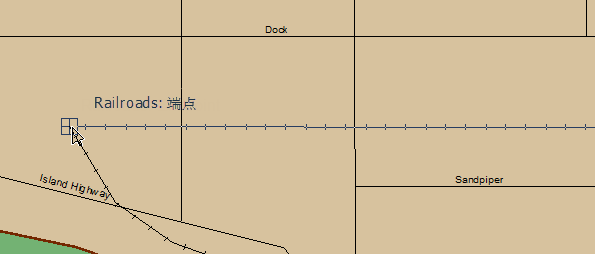
- [フィーチャにスナップ] を右クリックし、[端点] をクリックして、新しいフィーチャの終了頂点を配置します。
- 右クリックして [スケッチ終了] をクリックし、新しいフィーチャを railroads フィーチャクラスに追加します。
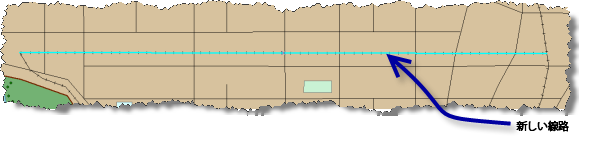
- [エディタ] ツールバーの [エディタ] をクリックし、[編集の保存] をクリックして、これまでに行った変更を保存します。
- [エディター] ツールバーの [属性] ボタン
 をクリックします。
をクリックします。
[属性] ダイアログ ボックスが開きます。
- [rail_owner] の横にあるフィールドをクリックし、「Oso Rail」と入力します。
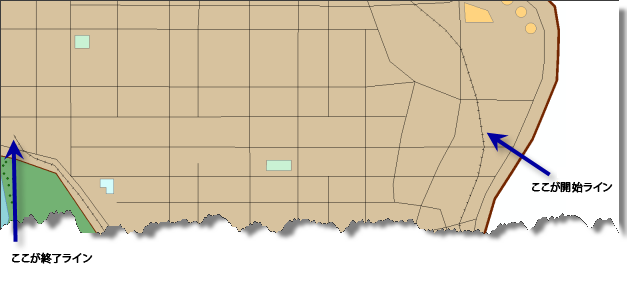
サイド レールの追加
次のフィーチャの追加先となる領域に画面移動して、範囲を変更します。
- ArcMap の [ツール] ツールバーの [画面移動] ボタン
 をクリックします。
をクリックします。
カーソルが画面移動シンボルに変化します。
- マップの中心をクリックし、マウス ボタンを押しながら、College Sports Park および汚水処理場の両方が見えるまで、マップを引き下ろします。
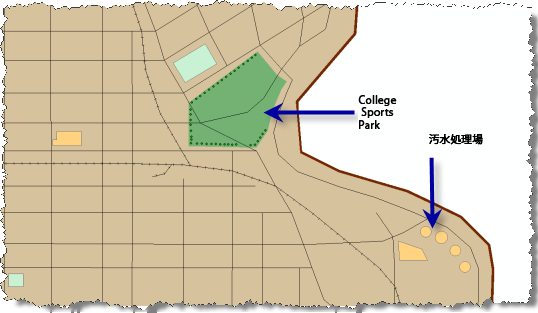
- [フィーチャ作成] ウィンドウで、[railroad] をクリックし、[line] をクリックします。
- 上の図に示す場所で、ポインターを Cross Island 線路上に合わせて、鉄道のエッジ上の目的に位置に表示されるようにします。
- 右クリックし、[フィーチャにスナップ] をクリックしてから [エッジ] をクリックします。
- 北東方向へ傾いた曲線を引きます。頂点をクリックして追加し、曲線を作成します。
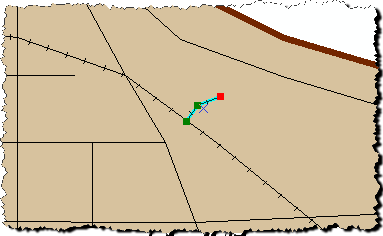
- 終了頂点をダブルクリックして、スケッチを終了します。
- [エディター] ツールバーの [属性] ボタンをクリックします。
- [rail_owner] の横にあるフィールドに、「Oso Rail」と入力します。
- [エディタ] ツールバーの [エディタ] をクリックし、[編集の保存] をクリックして、これまでに行った変更を保存します。
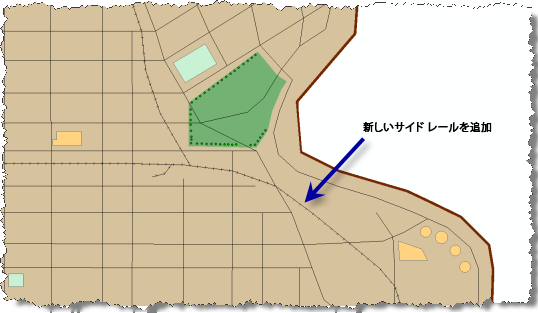
Cross Island college side rail の拡張
現在の範囲内に Cross Island college side rail が表示されている必要があります。表示されていない場合は、Cross Island college side rail が表示されるまで画面移動します。
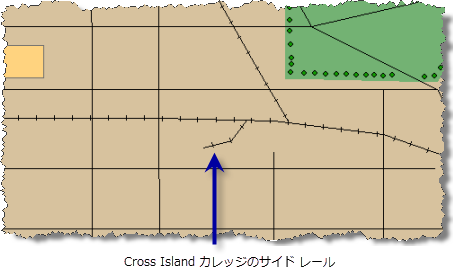
これから、このラインを引き伸ばします。
- [エディター] ツールバーの [編集ツール] ボタン
 をクリックします。
をクリックします。
- Cross Island college side rail をクリックして選択します。
- [エディター] ツールバーの [頂点の編集] ボタン
 をクリックします。
をクリックします。
college side rail の終了頂点が、マップ上に表示されます。
- 終了頂点のすぐ前にあるカレッジ サイド レール ラインを右クリックし、[頂点挿入] をクリックします。
- 終了頂点の上にポインターを合わせて、頂点の周囲にハンドルが表示されるようにします。
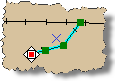
- 頂点をクリックし、Morris Street 付近へドラッグします。
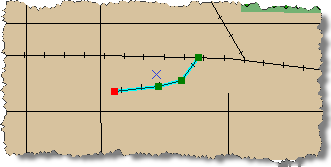
- 右クリックして、[スケッチ終了] をクリックします。
- [エディタ] ツールバーの [エディタ] をクリックし、[編集の保存] をクリックして、これまでに行った変更を保存します。
編集のリコンサイルと変更のポスト
railroads フィーチャクラスに対する編集が終わりました。今度は、編集内容をリコンサイルしてデフォルト バージョンにポストしてみます。
- [バージョニング] ツールバーがまだ展開されていない場合は、
[カスタマイズ] > [ツールバー] > [バージョニング] の順に選択します。
- [バージョニング] ツールバーの [リコンサイル] ボタン
 をクリックします。
をクリックします。
[リコンサイル] ダイアログ ボックスが開きます。
- [リコンサイル] ダイアログ ボックスで [編集バージョン優先] をクリックします。
- [OK] をクリックします。
- [バージョニング] ツールバーの [ポスト] ボタン
 をクリックします。
をクリックします。
編集した内容がデフォルト バージョンに反映され、デフォルト バージョンに接続しているどのユーザーも変更内容を参照できるようになりました。
- [エディター] ツールバーの [エディター] をクリックし、[編集の終了] をクリックします。
競合が一切発生していないので、ここで変更内容をデフォルト バージョンにポストできます。
この演習では、ジオデータベースの読み取り/書き込み権限を持つログインでログインし、フィーチャクラスに対して一連のバージョン対応の編集を行いました。また、編集した内容をリコンサイルしてデフォルト バージョンのジオデータベースにポストしました。「演習 10」では、manager1 としてログインし、ジオデータベースを圧縮します。