Standard または Advancedのライセンスで利用可能。
このトピックは ArcGIS for Desktop Standard および ArcGIS for Desktop Advanced のみに適用されます。
このワークフロは、土地境界を使用してパーセルを分割する手順を示しています。
このワークフローでは、ArcGIS Solutions Web サイトの Tax Parcel Editing マップでダウンロードされるサンプル データセットを使用します。サンプル データで自動化されたワークフローを使用するには、ParcelEditing フィーチャ データセット内のパーセル ファブリックを Local Government 情報モデルで有効にし、そのパーセル ファブリックを空のマップ ドキュメントにドラッグします。
パーセルの分割: 土地境界の自動化されたワークフローを使用するには、[パーセル エディター] > [パーセル ワークフロー] の順にクリックして [パーセル ワークフロー] ダイアログ ボックスを開きます。[パーセルの分割: 土地境界] を選択し、[ワークフローの開始] をクリックします。
ワークフローは下図に示されたコンポーネントで構成されます。
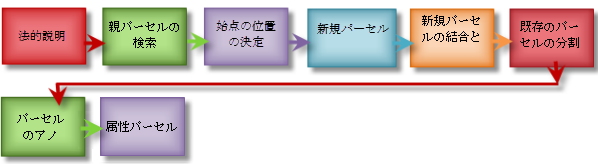
法的説明
計測値と始点を使用したパーセルの分割の法的説明は次のようになります。
区画 15, Echo Park No. 1 の北西角から、N4°21'50"W 365 ft. および N87°09'54"E 49.0 ft. のコースをたどり、真の始点まで、さらに、私道に沿って N5°47'00"W 距離 250 ft、さらに N87°09'54"E 距離 295 ft、さらに S1°38'34"W 距離 250 ft、さらに S87°04'00"W 距離 262.62 ft、真の始点まで。
親パーセルの検索
- MapsandGeodatabase フォルダーにある TaxParcelEditingMap ドキュメントを開くか、ParcelEditing フィーチャ データセット内の (Local Government 情報モデルで有効化された) パーセル ファブリックを空のマップ ドキュメントにドラッグします。
- [コンテンツ] ウィンドウで、[Tax Parcels] レイヤーと [Tax Lines Anno] レイヤーだけを選択可能にします。
- [Lots and Units] レイヤーと [Lines] サブレイヤー ([Parcel Fabric] グループ レイヤーの下) が表示されていることを確認します。
- パーセル プランを使用して、分割する親パーセルを検索します。サンプル データで、[Echo Park No 1] プラン内のパーセルを検索してズームし、区画 15 を見つけます。
サンプル データを使用したワークフローでは、[Historic Parcels] レイヤーの表示設定がオフになっています。
始点または開始点の検索
パーセル ファブリックの既存のパーセル ポイントまたは既存のコントロール ポイントにスナップし、それらを始点として使用することができます。必要なポイントがファブリック内に存在しない場合は、追加の区画の入力またはコントロール ポイントの追加が必要になることがあります。このワークフローでは、Echo Park No. 1 行政区画内の区画 15 の角が始点になります。
新規パーセルの入力
区画 15 の北西のパーセル コーナーから、法的説明に記述されている計測値を入力します。
- [パーセル エディター] ツールバーの [新規パーセル]
 をクリックします。
をクリックします。
- [パーセルの詳細] ダイアログ ボックスの [プロパティ] タブで、[プラン] をシステム デフォルトの [<マップ>] プランに設定したままにします。
- [テンプレート] をクリックして [フィーチャ テンプレートの選択] ダイアログ ボックスを開き、新しい分割パーセルのために [Tax Parcels] を選択します。
- [ライン] タブをクリックして、パーセルのディメンションを入力します。
- クリックして区画 15 の北西角にスナップし、[ライン] グリッドの最初の始点として追加します。
- [テンプレート] フィールドの下でクリックし、[Origin Connection to POB] ライン テンプレートを選択します。
テンプレート フィールド名は、最初は 1 つのアイコンに折りたたまれています。フィールドを開いてフィールド名、[テンプレート] を表示することができます。
- [Bearing] フィールドをクリックし、「4-21-50-4」と入力します (-4 は NW 四分円方位角のショートカットです)。
- Enter キーを押して、[Distance] フィールドに移動し、距離「365」を入力します。Enter キーを押して、[ライン] グリッドの次の行に移動します。
- 2 番目のトラバースの辺で、ライン テンプレートを [Origin Connection to POB] に設定したままにし、方位に「87-09-54-1」 (-1 は NE 四分円方位角のショートカット) を、距離に「49」を入力します。
- 3 番目のトラバースの辺では、ライン テンプレートを [Standard Boundary] に設定し、方位に「5-47-0-4」を、距離に「250」を入力します。
[Standard Boundary] ライン テンプレートは、残りのトラバースの辺に使用されます。
- 4 番目のトラバースの辺では、方位に「87-09-54-1」、距離に「295」を入力します。
- 5 番目のトラバースの辺では、方位に「1-38-34-3」 (-3 は SW 四分円方位角のショートカット)、距離に「250」を入力します。
- 6 番目と最後のトラバースの辺では、方位に「87-04-00-3」、距離に「262.62」フィートを入力します。
パーセル ファブリック プランは、パーセルのマージ、行政区画などを記録した法的書類です。パーセルはプランに作成されます。プランは [プラン ディレクトリ] ダイアログ ボックスで管理します。このダイアログ ボックスは、[パーセルの詳細] ダイアログ ボックスで [プラン] をクリックして開きます。
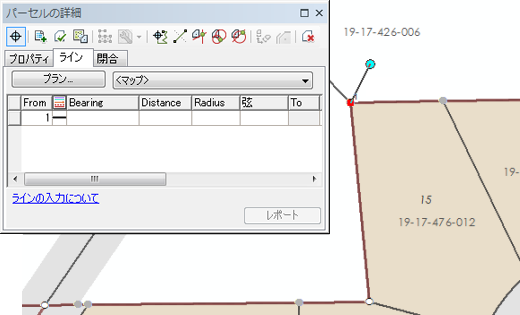
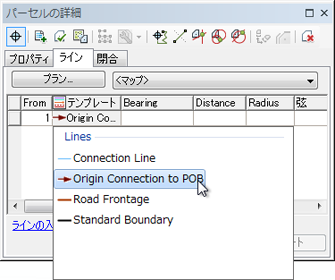
ライン トラバース グリッドのデータ入力はテンキー パッドで操作できるように設計されているため、片手で寸法を入力できます。四分円方位角のショートカットを使用し、Enter キーと矢印キーを押して、セル間を移動します。
![[パーセルの詳細] ダイアログ ボックスの [ライン] グリッド [パーセルの詳細] ダイアログ ボックスの [ライン] グリッド](GUID-4E5DD167-F32B-4BEC-A5D2-79ECF7EEAF16-web.png)
新規パーセルの結合と位置揃え
新規パーセルをパーセル ファブリックに追加するときに、それらをパーセル ファブリック レイヤーに結合する必要があります。新規に作成されたパーセルは、作成時に既存のファブリック ポイントが始点または終点として使用された場合でも、まだパーセル ファブリック レイヤーに接続されていません。新しいパーセルは、パーセル ファブリックに結合して、パーセル ファブリックに接続する必要があります。
パーセルの結合は、分離したパーセルまたはパーセルのグループのパーセル ポイントを、パーセル ファブリックの対応するポイントに一致させる対話的なプロセスです。
- [パーセルの詳細] ダイアログ ボックスの [保持して結合]
 をクリックします。
をクリックします。
[パーセルの詳細] ダイアログ ボックスを閉じるか、固定します。
- [パーセルの結合] ダイアログ ボックスで、[[OK] をクリックしたときに使用する方法] の下の [結合ポイントをマップ位置で固定] を選択します。
このパーセルを入力するために法的説明のディメンションが使用されているため、このワークフローでは、新規のパーセルの方が周囲のパーセルよりも正確であると想定します。新規のパーセルを周囲のパーセルに揃えるのではなく、周囲のパーセルを新規のパーセルに揃えます。
- [パーセルの結合] ダイアログ ボックスの [結合リンクの作成] ツール
 を使用して、最初の原点接続線の始点を、パーセル ファブリックの既存の始点に結合します。
を使用して、最初の原点接続線の始点を、パーセル ファブリックの既存の始点に結合します。
[結合リンクの作成] をクリックし、ボックスをドラッグしてこの 2 つのポイントを囲みます。原点接続線の始点がファブリックの始点にスナップされているため、これらのポイントは重なります。
- [ファブリックをトレースして結合リンクを作成] ツールを使用して、パーセルのポイントを、対応するパーセル ファブリックのポイントに結合します。
- [ファブリックをトレースして結合リンクを作成] をクリックして、[トレース バッファー] を 10 フィートに変更します。
- 結合するパーセルの北西の角をクリックして、ラインを南西の角までトレースし、さらに南東の角までトレースします。クリックしてトレースを終了します。
- [リンクの作成] をクリックし、トレース バッファーのポイントを結合します。
- [パーセルの結合] ダイアログ ボックスで [結合] をクリックし、結合リンクを使用して新規のパーセルをパーセル ファブリックに結合します。
[結合ポイントをマップ位置で固定] オプションを使用してパーセルを結合するときに、[回転]  、[拡大/縮小]
、[拡大/縮小]  、または [結合するパーセルを拡大/縮小および回転]
、または [結合するパーセルを拡大/縮小および回転]  ツールを使用して、パーセルを拡大/縮小および回転できます。マウスのカーソルを使用して、パーセルを新しい位置にドラッグすることもできます。
ツールを使用して、パーセルを拡大/縮小および回転できます。マウスのカーソルを使用して、パーセルを新しい位置にドラッグすることもできます。
パーセルは始点にスナップされているため、このワークフローでは移動されません。
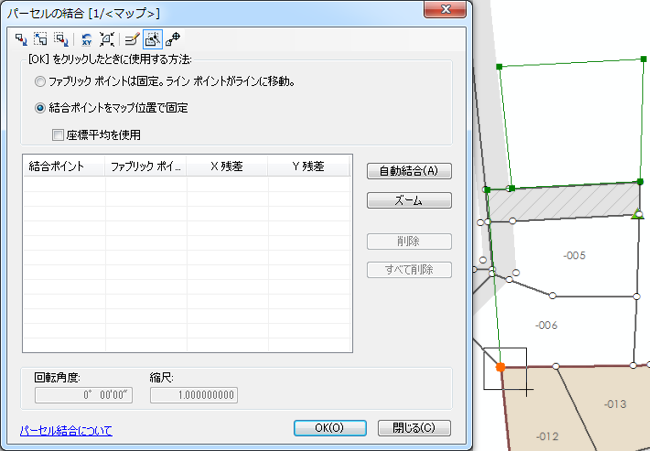
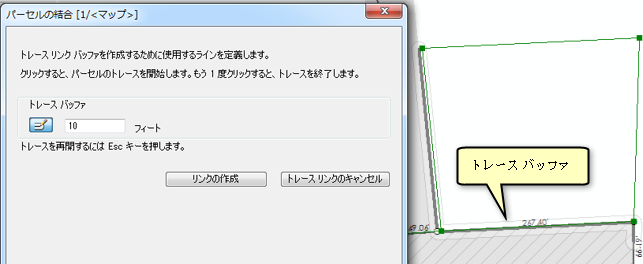
結合リンクが作成されると、[パーセルの結合] ダイアログ ボックスに結合残差が表示されます。結合残差は、結合するパーセルが周囲のパーセルにどれだけよく適合するかを示します。このワークフローでは、結合するパーセルのディメンションが周囲のパーセルよりも正確なため、結合残差は少し高くなります。結合パーセルが固定されているため、周囲のパーセルは結合パーセルに合わせて調整され、結合パーセルの正確度が保持されます。
既存のパーセルの分割
新たに結合したパーセルを使用して分割し、既存の課税パーセル 1917426001 からパーセル残余を作成します。
- 選択チップを使用して新たに結合したパーセルを選択し、右クリックして [残余パーセル] をクリックします。
- このワークフローでは、[残余] ダイアログ ボックスで、プランをシステム デフォルトの [<マップ>] プランに設定したままにします。
- [テンプレート] をクリックして、[フィーチャ テンプレートの選択] ダイアログ ボックスから [Tax Parcels] フィーチャ テンプレートを選択します。
- 残余パーセルを作成するには、パーセル 1917426001 を選択して残余を作成し、[OK] をクリックします。
親パーセル 1917426001 の属性が残余パーセルに転送されます。
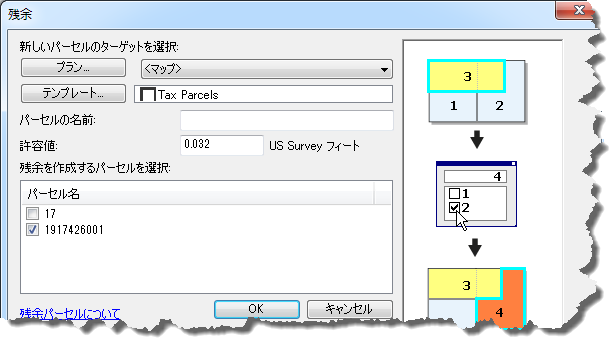
親パーセル 1917426001 は保存され、履歴のフラグが設定されます。
パーセルのアノテーション
- [コンテンツ] ウィンドウで、[Tax Lines Anno] レイヤーがオンになっていることを確認します。
- 新規のパーセルと残余パーセルを選択した状態で、[パーセル エディター] ツールバーの [パーセル コースのアノテーション] ツール
 をクリックします。
をクリックします。
- [選択フィーチャにアノテーション追加] ダイアログ ボックスで [ParcelDimensions - 1:1200] を選択し、[OK] をクリックします。
[はい] をクリックして、アノテーションを再作成します。
- 必要に応じて、[アノテーション編集] ツール
 を使用して、生成されたアノテーションを編集し、配置を変更します。
を使用して、生成されたアノテーションを編集し、配置を変更します。
TaxParcelEditingMap ドキュメントでは、新しいパーセルが追加されたときに新規のアノテーションは自動的に作成されません。
アノテーションは、[パーセル コースのアノテーション] ツール  を使用して作成します。このツールは、パーセル ライン上のアノテーションの重複を処理します。
を使用して作成します。このツールは、パーセル ライン上のアノテーションの重複を処理します。
属性パーセル
ワークフローの最後の手順では、新しいパーセルの属性を更新します。
- 選択チップを使用して新規のパーセルと残余パーセルを選択し、属性ウィンドウを開きます。
- [Tax Parcels] の下のパーセル リストからパーセルを選択し、[Parcel Identification Number]、[StatedArea]、[LegalStartDate]、[Accuracy].などの属性を更新します。
[LegalStartDate] 属性は、パーセルのプランの日付に対応します。[Accuracy] 属性が空の場合、その値はプランの正確度から内部的に継承されます。プランの正確度を指定変更するには、別のパーセルの正確度を指定します。正確度の値は、パーセル ファブリックの最小二乗アジャストで使用されます。
- リスト内の次のパーセルの属性を更新します。
- 必要に応じて、履歴パーセルの属性を更新します。
- [コンテンツ] ウィンドウの [Historic Parcels] レイヤーをオンにします。
- 選択チップを使用して、マップ内の履歴パーセルを選択します。
- [パーセルの詳細] ダイアログ ボックスを開いて、[LegalStartDate]、[LegalEndDate]、[Reason Parcel Retired] などの属性を更新します。