[ブロック調整] ウィンドウは、コントロール ポイントを編集し、ブロック調整計算の品質管理を実行するためのインターフェイスを提供します。これを使用すると、タイ ポイントと地上コントロール ポイント (GCP) を編集したり、画像のブロック調整ジオプロセシング ツールにアクセスしたりできます。
このウィンドウで最低限必要な入力は、モザイク データセットとそれに関連するコントロール ポイント テーブルです。その他オプションの入力としては、ソリューション テーブル、残差テーブル、オーバーラップ ポリゴンおよびポイント カバレッジ テーブルなどがあります。これらは、コントロール ポイントが必要なエリアを特定したり、不明なコントロール ポイントを検索および削除したりする際に使用します。
ブロック調整ウィンドウへのアクセス
[ブロック調整] ウィンドウは、デフォルトでは ArcMap で表示されません。必要なときにアクセスできるようにするには、ボタンをツールバーに追加する必要があります。
- [カスタマイズ] メニューをクリックして、[カスタマイズ モード] をクリックします。
- [コマンド] タブをクリックします。
- [カテゴリ] の下部にスクロールして、[ウィンドウ] を選択します。
- [コマンド] で [ブロック調整] アイコンをクリックして、任意のツールバーにドラッグします。[閉じる] をクリックして、[カスタマイズ] ウィンドウを閉じます。
- [ブロック調整]
![[ブロック調整] ウィンドウ アイコン [ブロック調整] ウィンドウ アイコン](GUID-5F62DD98-B878-4A09-879B-6065E2E979DE-web.png) アイコンをクリックすると、[ブロック調整] ウィンドウが開きます。
アイコンをクリックすると、[ブロック調整] ウィンドウが開きます。
![[カスタマイズ モード] ウィンドウの [ブロック調整] コマンド [カスタマイズ モード] ウィンドウの [ブロック調整] コマンド](GUID-02CFD417-238A-4B4C-8959-F0A8732BF855-web.png)
ブロック調整のユーザー インターフェイス
[ブロック調整] ウィンドウは、[イメージ]、[オーバーラップ]、[コントロール ポイント] テーブル、ハイライトされた各コントロール ポイントの地理タイル、およびツールバー上の一連のツールといった多くのパーツから構成されています。
![[ブロック調整] ウィンドウ [ブロック調整] ウィンドウ](GUID-973DA7AC-6056-4877-8B48-6A08476FCBFB-web.png)
[イメージ] テーブルには、モザイク データセット内に存在するすべての画像が表示されます。画像を選択すると、選択した画像に対して存在するオーバーラップの組み合わせが [オーバーラップ] テーブルにリストされます。オーバーラップのシナリオを選択すると、ウィンドウの下部にオーバーラップ画像が表示されます。[コントロール ポイント] テーブルには、ハイライトされた画像 ID に対して存在するすべてのコントロール ポイントがリストされます。
[ブロック調整] ウィンドウ内には多くのツールがあります。次に、各ツールについて説明します。
| アイコン | ラベル | 説明 |
|---|---|---|
 | 追加 | 新しいポイント ID を持つ新しいポイント セットを開始します。画像ビューアーからポイントをクリックすると、タイ ポイントが追加されます。マップからポイントをクリックすると、地上コントロール ポイントが追加されます。 |
 | 編集 | コントロール ポイントの場所を移動します。 |
 | 削除 | コントロール ポイントを削除します。カーソルがポイントに近い場合、ポイントをクリックすると、そのポイントが削除されます。ポイントに関連付けられているポイント セット全体を削除する場合は、Shift キーを押しながらポイントをクリックします。ポイントを選択してから、このボタンを使用しても、そのポイントが削除されます。 |
![[コントロール ポイント] テーブルへの編集の保存 [コントロール ポイント] テーブルへの編集の保存](GUID-6F45CAE4-D990-4AF9-8BE6-61A8BB06C96F-web.png) | 保存 | コントロール ポイント テーブルへの編集を保存します。 |
 | 編集の終了 | 編集セッションを終了します。 |
 | 選択 | セット内のポイントをクリックして、コントロール ポイントのセットを選択します。 |
 | グラフィックスによる選択 | マップ上にポリゴンを描画して、コントロール ポイントを選択します。 |
 | ポイントへズーム | マップ上のポイントに基づいて、オーバーラップ画像を選択します。画像ビューアー内で各画像がズームされ、マップの中央に配置されます。 |
 | 解像度にズーム | 画像ビューアー内で各画像の画像解像度にズームします。 |
 | ビューアーをマップにリンク | マップと画像ビューアーのリンクとリンク解除を切り替えます。 |
 | リセット | [ブロック調整] ウィンドウをリセットします。 |
 | レイヤー リスト | [ブロック調整] ウィンドウで使用する現在のモザイク データセットを選択します。チェックボックスを使用して、ディスプレイに表示されるモザイク データセットの画像のオンとオフを切り替えます。 |
 | オプション | [ブロック調整] ウィンドウのデフォルト設定を設定するためのウィンドウを表示します。 |
 | ブロック調整ツール | クリックすると、ブロック調整ジオプロセシング ツールが開きます。 |
![[タイ ポイント] チェックボックス [タイ ポイント] チェックボックス](GUID-B1831DD7-7776-4EDA-9AE1-24C633010D02-web.png) | タイ ポイント | マップ内で使用されるタイ ポイントを表示します。 |
![[未使用のタイ ポイント] チェックボックス [未使用のタイ ポイント] チェックボックス](GUID-6B90D89D-81D8-4193-B2D3-1B23600E43B2-web.png) | 未使用のタイ ポイント | 使用されていないタイ ポイントを表示します。 |
![[地上コントロール ポイント] チェックボックス [地上コントロール ポイント] チェックボックス](GUID-05B9EE4E-913B-4545-8E4B-D96E09A748D9-web.png) | 地上コントロール ポイント | マップ内で使用される地上コントロール ポイントを表示します。 |
 | 地上コントロール ポイント ID | 地上コントロール ポイントに適切な Point ID のラベルを付けます。 |
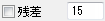 | 残差 | マップ上に残差ベクトルを表示します。これらの矢印は、縮尺係数を使用して調整できます。矢印のサイズは以下になります。 |
ブロック調整オプション
[オプション] ウィンドウでは、ブロック調整ワークフローのデフォルト設定を設定できます。[オプション] ウィンドウには、[デフォルトのデータセット名]、[シンボル]、および [画像ビューアー] の 3 つのセクションがあります。
![ブロック調整の [オプション] ウィンドウ ブロック調整の [オプション] ウィンドウ](GUID-02326D8A-25EE-48BA-B7F2-5CC767376A1E-web.png)
[デフォルトのデータセット名] セクションでは、以下のテーブルがモザイク データセットと同じジオデータベース内にあり、デフォルトで指定された接尾辞を持つ場合、システムによって自動的に認識されます。また、名前が違う場合や、別のテーブル内にある場合は、データセットへのパスを設定することもできます。これらの設定はレジストリ キーに保存され、[リセット] ボタンをクリックしない限り、変更されません。コントロール ポイントを編集するとき、DEM は追加される新しいポイントの Z 値として使用されるため、エリアの DEM を設定しておくことを常にお勧めします。
[シンボル] セクションでは、タイ ポイント、地上コントロール ポイント、および選択したコントロール ポイントの表示シンボルをカスタマイズできます。[光線別の色] チェックボックスは、タイ ポイント セット内の光線の数に基づき、タイ ポイントの色コードを設定します。
光線の数と色の関係
| 光線の数 | 色 |
|---|---|
| 2 | 緑 |
| 3 | 青 |
| 4 | ピンク |
| 5 | 黄 |
| 6 | シアン |
7 以上 | 暗い赤 |
[画像ビューアー] セクションでは、ビューアーのサイズや枚数を設定したり、表示範囲に合わせたりして、画像ビューアーをカスタマイズできます。画像ビューアーを表示するときに使用するオプションを選択します。
- [サイズを固定] - 幅と高さを指定して画像ビューアーを表示する場合に選択します。
- [ビューアー数を固定] - 使用する画像ビューアーの数を定義する場合に選択します。
- [表示範囲にフィット] - すべての画像ビューアーを表示する場合に選択します。これがデフォルトです。
- [可動 ビューアーで表示] - 画像ビューアーをスタンドアロン ウィンドウとして表示する場合に選択します。ウィンドウの位置を設定したり、サイズを変更したりできます。
[オーバーラップ エンベロープの表示] チェックボックスを使用すると、マップ内にオーバーラップ領域のポリゴンを表示できます。このポリゴンは異なる色とサイズの輪郭で描画され、オーバーラップ ポリゴン内にある画像の数が示されます。
ブロック調整ウィンドウを使用するためのワークフロー
[ブロック調整] ウィンドウを使用するための手順の概要を以下に示します。
- モザイク データセットからタイ ポイントと地上コントロール ポイントを作成します。
- [ブロック調整] ウィンドウを開き、設定します。
- 地上コントロール ポイントを入力します。
- コントロール ポイントを編集します。
- タイ ポイントを追加します。
- コントロール ポイントを保存します。
ブロック調整ウィンドウの設定
コントロール ポイントとタイ ポイントを作成したら、[ブロック調整] ウィンドウを使用して、品質管理チェックを実行できます。
- ArcMap にモザイク データセットを追加します。
- [ブロック調整] ウィンドウ
![[ブロック調整] ウィンドウ [ブロック調整] ウィンドウ](GUID-F6BD19C2-22C3-4981-82D9-B518B58D2105-web.png) をクリックして、[ブロック調整] ウィンドウを開きます。ウィンドウは ArcMap の右側にドッキングしたり、デュアル モニターを使用している場合は別のモニターにドラッグしたりできます。
をクリックして、[ブロック調整] ウィンドウを開きます。ウィンドウは ArcMap の右側にドッキングしたり、デュアル モニターを使用している場合は別のモニターにドラッグしたりできます。
- コンボ ボックスでモザイク データセットを選択し、コントロール ポイント テーブルと他の入力を指定します。
- [オプション]
 ボタンをクリックします。
ボタンをクリックします。
- 対応するテーブルを参照して設定します。
- すべてのテーブルが同じジオデータベース内にあり、モザイク データセット名とテーブルの接尾辞を使用している場合、モザイク データセットのテーブルはシステムによって自動的に検出されます。デフォルトの接尾辞は、_tiepoints、_controlPoints、_overlap、_coverage、_solution、_residual、および _DEM です。
- [オプション]
- [オプション] ウィンドウで [OK] をクリックします。
データセット名を設定すると、[ブロック調整] ウィンドウがアクティブになり、使用可能になります。
地上コントロール ポイントの入力
地上コントロール ポイントをコントロール ポイント テーブルに追加するには、使用できる地上コントロール情報の種類に応じて 3 つの方法があります。
- 地上コントロールの参照としてジオリファレンス済みのレイヤーまたはマップがある場合
- 地上コントロール ポイントのシェープファイルがある場合
- 地上コントロールの参照としてジオリファレンスされる画像チップまたは画像がある場合
地上コントロールの参照としてジオリファレンス済みのレイヤーまたはマップがある場合、次の手順に従います。
- ジオリファレンスされるレイヤーを ArcMap に追加します。
- [ブロック調整オプション] ウィンドウで対象範囲の DEM を定義していることを確認します。
- マップ内を移動およびズームして、コントロール ポイントを入力できる位置を探し、[ポイントへズーム]
 をクリックして、マップと画像ビューアーの中央にポイントを配置します。
をクリックして、マップと画像ビューアーの中央にポイントを配置します。
- 必要に応じて、[ビューアーをマップにリンク]
![[ビューアーをマップにリンク] [ビューアーをマップにリンク]](GUID-0FBF778B-DBE5-4100-AA22-8E3A5D9CC594-web.png) をクリックして、マップと画像ビューアーを同時に操作できるように、マップを画像ビューアーとリンクします。
をクリックして、マップと画像ビューアーを同時に操作できるように、マップを画像ビューアーとリンクします。
- [追加]
 をクリックして、新しいポイント セットを開始します。マップをクリックして地上コントロール ポイントを入力し、画像ビューアーをクリックしてタイ ポイントを入力します。
をクリックして、新しいポイント セットを開始します。マップをクリックして地上コントロール ポイントを入力し、画像ビューアーをクリックしてタイ ポイントを入力します。
- E キーを押して、ポイント セットを終了します。
- 前の 2 つの手順を繰り返し、さらにいくつかのポイントを入力します。
- [保存]
![[コントロール ポイント] テーブルへ編集を保存 [コントロール ポイント] テーブルへ編集を保存](GUID-6F45CAE4-D990-4AF9-8BE6-61A8BB06C96F-web.png) ボタンをクリックして、編集を保存します。
ボタンをクリックして、編集を保存します。
地上コントロール ポイントのシェープファイルがある場合、次の手順に従います。
- これらの座標からポイント フィーチャクラス (またはポイント シェープファイル) を準備します。
- [コントロール ポイントの追加] ツールを使用して、これらのポイントをコントロール ポイント テーブルに追加します。
- データを追加するときに、精度を高めるために DEM を使用することをお勧めします。
- また、地上コントロール ポイントの識別にタグ フィールドを使用することもできます。
- [ブロック調整] ウィンドウで、クリックしてコントロール ポイントで並べ替え、[PointID] 列をクリックして降順に並べ替えます。追加された地上コントロール ポイントが一番上に表示されます。
- それぞれの地上コントロール ポイントをクリックすると、画像ビューアーに重なり合う画像が表示されます。
- 地上コントロール ポイントの行を右クリックして、[ポイント セットに追加] を選択します。
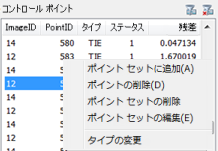
- 画像ビューアーをクリックして、タイ ポイントを追加します。
- E キーを押して、このポイント セットを終了します。
- [保存] ボタンをクリックして、編集を保存します。
地上コントロールの参照としてジオリファレンス済み画像チップまたは画像がある場合、次の手順に従います。
- [コントロール ポイントの計算] ツールを使用して、参照される画像から GCP を計算します。
- 1 つの画像ではなく画像チップのコレクションがある場合は、これらの画像からモザイク データセットを作成します。モザイクを参照として使用して GCP を計算します。
- [コントロール ポイントの追加] ツールを使用して、結果をコントロール ポイント テーブルにマージします。
チェックポイントの入力
チェックポイントはちょうど GCP のように、画像上の既知の位置を表します。GCP はブロック調整の計算に使用されますが、チェックポイントは使用されません。
ブロック調整計算に特定の GCP を使用しない場合は、その特定のポイントをチェックポイントに変更できます。GCP をチェックポイントに変更するには、次の手順に従います。
- [コントロール ポイント] テーブルで、タイプを GCP から (チェックポイントに) 変更する行を選択します。
- 右クリックして、[タイプの変更] を選択します。
タイプが [CHP](チェックポイント) に変更されます。
コントロール ポイントの編集
ブロック調整で使用されるタイ ポイントの中には、残差と RMS の値が大きいものがある可能性があります。[ブロック調整] ウィンドウを使用して、誤差の大きなポイントを調査して見つけることができます。その後、それらを編集または削除できます。これらの編集する可能性があるポイントを操作するには、いくつかの方法があります。
- コントロール ポイントで選択します。
- 画像で並べ替えます。
- マップからポイントを選択します。
- 空間的に選択します。
- 属性で検索します。
編集するコントロール ポイントを選択できます。
- ラジオ ボタンをクリックして、[コントロール ポイント] で選択します。
- Residual 列をクリックして降順に並べ替えます。残差が大きいポイントがテーブルの上部に表示されます。
- 調査する各ポイント セットをクリックします。ポイント セットは、すべてが同じ PointID を持つポイントのセットです。
- 同じ PointID のポイントを調べます。
ポイントを移動する必要がある場合、[編集]
 ボタンをクリックして、ポイントの新しい位置をクリックします。必要に応じて、数字キー (4、6、2、8) を使用して、カーソルの位置を微調整できます。
ボタンをクリックして、ポイントの新しい位置をクリックします。必要に応じて、数字キー (4、6、2、8) を使用して、カーソルの位置を微調整できます。
- ポイントを削除する必要がある場合、[削除]
 ボタンをクリックして、削除するポイントをクリックします。
ボタンをクリックして、削除するポイントをクリックします。 - ポイント セットを削除する必要がある場合、[削除]
![[コントロール ポイントの削除] [コントロール ポイントの削除]](GUID-93CE6AE6-C047-4D3C-BF68-05C4550F7CC6-web.png) ボタンをクリックして、Shift キーを押しながらポイント セット内のポイントをクリックします。または、コントロール ポイント テーブル内の行を右クリックし、ショートカット メニューにアクセスして、ポイントまたはポイント セットを削除します。
ボタンをクリックして、Shift キーを押しながらポイント セット内のポイントをクリックします。または、コントロール ポイント テーブル内の行を右クリックし、ショートカット メニューにアクセスして、ポイントまたはポイント セットを削除します。
コントロール ポイントは、画像で並べ替えて選択できます。
- ラジオ ボタンをクリックして、画像で並べ替えます。
- RMS 列をクリックして降順に並べ替えます。残差が大きいポイントがテーブルの上部に表示されます。
- RMS 値が大きい画像をクリックします。
[オーバーラップ] リスト ボックスに、選択した画像と重なる画像の組み合わせが表示されます。
- 行をクリックします。
重なり合う画像が画像ビューアーに表示され、対応するコントロール ポイントが [コントロール ポイント] リスト ボックスに表示されます。
- コントロール ポイントをクリックして、精度を調べます。
- [削除]
 ボタンをクリックして、大きな残差が生じるコントロール ポイントを編集または削除します。
ボタンをクリックして、大きな残差が生じるコントロール ポイントを編集または削除します。
マップからポイントを選択して、コントロール ポイントを選択できます。
- [選択]
 ボタンをクリックして、マップ表示内のコントロール ポイントをクリックします。
ボタンをクリックして、マップ表示内のコントロール ポイントをクリックします。
ディスプレイ上のポイントを空間的に選択することで、画像を選択できます。
-
[ポイントへズーム]
 ボタンをクリックして、マップ表示をクリックします。
ボタンをクリックして、マップ表示をクリックします。
マップをクリックした位置にあるポイントに基づいて、重なり合う画像が選択されます。画像ビューアー内で各画像がズームされ、マップの中央に配置されます。
クエリを実行して、属性で画像を選択します。
-
[コントロール ポイント] リスト ボックスの上にある [クエリ]
 ボタンをクリックします。
ボタンをクリックします。
クエリから結果を削除するには、[リセット]
 ボタンをクリックします。
ボタンをクリックします。
タイ ポイントの追加
タイ ポイントの自動生成では、一部のエリアのタイ ポイントが生成されない場合があります。これは、画像の年や季節が異なる場合や、画像に多くの変更が加えられている場合などに発生します。これらの場合は、[ブロック調整] ウィンドウを使用して、タイ ポイントを手動で追加する必要があります。タイ ポイントを追加する必要があるエリアを特定するには、次の 2 つの方法があります。
- マップ ビューを視覚的に調べます。
- ポイント カバレッジ ツールのパーセンテージを使用します。
コントロール ポイントが必要な位置を視覚的に調べるには、マップ ビューでオーバーラップするポリゴンとコントロール ポイントの分布状況を調べます。
- [オプション] 設定の [オーバーラップ エンベロープの表示] チェックボックスをオンにして、オーバーラップ フィーチャクラスを有効にします。
- マップ内で、コントロール ポイントとオーバーラップするポリゴンに基づき、コントロール ポイントが少ないエリアを見つけます。
- [ポイントへズーム]
 ボタンを使用して、ビューアー内の各画像を、メイン マップ表示内でクリックした位置にズームします。
ボタンを使用して、ビューアー内の各画像を、メイン マップ表示内でクリックした位置にズームします。
- 必要に応じて、[ビューアーをマップにリンク]
 ボタンをクリックします。これにより、マップとすべてのビューアーを同時にズームおよび画面移動できます。
ボタンをクリックします。これにより、マップとすべてのビューアーを同時にズームおよび画面移動できます。
- 必要に応じて、[ビューアーをマップにリンク]
- [追加]
 ボタンをクリックして、新しい PointID を持つポイント セットを開始します。次に、画像ビューアーをクリックして、タイ ポイントを作成します。
ボタンをクリックして、新しい PointID を持つポイント セットを開始します。次に、画像ビューアーをクリックして、タイ ポイントを作成します。
- ポイントを既存のポイント セットに追加する必要がある場合は、同じ PointID の行を右クリックして、ポイント セットへの追加を選択します。
- キーボードで E キーを押して、ポイント セットを終了します。
ポイント カバレッジ ツールのパーセンテージを使用して、コントロール ポイントが必要な位置を特定します。
- ラジオ ボタンをクリックして、[イメージ] で並べ替えます。
- [イメージ] リスト ボックスで列をクリックして、[カバレッジ] または [#ポイント] で並べ替えます。
- [オーバーラップ] リスト ボックスで各行をクリックして、重なり合う画像を表示します。
- タイ ポイントを追加入力する必要がある場合は、以下の手順を続行します。
- [ポイントへズーム]
 ボタンをクリックします。これにより、各画像ビューアーを、メイン マップ表示内でクリックしたのと同じ位置にズームします。
ボタンをクリックします。これにより、各画像ビューアーを、メイン マップ表示内でクリックしたのと同じ位置にズームします。
- 必要に応じて、[ビューアーをマップにリンク]
 ボタンをクリックします。マップとビューアーを同時にズームおよび画面移動します。
ボタンをクリックします。マップとビューアーを同時にズームおよび画面移動します。
- 必要に応じて、[ビューアーをマップにリンク]
- [追加]
 ボタンをクリックして、新しい PointID を持つポイント セットを開始します。次に、画像ビューアーをクリックして、タイ ポイントを作成します。
ボタンをクリックして、新しい PointID を持つポイント セットを開始します。次に、画像ビューアーをクリックして、タイ ポイントを作成します。
- ポイントを既存のポイント セットに追加する必要がある場合は、同じ PointID の行を右クリックして、ポイント セットへの追加を選択します。
- E キーを押して、ポイント セットを終了します。
コントロール ポイントの保存
編集が完了したポイントを保存するには、[保存]![[保存] [保存]](GUID-6F45CAE4-D990-4AF9-8BE6-61A8BB06C96F-web.png) ボタンをクリックします。[編集の停止]
ボタンをクリックします。[編集の停止] ボタンをクリックして、編集を停止し、モザイク データセットとコントロール ポイント テーブルのロックを削除します。
ボタンをクリックして、編集を停止し、モザイク データセットとコントロール ポイント テーブルのロックを削除します。
編集時に使用できるホットキーとショートカット キーのリストを以下に示します。
| ショート カット | 説明 |
|---|---|
E | ポイント セットを終了します。 |
数値キーの 4 | カーソルを左へ移動します。 |
数値キーの 6 | カーソルを右へ移動します。 |
数値キーの 2 | カーソルを下へ移動します。 |
数値キーの 8 | カーソルを上へ移動します。 |
[イメージ] リスト ボックスで画像をダブルクリック | その画像を表示したラスター ビューがポップアップ表示されます。 |