Spatial Analyst のライセンスで利用可能。
この演習では、解析の準備作業として、まずチュートリアル データをローカルにコピーします。次に、解析結果を保存するためのジオデータベースを作成します。
データの準備
ArcGIS Spatial Analyst ツールを操作する前に、チュートリアル データを構成します。
チュートリアル データの移動
- ファイル ブラウザーを開き、チュートリアル データがインストールされている場所へ移動します。たとえば、ArcGIS を C:\ ドライブにインストールした場合は C:\arcgis\ArcTutor へ移動します。
- Spatial Analyst フォルダーを右クリックして、[コピー] を選択します。
- 作業ディレクトリ (C:\ ドライブなど) へ移動します。
- C:\(または実際の作業ドライブ) を右クリックして、[貼り付け] を選択します。
ArcMap の起動
- ArcMap を起動するには、デスクトップ上の ArcMap ショートカット アイコンをダブルクリックするか、[スタート] > [すべてのプログラム] > [ArcGIS] > [ArcMap] の順にクリックします。
- [ArcMap - はじめに] ウィンドウで [新規マップ] がハイライト表示されていない場合は、この項目をクリックします。
- [開く] ボタン
 をクリックします。
をクリックします。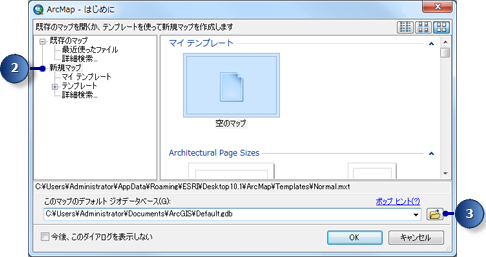
- [このマップのデフォルト ジオデータベース] ウィンドウで、[フォルダーに接続] ボタン
 をクリックします。
をクリックします。 - 前の手順で作成した、Spatial Analyst フォルダーの作業用コピーをクリックします。
- [OK] をクリックします。
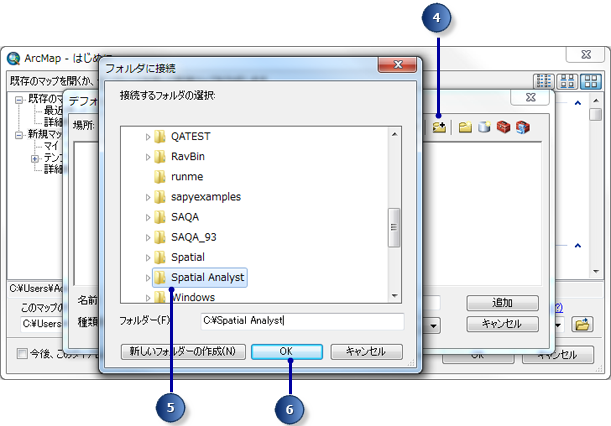
- [新規ファイル ジオデータベース] ボタン
 をクリックします。
をクリックします。 - 新しいファイル ジオデータベースに「Scratch」という名前を付けます。
- テンポラリ ジオデータベースをクリックしてから、[追加] をクリックします。

- [OK] をクリックします。
ワークスペースの設定
現在のワークスペースおよびテンポラリ ワークスペースは、いずれも Scratch.gdb ジオデータベースに設定されています。このワークフローの場合、Stowe.gdb のデータにアクセスします。このファイルは Spatial Analyst フォルダー内にあり、データを含んでいます。出力は、Scratch.gdb に書き込まれます。
- メニューで [ジオプロセシング] > [環境] の順にクリックします。
- [ワークスペース] をクリックします。ワークスペースに関連する環境設定が表示されます。
- [現在のワークスペース] で、Spatial Analyst フォルダー内の Stowe.gdb を指定します。
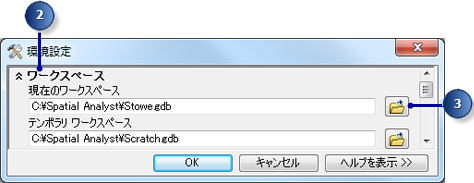
- [追加] をクリックします。
- [OK] をクリックします。
テンポラリ ワークスペースは、すでに Scratch.gdb ジオデータベースに設定されています。
ArcMap セッションへのデータ追加
- カタログ ツリーと [コンテンツ] パネルの両方が表示されるまで、[カタログ] ウィンドウの最上部にある [コンテンツ パネルの切り替え] ボタン
 をクリックします。
をクリックします。 - カタログ ツリー内で、Stowe.gdb をクリックします。
- [コンテンツ] パネルで、Shift キーを押しながらすべてのデータベースを選択します。Shift キーを離し、データを ArcMap の [コンテンツ] ウィンドウまでドラッグしてドロップします。
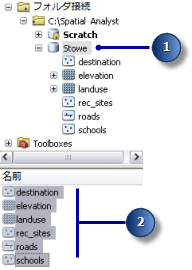
[コンテンツ] ウィンドウに、4 つのフィーチャクラスと 2 つのラスターが表示されます。
マップ ドキュメントの保存
- [標準] ツールバーで、[保存] ボタン
 をクリックします。
をクリックします。![[標準] ツールバーの [保存] ボタン [標準] ツールバーの [保存] ボタン](GUID-99CBD574-ADBF-45FA-81D5-B1F1178B0883-web.png)
- フォルダーの作業用コピーを選択します。
- [ファイル名] ボックスに「Site Analysis.mxd」と入力します。
- [保存] をクリックします。
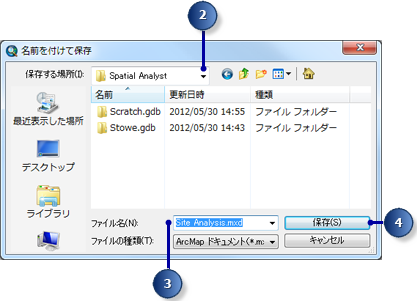
まとめ
ここでは、次のチュートリアル ワークフローで作成するデータセットの保存先となるワークスペースの準備をしました。これで演習 2 に進むことができます。