Spatial Analyst のライセンスで利用可能。
この演習では、ArcGIS Spatial Analyst ツールを使用して、新しい学校に適した場所を見つけるための適合性モデルを作成します。以下は、適合性モデルを作成する手順についての概要です。
この演習で使用する入力データセットは、landuse (土地利用)、elevation (標高)、rec_sites (レクリエーション施設)、schools (学校) です。傾斜角、レクリエーション施設までの距離、および既存の学校までの距離のデータを作成し、 それらのデータセットを 1 〜 10 の共通スケールに再分類します。さらに、影響度に基づいて、これらのデータセットと土地利用データセットを重み付け処理し、新しい学校に適した場所を表示するマップを生成します。最後に、新しい学校に最適な場所を候補地から選択します。
この演習の所要時間は約 45 分です。演習 1 で作成した Site Analysis マップ ドキュメントを開いた状態で、この演習を開始してください。
新しいツールボックスの作成
まず、この演習と次の演習で作成するモデルを格納するための新しいツールボックスを作成します。
- Spatial Analyst フォルダーに新しいツールボックスを作成し、 「Site Analysis ツール」という名前を付けます。
新しいモデルの作成
Spatial Analyst タスクを実行するモデルを作成します。モデルを作成するには、ModelBuilder で複数のツールを連結します。一度モデルを作成すれば、さまざまなパラメーター値を試してみる、別の入力データを使用する、モデルを繰り返し実行する、または他のユーザーと共有することができます。ModelBuilder の詳細については、「ModelBuilder とは」をご参照ください。
この演習では、新しい学校に適した場所を見つけるためのモデルを作成します。
- [Site Analysis ツール] ツールボックスを右クリックし、[新規作成] > [モデル] の順にクリックします。
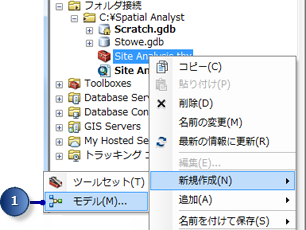
空の ModelBuilder セッションが開きます。
モデル名の変更
- メイン メニューで、[モデル] > [モデル プロパティ] の順にクリックします。

- [一般] タブをクリックします。
- [名前] テキスト ボックスに「FindSchool」と入力し、[ラベル] テキスト ボックスに「Find location for school」と入力します。
この名前は、スクリプトおよび Python ウィンドウで使用されます。ラベルはモデルの表示名です。
- [相対パスで保存] チェックボックスをオンにします。
![[モデル プロパティ] ウィンドウ [モデル プロパティ] ウィンドウ](GUID-49BC594E-8AB0-48A8-9069-AC2144B36F9A-web.png)
このチェックボックスをオンにすると、このツールが参照するすべてのソース パスが、このツールボックスの場所を基準とする相対パスとして設定されます。そのため、モデルを別のディレクトリに移動しても、正常に実行することができます。
環境設定の指定
データを解析する前に、関連する環境設定を指定する必要があります。環境および解析環境間の階層を設定する方法については、「ArcGIS Spatial Analystの解析環境」をご参照ください。
ここで指定する環境設定は、今回構築するモデルの各プロセスにのみ適用したいので、ここではモデルに対する環境設定を行います。
- [環境] タブをクリックします。
- [処理範囲] を展開して、[範囲] をオンにします。
- [ラスター解析] を展開して、[セル サイズ] をオンにします。
- [値] をクリックします。
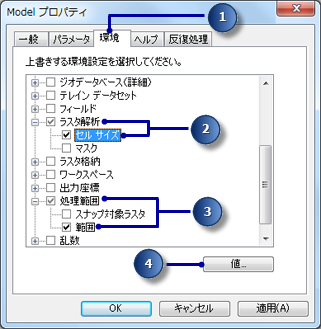
- [処理範囲] を展開します。ドロップダウン矢印をクリックし、[レイヤー elevation に一致] を選択することで、[範囲] を設定します。
- [ラスター解析] を展開します。ドロップダウン矢印をクリックし、[レイヤー elevation に一致] を選択することで [セル サイズ] を設定します。
使用する標高レイヤーのセル サイズが、この後のすべてのラスター出力に適用されます。標高データセットは最大セル サイズ (30 m) になっています。
- [環境設定] ウィンドウで [OK] をクリックします。

- [モデル プロパティ] ウィンドウで [OK] をクリックします。
- ツールバーの [保存] ボタン
 をクリックします。
をクリックします。
データセットの生成
これで、新しい学校に適したエリアを特定するためのプロジェクト データを処理する準備が整いました。プロジェクト データから次のデータを作成します。
- elevation (標高) データセットからの傾斜
- rec_sites (レクリエーション施設) データセットに基づくレクリエーション施設からの距離
- schools (学校) データセットに基づく既存の学校からの距離
この最初の部分のモデルは次のようになります。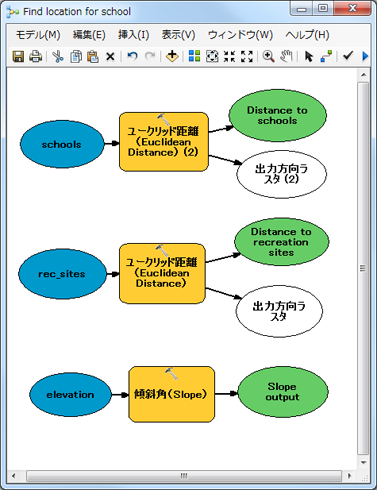
- [コンテンツ] ウィンドウ から、elevation レイヤー、rec_sites レイヤー、および schools レイヤーをモデルまでドラッグします。
- Spatial Analyst の [サーフェス] ツールセットの [傾斜角 (Slope)] ツールをクリックしてモデル上までドラッグし、elevation データの横に配置します。
[傾斜角 (Slope)] ツールを参照するエレメントが表示ウィンドウに作成されます。
- [Spatial Analyst ツール] ツールボックスの [距離] ツールセットにある [ユークリッド距離 (Euclidean Distance)] ツールを探します。[ユークリッド距離 (Euclidean Distance)] ツールをクリックしてモデル上までドラッグし、rec_sites の横に配置します。
- 前のステップを繰り返します。ただし、ここでは、[ユークリッド距離 (Euclidean Distance)] ツールを schools の横に配置してください。
同じツールをモデルへ追加するたびに、ツール エレメントの名前に番号が付加されることに注意してください。[ユークリッド距離 (Euclidean Distance)] をモデルに 2 回目に追加したときは、ツール名に (2) が付加されたラベルが表示されます。必要であればこれらのラベルを変更できますが、この例では必要ありません。
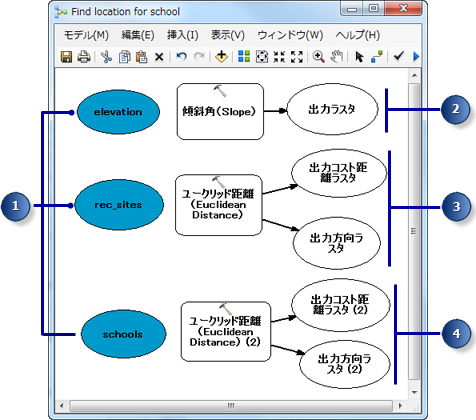
- [接続の追加] ツール
 をクリックします。
をクリックします。 - [接続] ツールを使用して、[elevation] データセットを [傾斜角 (Slope)] ツールへ接続します。そのためには、[elevation] をクリックし、次に [傾斜角 (Slope)] ツールをクリックします。ポップアップ メニューが表示されます。[入力ラスター]を選択します。
- 前のステップを繰り返します。ただし、ここでは、[rec_sites] を [ユークリッド距離 (Euclidean Distance)] ツールに接続し、ポップアップ メニューで [入力ラスター、またはフィーチャ ソース データ] を選択します。同じ操作を実行し、[schools] を [ユークリッド距離 (Euclidean Distance) (2)] ツールに接続します。
- [接続の追加] ツールはもう使用しないので、モデル ツールバーの [選択] ツール
 をクリックします。
をクリックします。
- [自動レイアウト] ボタン
 をクリックし、次に [全体表示] ボタン
をクリックし、次に [全体表示] ボタン  をクリックします。現在のダイアグラム プロパティが各エレメントに適用され、表示ウィンドウ内に配置されます。
をクリックします。現在のダイアグラム プロパティが各エレメントに適用され、表示ウィンドウ内に配置されます。 - ツールバーの [保存] ボタン
 をクリックします。
をクリックします。
elevation (標高) データから傾斜角の抽出
このエリアは山の多い地帯なので、建設のために比較的平坦なエリアを探す必要があります。そのため、土地の傾斜角を考慮すべき要件に入れます。
- [傾斜角 (Slope)] ツールを右クリックして [開く] をクリックします。または、[傾斜角 (Slope)] ツールをダブルクリックします。
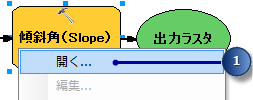
- [入力ラスター] と [出力単位] はデフォルト値のままにします。
- [出力ラスター] パラメーターにはデフォルトの保存場所を指定します。ただし、名前の部分を「slope_out」に変更します。
演習 3 のこの後のステップで、このデータを容易に見つけられるように、わかりやすい名前 (slope_out) を付けておきます。
- [Z 値の倍率] に「0.3048」と入力します。これによって、Z 値が X,Y と同じ測定単位 (フィートからメートル) に変換されます。
- [OK] をクリックします。
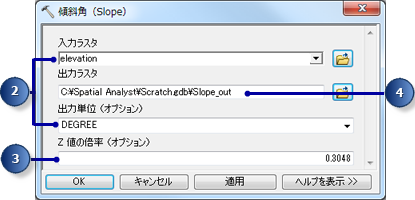
- [傾斜角 (Slope)] ツールの出力変数を右クリックして、[名前の変更] をクリックします。
- 「Slope Output」と入力し、[OK] をクリックします。
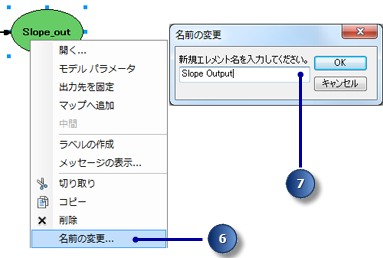
レクリエーション施設からの距離の抽出
レクリエーション施設に近い場所を検索するには、まず、レクリエーション施設からのユークリッド (直線) 距離を計算する必要があります。
- [rec_sites] に接続されている [ユークリッド距離] ツールの上にカーソルを置きます。このツールのデフォルト パラメーターがすべて表示されます。ここでは、これらのパラメーターを調整する必要がありません。
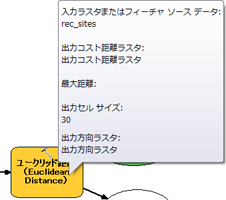
[最大距離] のデフォルト設定をそのまま使用するので、このパラメーターは空のままにします。したがって、出力ラスターのエッジが最大距離として使用されます。[出力セル サイズ] は、前に elevation データに対して指定した環境設定から取得されます。この演習では、[出力 方向ラスター] は必要ありません。
- [ユークリッド距離 (Euclidean Distance)] ツールの出力変数の名前を「Distance to recreation sites」に変更します。
学校からの距離の抽出
既存の学校から離れた場所を見つけるために、最初に学校からのユークリッド (直線) 距離を計算する必要があります。
- schools に接続されている [ユークリッド距離 (2)] ツールの上にカーソルを置きます。このツールのデフォルト パラメーターがすべて表示されます。ここでは、これらのパラメーターを調整する必要がありません。
- [ユークリッド距離 (Euclidean Distance) (2)] ツールの出力変数の名前を「Distance to schools」に変更します。
モデルの実行によるデータセットの生成
- 各出力変数 ([Slope output]、[Distance to recreation sites[、[Distance to schools]) を右クリックして、[マップへ追加] をクリックします。

[マップへ追加] プロパティをオンにしておくと、このモデルを実行するたびに、これらの変数の参照先データがマップに追加されます。
- モデル ツールバーの [実行] ボタン
 をクリックして、モデル内の 3 つのツール ([傾斜角 (Slope)]、[ユークリッド距離 (Euclidean Distance)]、[ユークリッド距離 (Euclidean Distance) (2)]) を実行します。
をクリックして、モデル内の 3 つのツール ([傾斜角 (Slope)]、[ユークリッド距離 (Euclidean Distance)]、[ユークリッド距離 (Euclidean Distance) (2)]) を実行します。これらのツールを実行すると、その進捗状況が進捗ダイアログ ボックスに表示され、対象ツールを参照しているツール エレメントが赤色でハイライト表示されます。ツールの実行が完了すると、対象ツールとその出力が灰色表示されます。これは、該当する出力がディスク上に作成されたことを示しています。
- 進捗ダイアログ ボックスが表示されたら、[正常に終了した場合、このダイアログを閉じる] チェックボックスをオンにして [閉じる] をクリックします。
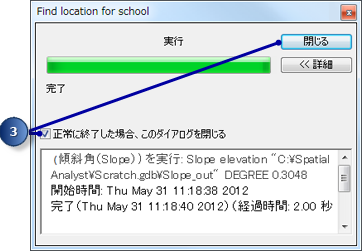
- ArcMap 画面に追加されたレイヤーを調べます。
表示を改善するために、確認対象のレイヤーの透過表示を変更し、その下に (演習 2 で作成した) 陰影起伏レイヤーを表示すると、以下の結果のマップのように、地形の様子がよくわかるようになります。たとえば、Distance to recreation sites レイヤーを表示するには、[コンテンツ] ウィンドウで、rec_sites レイヤーを Distance to recreation sites レイヤーの上にドラッグし、その下に陰影起伏レイヤーをドラッグします。[コンテンツ] ウィンドウで必要ないレイヤーをオフにします。次に、Distance to recreation sites レイヤーの透過表示をデフォルトの 0 から 30 に変更します。以下の「Distance from recreation sites」マップのような結果が表示されます。
「Slope Output」レイヤーでは、急斜面が赤色で表示され、緩やかな斜面が緑色で表示されます。「Distance to recreation sites」レイヤーでは、レクリエーション施設から遠くなるほど距離が大きくなります。「Distance to schools」レイヤーでは、学校から遠くなるほど距離が大きくなります。
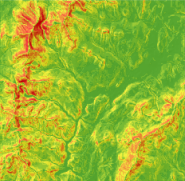

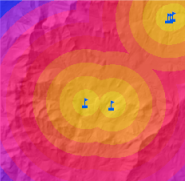
データセットの再分類
適合性モデルを構築するには、まず、傾斜角などのデータセットを生成します。現在、分析範囲のすべてのセルに、各入力条件 (傾斜角、土地利用、レクリエーション施設までの距離、学校までの距離) の値が含まれています。新しい学校の候補地を求める適合性マップを作成するには、出力データセットを結合する必要があります。ただし、それらを現在の形のまま結合しても (たとえば、傾斜角が 15 度のセル値と土地利用が 7 (森林) のセル値の結合など)、候補地の比較検討に役立つ答えは得られません。データセットを組み合わせるには、まず、計測スケール (1 ~ 10 など) を共通にする必要があります。この共通の評価尺度に基づいて、特定の候補地が新しい学校の建設にどれくらい適しているかを判断します。値が大きければ大きいほど、学校にふさわしい候補地であることを意味します。
[加重オーバーレイ (Weighted Overlay)] ツールを使用すれば、各データセットの値を重み付け処理した上で結合できます。ただし、[加重オーバーレイ (Weighted Overlay)] ツールでは、入力として不連続な整数値を使用する必要があります。土地利用データはすでに不連続値 (森林は値 7 など) に分類されているので、このデータセットを [加重オーバーレイ (Weighted Overlay)] ツールに直接追加し、共通計測スケールに基づく新しい値 (1 〜 10) を各セルに割り当てることができます (詳しい手順は後で説明します)。ここまでの手順で得られたデータセットの値は、いずれも浮動小数点の連続したデータセットであり、値の範囲に基づいて分類されています。したがって、まず、値範囲ごとに 1 つの不連続整数値が割り当てられるように再分類する必要があります。範囲と値との対応関係さえ記録しておけば、それぞれの範囲にどのような値を割り当ててもかまいません。生成したデータセットを再分類した後、[加重オーバーレイ (Weighted Overlay)] ツールを実行する時点で、それらの値に重みを付けることができるからです。ただし、再分類の際に、出力データセットのセル値を加重する方が簡単です。この方法であれば、[加重オーバーレイ (Weighted Overlay)] ツールを実行するときはデフォルト設定をそのまま使用し、評価値も入力と同じ値を使用できます。
各出力データセットを共通の計測スケールに再分類し、各範囲に 1 〜 10 の整数値を割り当てます。学校の建設用地として適しているほど、各データセットの属性に大きい値を割り当てます。
このセクションのモデルは、次のようになります。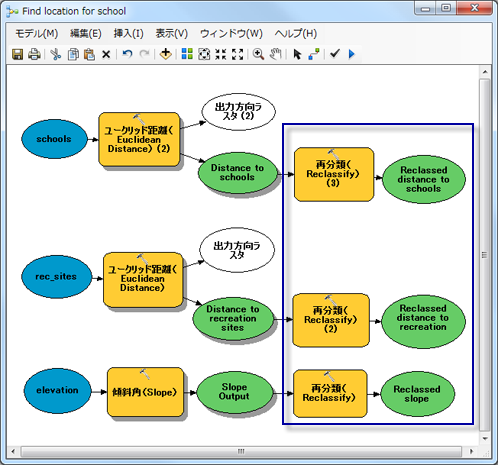
- [Spatial Analyst ツール] ツールボックスの [再分類 (Reclassify)] ツールセットにある [再分類 (Reclassify)] ツールを探します。[再分類 (Reclassify)] ツールをクリックして ModelBuilder までドラッグし、[Slope Output] の横に配置します。さらに、[Distance to recreation sites] および [Distance to schools] の横にもそれぞれ [再分類 (Reclassify)] ツールを配置します。
- [接続の追加] ツール
 をクリックします。接続ツールを使用して、次のように接続します。
をクリックします。接続ツールを使用して、次のように接続します。- [Slope Output] を [再分類 (Reclassify)] ツールに接続
- [Distance to recreation sites] を [再分類 (Reclassify) (2)] に接続
- [Distance to schools] を [再分類 (Reclassify) (3)] に接続
- モデル ツールバーで、[選択] ツール
 をクリックします。
をクリックします。 - [自動レイアウト] ボタン
 をクリックし、[全体表示] ボタン
をクリックし、[全体表示] ボタン  をクリックします。
をクリックします。
傾斜角の再分類
新しい学校の敷地として望ましいのは、比較的平坦な土地です。傾斜角出力を再分類し、値を均等な間隔にスライスします。最もふさわしい傾斜角 (傾斜角が最も小さい) 範囲に値 10、最も不適切な傾斜角 (傾斜角が最も大きい) 範囲に値 1 を割り当て、この間を 10 段階でランク付けします。
- [Slope Output] 変数に接続されている [再分類 (Reclassify)] ツールを開きます。
- [再分類フィールド] パラメーターでは、デフォルトの [値] フィールドをそのまま使用します。
- [分類] をクリックします。
![Slope Output 出力を入力とする [再分類 (Reclassify)] ツール Slope Output 出力を入力とする [再分類 (Reclassify)] ツール](GUID-7F6C5771-9618-4B94-B9EF-D5F19691483F-web.png)
- [分類手法] のドロップダウン矢印をクリックし、[等間隔] を選択します。
- [クラス] のドロップダウン矢印をクリックし、[10] をクリックします。
- [OK] をクリックします。
![[再分類 (Reclassify)] ツールで Slope Out を分類 [再分類 (Reclassify)] ツールで Slope Out を分類](GUID-F13AF709-DD65-4084-B957-E8E22C265619-web.png)
- [新しい値の反転] をクリックします。
傾斜の緩やかなエリアの方が建設に適しているので、それらのエリアに大きい値を割り当てます。
- [出力ラスター] パラメーターについてはデフォルトの値をそのまま使用します。
- [OK] をクリックします。

- [再分類 (Reclassify)] ツールによる出力変数の名前を「Reclassed slope」に変更します。
レクリエーション施設までの距離を再分類する
学校は、レクリエーション施設にできるだけ近い場所に配置します。レクリエーション施設までの距離出力を再分類し、レクリエーション施設に最も近いエリアを表す値の範囲 (最も適したロケーション) に値 10 を割り当て、レクリエーション施設から最も遠いエリアを表す値の範囲 (最も適していないロケーション) に値 1 を割り当てます。また、この間の値を均等にランク付けします。
- [Distance to recreation sites] 変数に接続されている [再分類 (Reclassify)] ツールを開きます。
- [再分類フィールド] パラメーターでは、デフォルトの [値] フィールドをそのまま使用します。
- [分類] をクリックします。
- [分類手法] を [等間隔] に設定し、[クラス] を [10] に設定します。
- [OK] をクリックします。
- [新しい値の反転] をクリックします。
レクリエーション施設に近い方が学校建設に適しているので、[新しい値の反転] をクリックし、これらのエリアに大きい値が割り当てられるようにします。
- [出力ラスター] パラメーターでは、デフォルトのパスと名前をそのまま使用します。
- [OK] をクリックします。

- [再分類 (Reclassify) (2)] ツールの出力変数の名前を「Reclassed distance to recreation sites」に変更します。
学校までの距離を再分類する
既存の学校から離れた場所に新しい学校を建設し、学区域が重ならないようにする必要があります。「Distance to schools」レイヤーを再分類し、既存の学校から最も離れているエリア (最も適したロケーション) に値 10 を割り当て、既存の学校に最も近いエリア (最も適していないロケーション) に値 1 を割り当てます。また、この間の値を均等にランク付けします。この処理によって、既存の学校に近いエリアと遠いエリアを識別できます。
- [再分類 (Reclassify) (3)] ツールを開きます。
- [再分類フィールド] パラメーターでは、デフォルトの [値] フィールドをそのまま使用します。
- [分類] をクリックします。
- [分類手法] を [等間隔] に設定し、[クラス] を [10] に設定します。
- [OK] をクリックします。
既存の学校から離れた場所に新しい学校を配置する必要があるため、遠く離れた場所 (建設に適した場所) を表す値範囲に大きな数値を割り当てます。デフォルトで、[古い値] が大きい範囲 (既存の学校から離れた場所) ほど、[新しい値] 列で大きな値 (建設に適している) が割り当てられているので、ここでは設定を変更する必要がありません。
- [出力ラスター] パラメーターについてはデフォルトの値をそのまま使用します。
- [OK] をクリックします。

- [再分類 (Reclassify) (3)] ツールの出力変数の名前を「Reclassed distance to schools」に変更します。
再分類 (Reclassify) 操作の実行
- 各出力変数 ([Reclassed slope]、[Reclassed distance to recreation sites]、[Reclassed distance to schools]) を右クリックして、[マップへ追加] をクリックします。
- [実行] ボタン
 をクリックして、モデル内の 3 つの再分類ツールを実行します。
をクリックして、モデル内の 3 つの再分類ツールを実行します。 - ツールバーの [保存] ボタン
 をクリックします。
をクリックします。 - ArcMap に追加されたレイヤーを確認します。表示を改善するために、たとえば、[rec_sites] レイヤーを [Reclassified distance to recreation sites] レイヤーにドラッグして、レクリエーション施設を起点に 10 の距離のリングを表示できます。以下に示したマップのように、ポイント シンボルを変更することで、マップをカスタマイズできます。同じ操作を再分類後の distance to schools レイヤーに実行します。
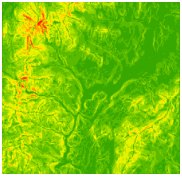
再分類後の傾斜角 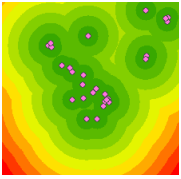
再分類後のレクリエーション施設までの距離 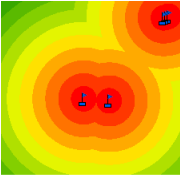
再分類後の学校までの距離 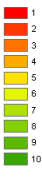
凡例 大きい値が割り当てられている場所 (傾斜が緩やか、レクリエーション施設に近い、既存の学校から遠い) は、小さい値が割り当てられている場所 (傾斜が急激、レクリエーション施設から遠い、既存の学校に近い) より建設に適しています。
データセットの加重と結合
これで、再分類したデータセットと土地利用データを結合して、最も適した建設用地を見つける準備が整いました。傾斜角、レクリエーション施設までの距離、学校までの距離を表すデータセットの値は、いずれも共通の評価尺度 (より適しているセルほど大きい値を割り当てる) に基づいて再分類されています。土地利用データセットは元の形式のままです。加重オーバーレイ プロセスの一部として、このデータセットのセル値に重みを割り当てることができるからです。水域および湿地帯を表すエリアは制限されます。4 未満の傾斜値 (傾斜が急すぎるため適さない) は除外できるよう、Restricted 値としてマークします。新しい学校はレクリエーション施設から近く、かつ他の学校から離れた場所に建設することが望まれていますが、すべてのデータセットが同じくらい重要である場合は、単純にそれぞれに同じ影響度を割り当て結合することができます。それぞれに影響度 (パーセンテージ) を割り当てることですべての入力に重みを設定します。割合が高いほど、その入力が適合性モデルに与える影響が大きくなります。
入力に対して、次のように影響度の割合 (重み) を割り当てます。
Reclassed distance to rec_sites: 50% Reclassed distance to schools: 25% Reclassed slope: 13% landuse: 12%
このセクションのモデルは、次のようになります。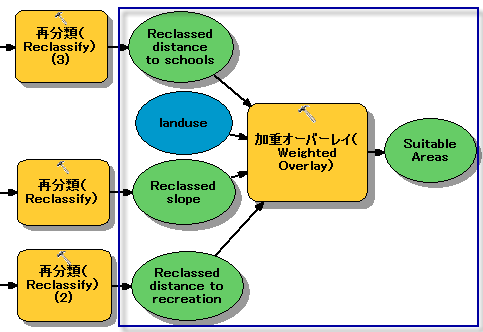
- [Spatial Analyst] ツールボックスの [オーバーレイ] ツールセットにある [加重オーバーレイ (Weighted Overlay)] ツールをクリックして、ModelBuilder までドラッグします。
加重オーバーレイ操作の設定
- [加重オーバーレイ (Weighted Overlay)] ツールを開きます。
- [最小値]、[最大値]、[区切り] テキストボックスに、それぞれ「1」、「10」、「1」と入力します。
デフォルトの評価縮尺は 1 ずつ増加する 1 ~ 9 で表されます。データセットの再分類では 1 〜 10 の尺度を使用したので、入力ラスターを [加重オーバーレイ (Weighted Overlay)] ツールに追加する前に評価尺度を 1 から 10 で、1 ずつ増加するように設定します。これにより入力データセットを追加した後に尺度の値を更新せずに済みます。
- [適用] をクリックします。
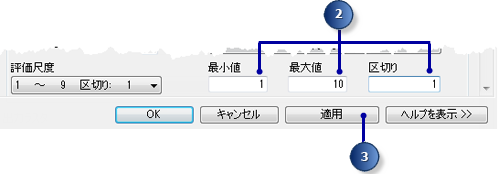
- [傾斜角 (再分類済み)] を [加重オーバーレイ (Weighted Overlay)] ツールに追加します。
- [ラスター行の追加] ボタン
 をクリックします。
をクリックします。 - [入力ラスター] のドロップダウン リストから [傾斜角 (再分類済み)] を選択します。[入力フィールド] は [値] のままにしておきます。
- [OK] をクリックします。
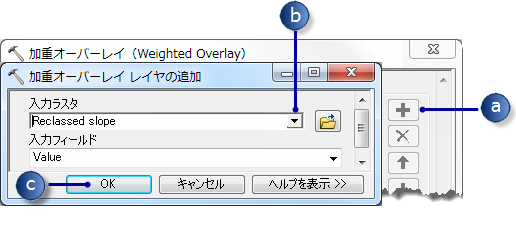
ラスターが [加重オーバーレイ テーブル] に追加されます。[フィールド] 列には、「傾斜角 (再分類済み) 」データの値が表示されます。評価尺度は各入力ラスターの値範囲に基づいて設定されているので、[評価値] 列の内容は [フィールド] 列に類似しています。必要であれば、この時点で各クラスの [評価値] を変更できます。ただし、この入力に関しては、再分類の時点ですでに適切な重みが設定されています。
- [ラスター行の追加] ボタン
- 再分類した他のデータセット ([Reclassed distance to schools]、および [Reclassed distance to recreation sites]) についても、前のステップを繰り返します。
- 「Reclassed slope input」データセットでは、[評価値] 列で値 1 のセルをクリックします。
- ドロップダウン矢印をクリックし、下にスクロールして [Restricted] をクリックします。
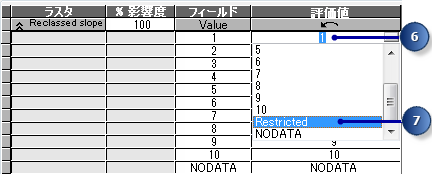
他の条件がすべて理想的でも、傾斜角が約 33 パーセントを超える土地には学校を建設できません。値 1 〜 3 は傾斜角が 33.431043 〜 47.758633 (最大傾斜角) であることを表しているので、これらの値を用地候補から除外するように設定します。
- [評価値] が 2 または 3 のセルを [Restricted] に設定します。
- 土地利用レイヤーを追加します。ここでは、[入力フィールド] を [土地利用] に設定します。[OK] をクリックします。
土地利用レイヤーの評価値に重みを割り当てて、他の入力と比較できるようにします。小さい値は、その土利用タイプが建設に適していないことを示します。水域や湿地帯の評価値を [Restricted] に設定します。これらの場所には学校を建設できないので、候補地から除外する必要があります。
- 土地利用レイヤーのデフォルトの [評価値] を次のように変更します。
- Brush (しげみ)/transitional (移行地帯): 5
- Barren land (荒地) : 10
- Built up (市街地) : 3
- Agriculture (農地) : 9
- Forest (森林) : 4
- [評価値] 列で、Water (水域)および Wetlands (湿地)を表す値を [Restricted] に設定します。
- 加重オーバーレイ テーブルの各ラスターを非表示にします。
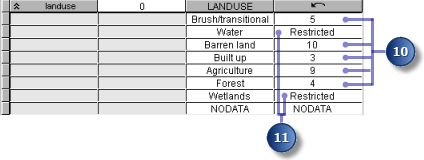
最終的な適合性マップでのそれぞれの重要度に基づいて、各ラスターに影響度を割り当てます。
- [% 影響度] 列で、各入力ラスターの影響度を次のように入力します。
- Reclassed slope: 13
- Reclassed distance to schools: 25
- Reclassed distance to recreation sites: 50
- Reclassed landuse to 12

- [出力ラスター] パラメーターについてはデフォルトの値をそのまま使用します。
- [OK] をクリックします。
荷重オーバーレイ操作の実行
- [自動レイアウト] ボタン
 をクリックし、[全体表示] ボタン
をクリックし、[全体表示] ボタン  をクリックします。
をクリックします。
- [加重オーバーレイ (Weighted Overlay)] ツールの出力変数の名前を「適地」に変更して、[OK] をクリックします。
- [適地] 変数を右クリックして、[マップへ追加] をクリックします。
- [加重オーバーレイ (Weighted Overlay)] ツールを実行します。
- ツールバーの [保存] ボタン
 をクリックします。
をクリックします。
ArcMap 画面に追加されたレイヤーを調べます。値が大きい場所ほど新設校用地として適しています。つまり、傾斜が緩やかで、土地利用タイプが適切であり、レクリエーション施設から近く、他の学校から離れている場所です。[Restricted] に指定したエリアの値が 0 になっていることに注目してください。
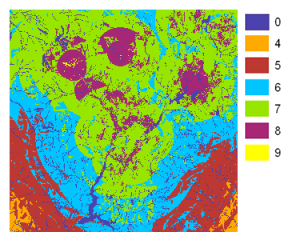
適切な用地を選択する
レイヤー上の各ピクセルには、新設校に適した場所かどうかを示す値が割り当てられています。値 9 のピクセルは建設に適していることを示し、値 0 のピクセルは適していないことを示しているので、 新設校に最適なのは値 9 の場所となります。さらに、適地の大きさも考慮しなければなりません。値 9 のピクセルがいくつか隣接している場所を選択する必要があります。
このセクションのモデルは、次のようになります。
Con ツールの使用による最適な用地の抽出
[Con] ツールで条件式を使用して、最適な土地だけを抽出します。最適とみなされる土地は、適合値が 9 (suit_areas 出力の最高値) である必要があります。条件式では、9 の値を持つエリアはすべて元の値 (9) を維持します。9 未満の値を持つエリアは、NoData に変更されます。
- [条件] ツールセットにある [Con] ツールをクリックし、ModelBuilder までドラッグします。
- [Con] ツールを開きます。
- [入力条件ラスター] のドロップダウン矢印をクリックし、[適地] 変数をクリックします。
- [条件式] パラメーターの値として、「Value = 9」と入力します。
- [条件式が TRUE のときの入力ラスター、または定数値] のドロップダウン矢印をクリックし、[適地] 変数をクリックします。
入力した条件が true の場合、該当する入力ラスターのセル値または定数値が出力ラスターのセルに適用されます。
- [条件式が FALSE のときの入力ラスター、または定数値] パラメーターの値は空のままにしておきます。
[条件式が FALSE のときの入力ラスター、または定数値] パラメーターを空のままにすると、デフォルトが適用されます。つまり、[入力条件ラスター] の値が指定した条件を満たさない場合は、出力ラスターに NoData が割り当てられます。
- [出力ラスター] パラメーターについてはデフォルトの値をそのまま使用します。
- [OK] をクリックします。
![[Con] ツールのパラメーター [Con] ツールのパラメーター](GUID-5C6C97D5-098C-4F91-BC60-2373E7B43111-web.png)
- [自動レイアウト] ボタン
 をクリックし、[全体表示] ボタン
をクリックし、[全体表示] ボタン  をクリックします。
をクリックします。
- [Con] ツールの出力変数の名前を「最適なエリア」に変更して、[OK] をクリックします。
- [最適なエリア] を右クリックして、[マップへ追加] をクリックします。
- [Con] ツールを実行します。
ArcMap 画面に追加されたレイヤーを調べます。これらは新しい学校の建設地として最適な立地です。最適なロケーションを表す単一のセルが多数あります。これらの 30 メートルのセルは、学校建設するには小さすぎます。[大多数フィルター (Majority Filter)] ツールを使用してこれらの小さなエリアを削除し、結果を整理します。
大多数フィルター ツールの使用による最適エリアの整理
- [Spatial Analyst ツール] ツールボックスの [ジェネラライズ] ツールセットにある [大多数フィルター (Majority Filter)] ツールをクリックして、ModelBuilder へ追加します。
- [大多数フィルター (Majority Filter)] ツールを開きます。
- [入力ラスター] のドロップダウン矢印をクリックして、[最適なエリア] ラスター変数をクリックします。
- [出力ラスター] パラメーターでは、デフォルト設定をそのまま使用します。
- [使用する近傍の数] のドロップダウン矢印をクリックして、[EIGHT] を選択します。
このオプションは、フィルターのカーネルで使用する近傍セルの数を指定します。フィルターのカーネルは、現在のセルの最も近くにある 8 つのセル (3 x 3 ウィンドウ) です。
- [閾値の変更] で、デフォルトの [MAJORITY] をそのまま使用します。
[閾値の変更] で [MAJORITY] を指定すると、隣接する 8 つのセルのうち 5 つが同じ値である場合のみ、現在のセル値が維持されます。
- [OK] をクリックします。
![[大多数フィルター (Majority Filter)] ツールのパラメーター [大多数フィルター (Majority Filter)] ツールのパラメーター](GUID-72221EB2-4425-439B-9947-655B83B1791A-web.png)
- [大多数フィルター (Majority Filter)] ツールの出力変数の名前を「最適なエリア (フィルター済み)」に変更します。
- [最適なエリア (フィルター済み)] を右クリックして、[マップへ追加] をクリックします。
- [大多数フィルター (Majority Filter)] ツールを実行します。
- ツールバーの [保存] ボタン
 をクリックし、モデルを閉じます。
をクリックし、モデルを閉じます。
ArcMap 画面に追加されたレイヤーを調べます。「最適なエリア (フィルター済み) 」と「最適なエリア」を比較してください。面積が小さすぎると考えられた多くの最適エリアが削除されています。
![[Con] ツール適用後の最適なエリアのマップ [Con] ツール適用後の最適なエリアのマップ](GUID-FD502C41-50D4-4718-94F8-6E35ABD81D08-web.png)
![[大多数フィルター (Majority Filter)] ツール適用後の最適なエリアのマップ [大多数フィルター (Majority Filter)] ツール適用後の最適なエリアのマップ](GUID-E35C1C29-E270-4DF7-B627-3A6C825E2A6A-web.png)
最適な用地を選択する
これまでに新しい学校の建設に適した場所を見つけました。「最適なエリア (フィルター済み) 」レイヤーに含まれるすべての場所が適しています。この演習の最後のステップでは、候補地の中から最も適したサイトを選出します。「道路」レイヤーには、ストウ内の道路が表示されます。「最適なエリア (フィルター済み) 」レイヤーと「道路」レイヤーを検証してみると、町の中の道路から離れた場所に、学校に適したエリアがいくつかあることがわかります。まず、道路と交差する適切な立地を検索することにより、これらのエリアを除外します。次に、面積に基づいて、最適な立地を検索します。学校に最適な場所は、10 エーカー (40,469 平方メートル) 以上の敷地です。
まず、「最適なエリア (フィルター済み)」ラスターをジオデータベース内のフィーチャクラスに変換し、生成される面積フィールドを使用できるようにします。[空間検索 (Select Layer By Location)] ツールを使用して、道路と重なるフィーチャを選択します。次に、[属性検索 (Select Layer By Attribute)] ツールを使用し、面積に基づいて最適な場所を特定します。最後に、次の演習で使用する新しいフィーチャクラスを作成します。
ラスター → ポリゴン (Polygon to Raster) ツールの実行
- [変換ツール] ツールボックスの [ラスターから変換] ツールセットにある [ラスター → ポリゴン (Raster To Polygon)] ツールを開きます。
- [入力ラスター] のドロップダウン矢印をクリックして、「最適なエリア (フィルター済み)」ラスター レイヤーをクリックします。
- [フィールド] パラメーターはデフォルトの [値] のままにしておきます。
- [出力ポリゴン フィーチャ] パラメーターではデフォルトのパスをそのまま使用しますが、名前を「opt_area」に変更します。
- [ポリゴン単純化] チェックボックスはデフォルト設定 (オン) のままにしておきます。ポリゴンが単純化され、ラスターをポリゴンに変換した際に「階段のような形状」で出力されるのを緩和することができます。
- [OK] をクリックします。
![[ラスター → ポリゴン (Raster to Polygon)] ツールのパラメーター [ラスター → ポリゴン (Raster to Polygon)] ツールのパラメーター](GUID-AFAE056D-6AF4-49DB-8400-800E81B7785B-web.png)
空間検索 (Select Layer By Location) ツールの実行
- [コンテンツ] ウィンドウで、「landuse (土地利用)」、「elevation (標高)」、「hillshade (陰影起伏)」、「destination (目的地)」、「roads (道路)」、「rec_sites (レクリエーション施設)」、「schools (学校)」、「Slope Output (傾斜角出力)」、「opt_area (最適なエリア)」の各レイヤーはそのままにしておきます。[コンテンツ] ウィンドウで、削除するレイヤーを右クリックして [削除] をクリックします。複数のレイヤーを選択する場合は、Shift キーを押しながら各レイヤーをクリックします。ArcMap の [コンテンツ] ウィンドウおよびマップ表示は、次のスクリーン キャプチャのようになります。
![[コンテンツ] ウィンドウとマップ [コンテンツ] ウィンドウとマップ](GUID-01943251-43F9-4280-B425-C61A3E16CBAD-web.png)
- [データ管理] ツールボックスの [レイヤーとテーブル ビュー] ツールセットにある [空間検索 (Select Layer By Location)] ツールを開きます。
- [入力フィーチャ レイヤー] で、ドロップダウン リストから opt_area (最適なエリア) を選択します。
- [リレーションシップ] パラメーターでは、デフォルトの [INTERCECT] をそのまま使用します。
- [選択フィーチャ] のドロップダウン矢印をクリックし、道路レイヤーをクリックします。
- [選択タイプ] パラメーターでは、デフォルトの [NEW_SELECTION] をそのまま使用します。
- [OK] をクリックします。
![[空間検索 (Select Layer By)] ツールのパラメーター [空間検索 (Select Layer By)] ツールのパラメーター](GUID-DF06270E-C12B-4C1D-B5BB-6E7A354EB318-web.png)
道路と重なるすべてのフィーチャが表示の中で選択されます。
属性検索 (Select Layer By Attribute) ツールの実行
- [データ管理] ツールボックスの [レイヤーとテーブル ビュー] ツールセットにある [属性検索 (Select Layer By Attribute)] ツールを開きます。
- [レイヤー名、またはテーブル ビュー] で、ドロップダウン リストから opt_area (最適なエリア) を選択します。
- [選択タイプ] パラメーターで [SUBSET_SELECTION] を選択します。
- 検索条件設定ボタンをクリックします。
![[属性検索 (Select By Attribute)] ツールのパラメーター [属性検索 (Select By Attribute)] ツールのパラメーター](GUID-D079B53A-6771-4A08-8231-4ADCEE4BB3C4-web.png)
- フィールド リストで [Shape_Area] をダブルクリックし、条件式テキスト ボックスにフィールドを入力します。
- 大なりイコールボタン
 をクリックします。
をクリックします。
- 「40469」と入力します。
- [OK] をクリックし、もう一度 [OK] をクリックします。
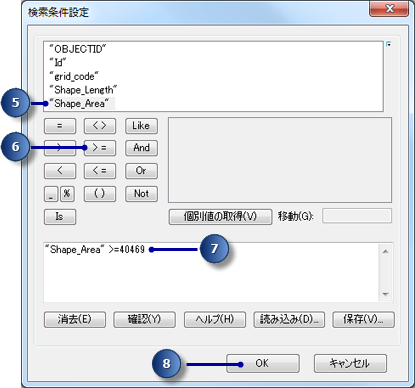
面積が 40,469 平方メートル (10 エーカー) 以上あるという基準を満たすフィーチャが 1 つあります。
フィーチャのコピー (Copy Features) ツールの実行
- [データ管理] ツールボックスの [フィーチャ] ツールセットにある [フィーチャのコピー (Copy Features)] ツールを開きます。
- [入力フィーチャ] のドロップダウン矢印をクリックし、opt_area (最適なエリア) レイヤーを選択します。
- [出力フィーチャクラス] パラメーターの横にある参照ボタン
 をクリックして、C:\Spatial Analyst\Stowe.gdb に移動します。Scratch.gdb ではなく、Stowe.gdb に最終結果を保存します。
をクリックして、C:\Spatial Analyst\Stowe.gdb に移動します。Scratch.gdb ではなく、Stowe.gdb に最終結果を保存します。
- 出力フィーチャクラスの名前として「final_site」と入力し、[保存] をクリックします。
- [OK] をクリックして、このツールを実行します。
![[フィーチャのコピー (Copy Features)] ツールのパラメーター [フィーチャのコピー (Copy Features)] ツールのパラメーター](GUID-4EFBA52C-C3B7-4005-BCDE-D83E9679F471-web.png)
- [コンテンツ] ウィンドウで opt_area (最適なエリア) を右クリックし、[削除] をクリックします。
「final_site」レイヤーに、新しい学校に最適な場所が表示されます。
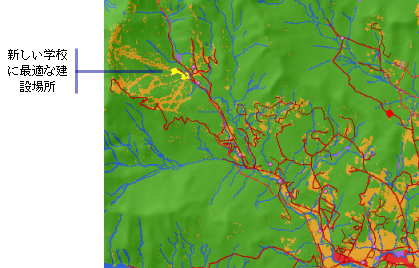
- [標準] ツールバーで、[保存] ボタン
 をクリックします。
をクリックします。
まとめ
これで演習 3 は終了です。演習 4 に進んでください。ここでいったんチュートリアルを中止し、後で再開することもできます。