Spatial Analyst のライセンスで利用可能。
この演習では、学校に最適な場所から近くの道路の交差点までの、新しいアクセス道路の最適ルートを見つけます。 このパスを作成する一般的なワークフローを次に説明します。
- 必要に応じて、ソース データセットを作成します。 ソースは、演習 3 で作成した学校サイト (final_site フィーチャクラス) です。
- 必要なデータセットを決定し、それらを共通の評価尺度に再分類し、重み付けしてから結合してコスト データセットを作成します。
- ソースとコスト データセットを入力データとして使用し、加重コスト解析を実行します。 このツールで作成される距離データセットは、各セルからソースにへの道程における累積コストをセルの値とするラスターです。
コストが最も小さい (移動負荷最小の) パスを検出するために、方向データセットが必要です。これは、追加のデータセットとして [コスト距離 (Cost Distance)] ツールで作成できます。 これは、各セルからソース (この演習では学校サイト) への最小コスト パスの方向を表すラスターです。
- 必要に応じて、目的地データセットを作成します。 この演習では、目的地データセットは道路の分岐点のポイントです。
- [コスト距離 (Cost Distance)] ツールで作成された距離および方向のデータセットを使用して、コスト パス解析を実行します。
この演習の所要時間は約 30 分です。 この演習は、前のセクションで作成した Site Analysis マップ ドキュメントを開いた状態で開始してください、
新しいモデルの作成
ここでは、[Site Analysis ツール] ツールボックスに、新規モデルの [Find Best Route] モデルを作成します。 このモデルは、ソース (学校サイト) からターゲット ポイントまでの地上を通る最適パスを、パスが通る土地の傾斜角と土地利用のタイプを考慮して算出します。
モデルの設定
- [Site Analysis ツール] ツールボックスを右クリックし、[新規作成] > [モデル] の順にクリックします。
モデル名の変更
- メイン メニューで、[モデル] > [モデル プロパティ] の順にクリックします。
- [一般] タブをクリックし、[名前] テキスト ボックスに「FindRoute」と入力します。
- [ラベル] テキスト ボックスに「Find Best Route」と入力します。
- [相対パスで保存] をオンにします。
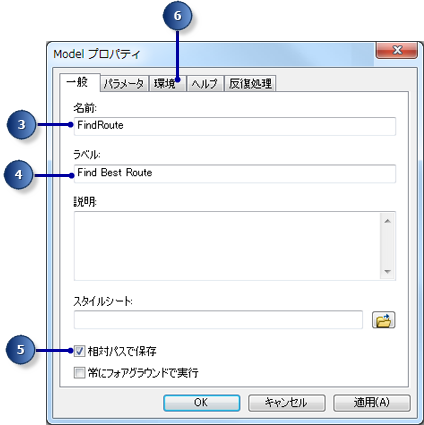
環境設定の指定
- [環境] タブをクリックします。
- [処理範囲] を展開して、[範囲] をオンにします。
- [ラスター解析] を展開して、[セル サイズ] をオンにします。
- [値] をクリックします。
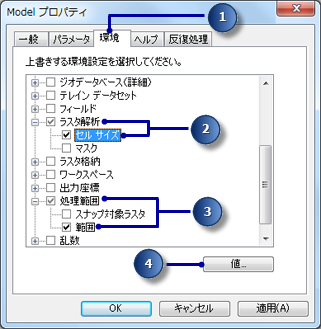
- [処理範囲] を展開します。 ドロップダウン矢印をクリックし、[レイヤー elevation に一致] を選択することで、[範囲] を設定します。
- [ラスター解析] を展開します。 ドロップダウン矢印をクリックし、[レイヤー elevation に一致] を選択することで [セル サイズ] を設定します。
- [環境設定] ウィンドウで [OK] をクリックします。

- [モデル プロパティ] ウィンドウで [OK] をクリックします。
- ツールバーの [保存] ボタン
 をクリックします。
をクリックします。
コスト データセットの作成
前の演習では、ソース データセット (final_site) と傾斜角データセット (Slope Output) を作成しました。 任意の場所から学校の敷地として提案された場所までの地形上の移動コストを示すコスト データセットを作成します。このデータセットは、傾斜角が急な土地や特定の土地利用タイプの土地に道路を建設するとコストが高くなるという点に基づいて作成されます。
このセクションのモデルは、次のようになります。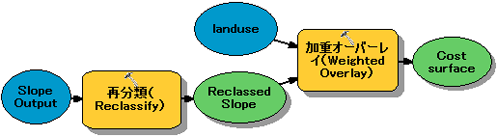
モデルの設定
- モデルに Slope Output (傾斜角出力) を追加します。
- [再分類 (Reclassify)] ツールを見つけ、それを [Slope Output] と並べて ModelBuilder に追加します。
- [接続の追加] ツール
 をクリックします。 接続ツールを使用して、[Slope Output] を [再分類 (Reclassify)] ツールに接続し、ポップアップ メニューから [入力ラスター] を選択します。
をクリックします。 接続ツールを使用して、[Slope Output] を [再分類 (Reclassify)] ツールに接続し、ポップアップ メニューから [入力ラスター] を選択します。 - モデル ツールバーの [選択] ツール
 をクリックします。
をクリックします。
傾斜角の再分類
新しい道路は、より緩やかな傾斜角の土地を通ることが求められます。 Slope Output (傾斜角出力) レイヤーを再分類し、値を均等な間隔にスライスします。 最もコストの高い傾斜角 (地域の最大角度を有する傾斜角) に、値 10 を割り当てます。また、最もコストの低い傾斜角 (最小角度を有する傾斜角) に値 1 を割り当てます。そして、その間の値を均等にランク付けします。
- [再分類 (Reclassify)] ツールを開きます。
- [再分類フィールド] パラメーターの値をデフォルトのままにします。これにより、値フィールドが使用されます。
- [分類] をクリックします。
![Slope Output 出力を入力とする [再分類 (Reclassify)] ツール Slope Output 出力を入力とする [再分類 (Reclassify)] ツール](GUID-7F6C5771-9618-4B94-B9EF-D5F19691483F-web.png)
- [分類手法] のドロップダウン矢印をクリックし、[等間隔] を選択します。
- [クラス] のドロップダウン矢印をクリックし、[10] をクリックします。
道路は傾斜角が急な土地を避けて建設します。そのため、コスト データセットで急な傾斜角にはより高い値が割り当てられます。 急な傾斜角にはデフォルトで高い値を割り当てるので、[新しい値] パラメーターはデフォルトのまま変更する必要はありません。
- [OK] をクリックします。
![[再分類 (Reclassify)] ツールで Slope Out を分類 [再分類 (Reclassify)] ツールで Slope Out を分類](GUID-F13AF709-DD65-4084-B957-E8E22C265619-web.png)
- [出力ラスター] パラメーターについてはデフォルトの値をそのまま使用します。
- [OK] をクリックします。
- [再分類 (Reclassify)] ツールによる出力変数の名前を「Reclassed slope」に変更します。
- [再分類 (Reclassify)] ツールを右クリックして、[実行] をクリックします。
データセットの加重と結合
ここでは、再分類された傾斜角と土地利用データセットを結合し、各ロケーションからの、傾斜角度と土地利用タイプを考慮した、道路建設のコストを示すデータセットを生成します。 このモデルでは、各データセットのウェイトは同じです。
- [加重オーバーレイ (Weighted Overlay)] ツールを見つけ、それを [Reclassed slope] と並べて ModelBuilder に追加します。
- [加重オーバーレイ (Weighted Overlay)] ツールを開きます。
デフォルトの評価縮尺は 1 ずつ増加する 1 ~ 9 で表されます。 演習 3 と同様、傾斜角データセットの再分類では 1 〜 10 の尺度を使用したので、入力ラスターをツールに追加する前に評価尺度を 1 から 10 で、1 ずつ増加するように設定します。 これにより入力傾斜角データセットを追加した後に尺度の値を更新せずに済みます。
- [最小値]、[最大値]、[区切り] テキストボックスに、それぞれ「1」、「10」、「1」と入力します。
- [適用] をクリックします。
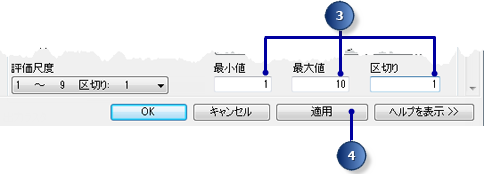
- [ラスター行の追加] ボタン
 をクリックします。 [入力ラスター] の場合は、ドロップダウン リストから [Reclassed slope] 変数を選択し、[入力フィールド] 変数は [値] のままにしておきます。 [OK] をクリックします。
をクリックします。 [入力ラスター] の場合は、ドロップダウン リストから [Reclassed slope] 変数を選択し、[入力フィールド] 変数は [値] のままにしておきます。 [OK] をクリックします。
- [ラスター行の追加] ボタン
 をクリックします。 今回は「Landuse (土地利用)」レイヤーを追加します。 [入力フィールド] 変数を「Landuse (土地利用)」に設定して、[OK] をクリックします。
をクリックします。 今回は「Landuse (土地利用)」レイヤーを追加します。 [入力フィールド] 変数を「Landuse (土地利用)」に設定して、[OK] をクリックします。「Landuse (土地利用)」レイヤーの評価値にウェイトを割り当て、Reclassed slope (再分類した傾斜角) データセットと比較できるようにします。 この値が高いほど特定の土地利用タイプでの道路の建設コストが高くなります。
- 次のように [評価値] を入力します。
- Brush/transitional: 5
- Water: 10
- Barren land: 2
- Built up: 9
- Agriculture: 4
- Forest: 8
- Wetlands: 10
- この解析では、どちらのラスターも重要度が同じため、影響度を同じ割合に設定します。 [すべて同じ影響度に設定] をクリックし、各入力ラスターの影響度を同じ割合 (50%ずつ) に設定します。
- [出力ラスター] についてはデフォルトの値をそのまま使用します。
- [OK] をクリックします。
![Landuse (土地利用) データに対する [加重オーバーレイ (Weighted Overlay)] ツールの評価値 Landuse (土地利用) データに対する [加重オーバーレイ (Weighted Overlay)] ツールの評価値](GUID-13991CC8-A8FD-4CDF-A05B-2CD4DC9952DA-web.png)
加重オーバーレイの実行
- [自動レイアウト] ボタン
 をクリックし、[全体表示] ボタン
をクリックし、[全体表示] ボタン  をクリックします。
をクリックします。
- [加重オーバーレイ (Weighted Overlay)] ツールによる出力変数の名前を「Cost surface」に変更して、[OK] をクリックします。
- [Cost surface] 変数を右クリックして、[マップへ追加] をクリックします。
- [加重オーバーレイ (Weighted Overlay)] ツールを実行します。
- ツールバーの [保存] ボタン
 をクリックします。
をクリックします。
ArcMap 画面に追加されたレイヤーを調べます。 値が小さくなるほど、そのロケーションでの道路建設のコストは低くなります。
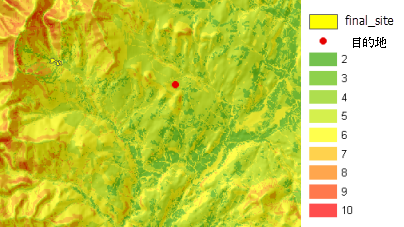
最低コスト パスの検出
演習 3 で特定した新しい学校の敷地と目的地間の最もコストのかからないパスを見つけるには、[コスト距離 (Cost Distance)] ツールと [コスト パス (Cost Path)] ツールを使用します。 [コスト距離 (Cost Distance)] ツールからの出力は 2 つあります。 [出力コスト距離ラスター] には、任意のロケーション (セル) からソース (学校の敷地) までの累積移動コストが表示されます。 コスト距離レイヤーには、任意のロケーションから移動コストが最小の経路を通りソースまで移動した場合のコストが表示されるだけで、1 つのセルからソースまでどの経路を通るかという情報は含まれません。 [出力バック リンク ラスター] には、任意のセルからソースまで最小コスト経路を辿るセルからセルへの方向が表示されます。 これらの出力を [コスト パス (Cost Path)] ツールへの入力として使用し、入力目的地データも一緒に使用することで、新しい学校のサイトと目的のサイトとの間の最もコストのかからないパスを計算します。
モデルの設定
- final_site と destination (目的地) のレイヤーを ModelBuilder に追加します。
- [コスト距離 (Cost Distance)] ツールと [コスト パス (Cost Path)] ツールを ModelBuilder に追加します。
[コスト距離 (Cost Distance)] ツールと [コスト パス (Cost Path)] ツールはどちらも、[Spatial Analyst ツール] ツールボックスの [距離] ツールセットにあります。
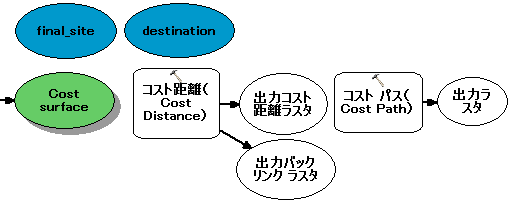
- [接続の追加] ツール
 を使用して、まず [final_site] を [コスト距離 (Cost Distance)] ツールに接続し、ポップアップ メニューで [入力ラスター、またはフィーチャ ソース データ] を選択します。 同じ操作を実行し、[Cost surface] を [コスト距離 (Cost Distance)] ツールに接続しますが、今回は [Input cost raster] を選択します。
を使用して、まず [final_site] を [コスト距離 (Cost Distance)] ツールに接続し、ポップアップ メニューで [入力ラスター、またはフィーチャ ソース データ] を選択します。 同じ操作を実行し、[Cost surface] を [コスト距離 (Cost Distance)] ツールに接続しますが、今回は [Input cost raster] を選択します。 - [Output distance raster] 変数の名前を「Output cost distance 」に、[Output backlink raster] 変数の名前を「Output cost backlink」に変更します。
- [接続の追加] ツール
 を使用して、[destination]、[Output cost distance]、および [Output cost backlink] を [コスト パス (Cost Path)] ツールに接続します。 次に、接続メニューが表示されたら、[入力ラスター、または目的地フィーチャ データ]、[入力コスト距離ラスター]、および [入力コスト バック リンク ラスター] を選択します。
を使用して、[destination]、[Output cost distance]、および [Output cost backlink] を [コスト パス (Cost Path)] ツールに接続します。 次に、接続メニューが表示されたら、[入力ラスター、または目的地フィーチャ データ]、[入力コスト距離ラスター]、および [入力コスト バック リンク ラスター] を選択します。 - [Output raster] の名前を「Output cost path」に名前変更します。
- モデル ツールバーで、[選択] ツール
 をクリックし、[自動手レイアウト] ボタン
をクリックし、[自動手レイアウト] ボタン  、および [全体表示] ボタン
、および [全体表示] ボタン  をクリックします。
をクリックします。 
コスト距離パラメーターの設定
次に、今作成したコスト データセット (各セルを通るときのコストを識別します)、および演習 3 で作成した「final_site」レイヤー (ソース) を使用して、[コスト距離 (Cost Distance)] ツールを実行します。 このツールの出力は、各セルの値が、当該セルからソースまでの移動に伴なう最小累積コストを表す「distance」データセット、および各セルからソースまでの最小コスト パスの方向を示す「backlink」データセットです。
- [コスト距離 (Cost Distance)] ツールを開きます。
- [入力ラスター、またはフィーチャ ソース データ] パラメーターが final_site レイヤーになっており、[入力コスト ラスター] が Cost surface 変数になっていることを確認します。
- [出力距離ラスター] と [最大距離] パラメーターについてはデフォルトの値をそのまま使用します。
- [出力バック リンク ラスター] パラメーターの名前には、「cost_bklink」と入力します。
デフォルトでは、テンポラリ ワークスペースへのパス (C:\Spatial Analyst\Scratch.gdb) が、[出力バック リンク ラスター] パラメーターに指定したデータセット名の前に追加されます。
- [OK] をクリックします。
![[コスト距離 (Cost Distance)] ツールのパラメーター [コスト距離 (Cost Distance)] ツールのパラメーター](GUID-1EA25264-EE94-4BC1-868C-8C012CA4307F-web.png)
コスト パスのパラメーター設定
[コスト距離 (Cost Distance)] ツールは、距離ラスターとバック リンク ラスターを出力します。これらはそれぞれ [コスト パス (Cost Path)] ツールで使用します。 「destination (目的地)」レイヤーが設定されており、このレイヤーが学校建設地に向かう新しい道路の始点です。
- [コスト パス (Cost Path)] ツール上にカーソルを配置して、パラメーターに次の入力データセットがあるかどうか確認します。
- [入力ラスター、または目的地フィーチャ データ] は destination レイヤーに設定されます。
- [入力コスト距離ラスター] は [Output cost distance] 変数に設定されます。
- [入力コスト バック リンク ラスター] は [Output cost backlink] 変数に設定されます。
- [出力ラスター]、[パスの種類]、[目的地フィールド] パラメーターについてはデフォルトの値をそのまま使用します。
入力した目的地フィーチャ データが処理されると、一時的にラスターに変換されます。 目的地は 1 つしかないため、このラスターのセルは 1 つのみです。 [パスの種類] パラメーターの値は、[EACH_CELL] のままにします。 セルは 1 つしかないため、作成されるパスは 1 つのみです。
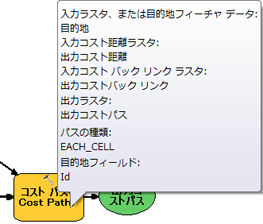
コスト距離解析の実行
- [Output cost distance]、[Output cost backlink]、[Output cost path] 変数を右クリックして、[マップへ追加] をクリックします。
- Find Best Route (最適ルートの検索) モデルを実行します。
ArcMap に追加されたレイヤーを確認します。 「Output cost path (出力コスト パス)」レイヤーには、学校の敷地から目的地までの最小コストの経路が表示されます。 この経路では、道路の建設コストが高くなる土地利用タイプと急斜面の部分を迂回しています。
ラスター → ポリライン (Raster to Polyline)
[ラスター → ポリライン (Raster to Polyline)] のパラメーターを設定する
最後は、モデル内でのラスター パスから表示用のポリラインへの変換作業を行います。
- 作成した傾斜角出力、再分類した傾斜角、コスト サーフェス、出力コスト距離、および出力コスト バック リンクの各レイヤーを削除して、「landuse (土地利用)」レイヤーおよび「hillshad (陰影起伏)」レイヤーの上に経路が表示されるようにします。
- [ラスター → ポリライン (Raster to Polyline)] ツールを ModelBuilder に追加します。
[ラスター → ポリライン (Raster to Polyline)] ツールは、[変換ツール] ツールボックスの [ラスターから変換] ツールセットにあります。
- [ラスター → ポリライン (Raster to Polyline)] ツールを開きます。
- [入力ラスター] ドロップダウン矢印をクリックして、[Output cost path] 変数を選択します。
- [フィールド] パラメーターは [VALUE] のままにします。
- [出力ポリライン フィーチャ] パラメーターの隣の [参照] ボタン
 をクリックし、Stowe ファイル ジオデータベースの C:\Spatial Analyst\Stowe.gdb を参照します。
をクリックし、Stowe ファイル ジオデータベースの C:\Spatial Analyst\Stowe.gdb を参照します。
- フィーチャクラスの [名前] に「new_route」と入力して、[保存] をクリックします。
- その他のパラメーターはすべてデフォルトのままにし、[OK] をクリックします。
![[ラスター → ポリライン (Raster to Polyline)] のパラメーター [ラスター → ポリライン (Raster to Polyline)] のパラメーター](GUID-8C221FFD-C8CA-41CB-A82B-F2AD6C0DE1E9-web.png)
ラスター → ポリライン (Raster to Polyline) の実行
- [自動レイアウト] ボタン
 をクリックし、[全体表示] ボタン
をクリックし、[全体表示] ボタン  をクリックします。
をクリックします。
- [new_route] 出力変数の名前を「Output route」に変更します。
- [Output route] 変数を右クリックして、[マップへ追加] をクリックします。
- [ラスター → ポリライン (Raster to Polyline)] ツールを実行します。
ArcMap に追加された new_route レイヤーを確認します。 ラスター パスがポリラインに変換されています。
パラメーター値を変更し、モデルを再実行して異なる結果を出すことが簡単にできます。 再実行の必要があるのは、変更するプロセスの出力に依存するモデルのプロセスだけです。 たとえば、landuse (土地利用) が Built up を表すセル値に現在適用しているウェイトを 9 から 1 に下げると、新しい道路のための経路が大きく変わります。もし存在する場合は、既存の道路 (建設済みの道路) を使用することによりさらにコストのかからない選択肢としての結果を得られることがあります。
マップ ドキュメントの保存
このチュートリアルで作成した 2 つのモデルには、相対パスを設定しました。したがって、モデルとデータが入ったツールボックスを (同じ構造を保持したまま) ディスク上の新しい場所に移動した場合でも、データ ソースへのパスはツールボックスの位置を基準にして設定されます。 デフォルトでは、マップ ドキュメントはデータ ソースを相対パスで保存するように設定されています。
- ツールバーの [保存] ボタン
 をクリックします。
をクリックします。
- [ファイル] > [終了] の順にクリックします。
まとめ
このチュートリアルはこれで終了です。 [Spatial Analyst] ツールバーおよび [Spatial Analyst ツール] ツールボックスの両方から使用できる、ArcGIS Spatial Analystのツールのいくつかを紹介してきました。 再使用でき、他のユーザーと共有できるモデルの構築方法を学習しました。 特に、適合性マップの作成方法、および地上を通る最もコストのかからないパスの算出方法を学びました。 ここで学習した一連の手順は、他のさまざまな事案に適用できます。