ページ レイアウト (レイアウトとも呼ばれます) は、仮想ページ上に整理されたマップ エレメントのコレクションで、マップ印刷用に設計されたものです。レイアウトに配置される一般的なマップ エレメントは、1 つ以上のデータ フレームを含んでいます。各データ フレームには、順序付けされたマップ レイヤー セット、縮尺記号、方位記号、マップ タイトル、説明テキスト、シンボルの凡例が含まれます。
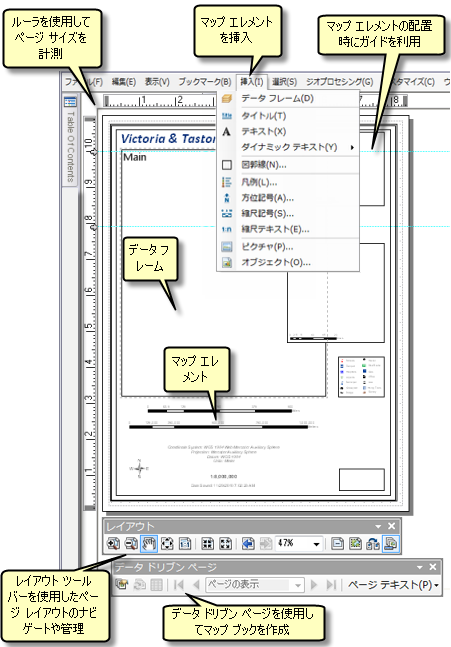
レイアウト ビューでは、地理データやマップ自体を含むフレームの他にも、方位記号、凡例、縮尺記号などのマップ エレメントを追加できます。また、さまざまなグラフィックスとグラフィックス編集ツールを使用して、その他の最後の仕上げをレイアウトに追加することができます。ページ上のエレメントを正確に計測および整理するために、レイアウト ビューではルーラーとガイドを使用できます。レイアウトに表示されるものは、マップを同じページ サイズに印刷またはエクスポートした場合に表示されるものと同じです。
新しいページ レイアウトの作成
ArcMap での最初の手順は、[表示] メニューから [レイアウト ビュー] を選択するか、マップ表示の左下にある [レイアウト ビュー] ボタンをクリックすることにより、マップ表示をレイアウトに変更することです。
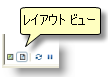
レイアウトを事前に設定してあるテンプレートを使用すると、時間を節約できます。新しいドキュメントを開始するときには、ArcMap に付属するテンプレートを使用したり、独自のドキュメントを作成したりできます。
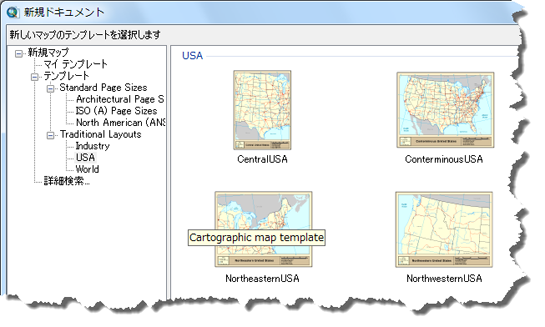
テンプレートの使用は任意です。独自のレイアウトを最初から作成することができます。
レイアウト ビューで作業するときは、[ページ設定/印刷設定] ダイアログ ボックスを使用してページの方向と寸法を設定できます。
データ フレームのページ レイアウトへの追加
データ フレームは、任意のマップ範囲およびマップ投影について特定の順序で描画されたレイヤーのコレクションです。データ フレームをページ レイアウトに追加するには、[挿入] メニューを使用します。
![[挿入] メニューの [データ フレーム] [挿入] メニューの [データ フレーム]](GUID-FB7C983B-67E8-45C4-B58F-8C78C86926E5-web.png)
このメニューからデータ フレームを挿入できます。追加するデータ フレームは、ロケーター マップや詳細マップに使用します。複数のデータ フレームを使用している場合は、1 つのデータ フレームの範囲が別のデータ フレームのどこに位置するかがわかるように、表示範囲枠を使用することを検討します。優れたロケーター マップには、詳細マップの範囲は大きな範囲のどこに位置するのかを示す、表示範囲枠 (アウトラインなど) も含まれています。たとえば、州の国内での位置を示すロケーター マップなどがあります。
概観図またはロケーター マップを強調表示するための範囲インジケーターの使用の詳細
マップ ドキュメントに複数のデータ フレームが含まれている場合は、そのうちの 1 つがアクティブ データ フレーム (つまり、実際に操作しているデータ フレーム) になります。アクティブ データ フレームの名前は [コンテンツ] ウィンドウに太字で表示され、フレームはページ上に破線のアウトラインでハイライト表示されます。別のデータ フレームをアクティブにするには、[コンテンツ] ウィンドウでその名前を右クリックし、[アクティブ化] を選択するか、ページ レイアウト上のデータ フレームをクリックします。
レイアウト内のデータ フレームを 1 回クリックすると、そのフレームが選択され、そのグラフィック プロパティにアクセスできるようになります。8 つの選択ハンドルが、四角形のフレームの各コーナーと各エッジに表示されます。これらのハンドルを使用してフレームのサイズを変更できます。また、フレーム内でマウス カーソルを押したままにすると、データ フレームの位置を変更できます。データ フレームをダブルクリックすると、このフレームにフォーカスが移ります。フレームの周囲に黒いハッチ ラインが表示されます。こうすると、データ ビューを使用している場合のように、マップ コンテンツを操作できるようになります。
他のマップ エレメントのページ レイアウトへの追加
レイアウトに追加するその他のマップ エレメントを選択するには、[挿入] メニューを使用します。このメニューの [タイトル] から、タイトルをページに追加できます。追加されるテキストは、[マップ ドキュメント プロパティ] ダイアログ ボックスで入力したタイトルのテキストと同じです。タイトルの他にも、[テキスト] と [ダイナミック テキスト] から、(静的な) テキストとダイナミック テキストを追加できます。
![[挿入] メニューの [タイトル]、[テキスト]、[ダイナミック テキスト] [挿入] メニューの [タイトル]、[テキスト]、[ダイナミック テキスト]](GUID-C9E730A8-3C0A-445D-9C83-D0535FC2A392-web.png)
[挿入] メニューの [凡例]、[方位記号]、[縮尺記号]、[縮尺テキスト] からは、それぞれのエレメントを追加できます。これらのオプションをクリックすると、該当するウィザードまたはダイアログ ボックスが開き、それぞれのマップ エレメントのプロパティを設定できます。
![[挿入] メニューの [凡例]、[方位記号]、[縮尺記号]、[縮尺テキスト] [挿入] メニューの [凡例]、[方位記号]、[縮尺記号]、[縮尺テキスト]](GUID-79DB7D6F-6638-4725-898E-7C0D14699EEE-web.png)
また、[挿入] メニューの [図郭線]、[ピクチャ]、[オブジェクト] から、それぞれのエレメントを追加することもできます。
![[挿入] メニューの [図郭線]、[ピクチャ]、[オブジェクト] [挿入] メニューの [図郭線]、[ピクチャ]、[オブジェクト]](GUID-1256463A-FFB6-4702-9CB7-A0655C0A1474-web.png)
[図形描画] ツールバーを使用すると、四角形、ライン、ポイントなどのグラフィックスを追加できます。また、グラフィック テキストを追加して、テキストのプロパティを編集することもできます。

マップ エレメントの操作
マップ エレメントを追加する際、そのプロパティ、サイズ、位置、外観を編集して、他のマップ エレメントとともにページ上に配置できます。[表示] メニューの [ルーラー]、[ガイド]、[グリッド] からは、ページ上でのエレメントの位置決めに使用するルーラー、ガイド、グリッドの表示を切り替えることができます。また、レイアウト ビューのショートカット メニューから配置の支援機能にアクセスすることもできます。このメニューを開くには、ページ レイアウトを右クリックします。
![[表示] メニューの [ルーラー]、[ガイド]、[グリッド] [表示] メニューの [ルーラー]、[ガイド]、[グリッド]](GUID-4E88A05D-8A65-40EE-A77E-E27BD33A09C5-web.png)
これらの配置ツールのプロパティを設定するには、[カスタマイズ] メニューから [ArcMap オプション] ダイアログ ボックスの [レイアウト ビュー] タブを使用します。ここで、ページ ルーラーの単位と目盛幅や、グリッドの間隔を設定できます。また、エレメントを配置ツールにスナップする場合は、スナップ許容値も設定できます。
[レイアウト ビュー] タブのオプションには、レイアウト ビューの外観を管理する方法も含まれています。ウィンドウのサイズ変更に表示範囲を合わせたり、水平および垂直ガイドを表示したり、アクティブ データ フレーム周囲の破線を非表示にしたりできます。
個別のエレメントを操作するには、対象のエレメントを選択および右クリックして、エレメントのショートカット メニューを開きます。
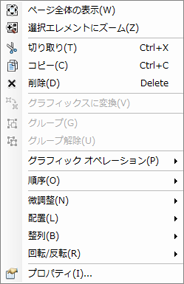
ここで、ページ レイアウトから選択したエレメント (複数可) の拡大や、[切り取り]、[コピー]、[削除] の各操作ができます。また、凡例や縮尺記号などのダイナミック エレメントのグラフィックスに変換して、表示をより制御したい場合があります。メニューには、エレメントをグループ化/グループ解除するための [グループ化] および [グループ解除] オプションが用意されています。エレメントをグループ化すると、多くのエレメントのあるページ レイアウトを管理しやすくなります。
このメニューには、[図形の調整] と配置コマンドを使用して、グラフィックスを細かく操作するコマンドもあります。配置コマンドには、エレメントを指定した順序で配置する [順序]、エレメントを特定の方向に移動する [微調整]、[配置]、ページ上にある複数のエレメントを整列する [整列] などの機能があります。また、[回転/反転] で、エレメントを回転/反転させることもできます。
マップ エレメントのサイズを変更するには、それらを選択し、選択ハンドルをドラッグします。選択ハンドルを押したままの状態にすると、カーソルが矢印に変化します。ハンドルをドラッグすると、エレメントのサイズを変更できます。また、エレメントのプロパティ ダイアログ ボックスの [サイズと位置] タブを使用して、エレメントを配置することもできます。ここでは、アンカー位置の設定、ページ上へのアンカーの配置、エレメントの高さと幅の調整、エレメントのサイズ変更時の縦横比の維持ができます。
ページ レイアウトの操作
![[レイアウト] ツールバー [レイアウト] ツールバー](GUID-E0820976-D1F6-46F1-9C75-6C3029210EF2-web.png)
[レイアウト] ツールバーを使用すると、ページ レイアウトを操作できます。これは、レイアウト ビューのときに有効になります。これを使用すると、ページを移動および拡大/縮小できます。また、前のページ範囲に移動したり、ページ サイズに基づき拡大倍率を指定したりできます。ページ レイアウトのその他の操作としては、レイアウト ビューのショートカット メニュー、キーボードを使用したアクティブ ツールからナビゲーション ツールへの変更 (ナビゲーション ガイドへのリンク)、マウス ホイールを使用した拡大/縮小などがあります。
レイアウトのショートカット メニューにアクセスするには、ページ上の空き領域を右クリックします。レイアウトのショートカット メニューからは、ページ レイアウトを操作できます。配置支援機能 ([ルーラー]、[ガイド]、[グリッド]、[余白]) の他に、このショートカット メニューには、ページの表示を簡単に変更したり、[ページ設定/印刷設定] ダイアログ ボックスにアクセスしたり、[ドラフト モードに切り替え] でドラフト モードにしたり、選択したエレメントを操作したりするためのコマンドがあります。
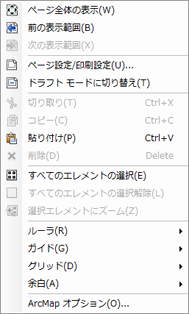
[ドラフト モードに切り替え] を使用してドラフト モードにすると、ページ エレメントの内容が描画されなくなります。代わりに、フレームの境界ボックスと名前を示すラベルが描画されます。この方式だと、フレーム (特にデータ フレーム) のコンテンツが描画されるのを待つ必要がないので、ページ レイアウトをすばやく操作できるようになります。個別のエレメントに対するドラフト モードは、エレメントの [プロパティ] ダイアログ ボックスの [フレーム] タブで制御できます。
データ ドリブン ページ
データ ドリブン ぺージでは、1 つのレイアウトを使用して複数のマップ範囲を反復処理することで、複数の出力ページを生成できます。
![[DDP] ツールバー [DDP] ツールバー](GUID-5E4EE293-C8CE-41A5-872C-2F84E54D4588-web.png)
マップ範囲は「タイル」、「セクション」、または「対象エリア (AOI) 」とも呼ばれ、レイヤーのフィーチャによって定義されます。単一のレイアウトが各データ ドリブン ページのマップの構成を定義します。レイアウトの動的なエレメントのみがページごとに異なります。静的なエレメントは同じです。レイアウトの静的なエレメントに加えた変更は、マップ シリーズのすべてのページに反映されます。
格子線と経緯線
格子線と経緯線は、地球上の座標位置を表示するために使用されます。経緯線は地球の緯線と経線を表示し、格子線は座標系に基づく計測位置を示したり、グリッド インデックスの参照系として使用できます。たとえば、インデックス格子線タイプを選択すると、指定した数の行や列にマップを分割する格子線を配置することができます。
ArcMap では、次の 3 つの方法でマップに格子線と経緯線を追加することができます。
- 格子線と経緯線ウィザード
- カスタム オーバーレイ インデックス格子線
- 格子線と経緯線レイヤー
どの方法を使用するかは、マップに追加する格子線または経緯線の要件によって異なります。
レイアウトの印刷とエクスポート
レイアウトでこの作業が完了したら、マップを印刷するか、他のタイプの出力形式 (PDF ファイル、PostScript ファイル、または Illustrator ファイル) を作成することができます。[ファイル] メニューからは、[ページ設定/印刷設定] ダイアログ ボックスを開いたり、[印刷プレビュー]、[印刷]、または [マップのエクスポート] を実行したりできます。
![[ファイル] メニューの [ページ設定/印刷設定] [ファイル] メニューの [ページ設定/印刷設定]](GUID-9F1D6790-4470-4D1B-B006-BD9B87887AD4-web.png)
マップ レイアウトを作成する
次に、ArcMap でマップのレイアウトを作成する一般的な手順を示します。
- ArcMap を起動する前に、エレメントのマップ ページ上での配置をデザインし、レイアウトを計画することをお勧めします。
- レイアウトのページ サイズと寸法の設定から開始します。マップ レイアウトのページ サイズの設定の詳細
- データ フレームのデータを適切に作成、編集し、シンボル表示します。
- レイアウト ビューで [挿入] メニューをクリックし、レイアウトにエレメントを追加します。マップ内に複数のデータ フレームがある場合、挿入するエレメントはアクティブ データ フレームと関連付けられます (データ フレームをアクティブ化するには、名前を右クリックしてから [アクティブ化] を選択します)。
![レイアウトにさまざまなエレメントを追加するための [挿入] メニュー レイアウトにさまざまなエレメントを追加するための [挿入] メニュー](GUID-14532251-E12E-4F18-AD8B-CFA055CC8AB1-web.png)
- [図形描画] ツールバーを使用して、メモ、境界線、フレームなど、他のテキストまたはグラフィックスを追加します。格子線、ガイド、ルーラーを使用して、ページ上にエレメントを正確に配置することができます。グラフィックスの操作の詳細
- マップを印刷またはパブリッシュします。マップの印刷の詳細およびマップのエクスポート