マップのユーザーは、凡例により、マップ上のフィーチャを表しているシンボルの意味を知ることができます。凡例は、マップ上のシンボルの例と説明文が含まれたラベルで構成されています。レイヤー内のフィーチャを単一のシンボルで表現している場合、凡例はレイヤーの名前でラベリングされます。レイヤー内のフィーチャを複数のシンボルで表現している場合は、フィーチャの分類に使用したフィールドが凡例の見出しとなり、各カテゴリがその値でラベリングされます。
凡例には、マップ シンボルの例を示すパッチがあります。デフォルトでは、凡例パッチはマップ シンボルに適合するポイント、直線、または四角形です。凡例パッチをカスタマイズして、たとえば、領域を他の形状のパッチで表現したり、川を直線ではなく曲線で描画したりできます。
凡例ウィザードのクイック ツアー
[凡例ウィザード] は、簡単にマップに凡例を追加する方法を提供します。ウィザードでは、次の操作が可能です。
- どのマップ レイヤーを凡例に含めるかを選択します。
- 凡例の列数を設定します。
- 凡例のタイトルを作成し、シンボル表示します。
- 凡例の枠線と背景を作成し、シンボル表示します。
- 凡例のパッチの形状とサイズをカスタマイズします。
- 凡例エレメント間の間隔を設定します。
最初にウィザードにアクセスすると、凡例に含めるマップのレイヤーのリストが表示されます。
![[凡例ウィザード] のパネル 1 [凡例ウィザード] のパネル 1](GUID-AED02F0D-D0D7-43AD-8DB6-AEFB98A8F824-web.png)
すべてのレイヤーを凡例に含める必要はありません。表示されたレイヤーのうち、任意のレイヤーを削除することができます。必要に応じて、レイヤーのリストを並べ替えることができます。この並べ替えは、[コンテンツ] ウィンドウのレイヤーの順序には影響をおよぼしません。ウィザードのこのパネルでは、凡例の列数を設定することもできます。新しい列の開始位置は、ウィザードでは指定できません。凡例の作成後に、[凡例プロパティ] ダイアログ ボックスの [項目] タブのオプションを使って変更することにより、列をさらに調整することができます。
次のパネルでは、凡例のタイトルを入力することができます。
![[凡例ウィザード] のパネル 2 [凡例ウィザード] のパネル 2](GUID-BD6FB67D-4F82-4936-9B4B-BA11BE5AF03B-web.png)
タイトルのテキストを入力すると同時に、テキストの色、サイズ、フォント、および配置を選択することができます。
次のパネルには、凡例の枠線、背景、および影をカスタマイズするための選択肢が表示されます。
![[凡例ウィザード] のパネル 3 [凡例ウィザード] のパネル 3](GUID-EDBF436E-0996-4617-A553-8DB6B0D86C34-web.png)
最後から 2 番目のパネルでは、ラインおよびポリゴン シンボルのパッチ プロパティを設定できます。
![[凡例ウィザード] のパネル 4 [凡例ウィザード] のパネル 4](GUID-E15E8DEA-C589-4346-BCFA-C99FBF8AC2F5-web.png)
ここでは、ラインまたはポリゴン フィーチャのパッチの幅、高さ、および形状を設定できます。
最後のパネルでは、凡例エレメント間の間隔を指定できます。
![[凡例ウィザード] のパネル 5 [凡例ウィザード] のパネル 5](GUID-EFE14B5F-87E1-4CBC-93E6-27E4C4C15FF3-web.png)
それぞれの間隔入力ボックスをクリックすると、右側の画像の間隔インジケーター (赤) が変化して、どのように間隔が調整されるかが示されます。
凡例の透過表示
マップ内に透過表示を設定したレイヤーがある場合、ArcMap は凡例を透過色で表示します。データ フレーム内のレイヤーに透過表示が設定されていると、[コンテンツ] ウィンドウおよびレイアウト ビューの凡例は、自動的に明るい色を使用して透過表示を反映します。
凡例に透過表示を適用するためのオプションは、[データ フレーム プロパティ] ダイアログ ボックスの [一般] タブで設定します。このオプションをオンにすると、レイヤーに描画される単色の鮮やかな赤のポリゴンは、レイヤーに適用される透過表示の割合に応じて、明るい赤またはピンクとして凡例に表示されます。ただし、透過表示を凡例に適用するオプションをオフにすると、凡例は単色の赤いポリゴン シンボルで表示されますが、レイヤーは透過表示なので、マップ上ではポリゴンは赤く表示されません。
さらに、凡例をグラフィックスに変換したり、凡例パッチの色を手動で指定したりできます。[アイ ドロッパ] ツールを使用すると、ピクセルの正確な RGB 値を取得し、それを凡例パッチの色に使用できます。
凡例プロパティの変更
[凡例プロパティ] ダイアログ ボックスでは、次の操作が可能です。
- 凡例タイトルの表現、シンボル、および位置を変更します。
- パッチのプロパティを変更します。
- 読み取り方向を変更します。
- 凡例エレメント間の間隔を調整します。
- 表示スタイルを変更します。
- 列を追加または削除します。
- 選択項目のテキスト シンボルを変更します。
- マップの動作との関連で、凡例のインタラクティブな振舞いを決定します。
- 凡例の現在のマップ範囲とのインタラクティブな振舞いを決定します。
[凡例プロパティ] ダイアログ ボックスには、[一般]、[項目]、[レイアウト]、[フレーム]、および [サイズと位置] の 5 つのタブがあります。
![[凡例プロパティ] ダイアログ ボックスの [一般] タブ [凡例プロパティ] ダイアログ ボックスの [一般] タブ](GUID-015F798F-FD04-46FD-AFB6-2560039CA7BC-web.png)
[一般] タブでは、凡例タイトルのカスタマイズ、凡例項目の指定、およびマップ接続プロパティの設定ができます。
現在は、タイトルの位置としては [上] だけがサポートされています。タイトルを他の位置に配置するには、凡例をグラフィックスに変換し、手動で再配置してください。また、タイトルを凡例の一部に含めずに、独立したグラフィック エレメントとして作成することを選択できます。
凡例に項目として表示するレイヤーを指定するには、マップ レイヤーと凡例項目のリスト間にあるボタンを使用します。凡例項目に使用できるマップ内のレイヤーは、[マップ レイヤー] リストに表示されます。[凡例項目] リストに表示されているレイヤーは、凡例の実際の構成要素です。凡例内にある 1 つまたは複数の項目の順番を変更するには、[凡例項目] リストで項目を選択し、リストの右側にあるボタンをクリックして、項目を上下またはリストの一番上/一番下に移動します。
また、マップに対する変更に応じて凡例の振舞いを調整するための、4 つのオプションがあります。
- [コンテンツ] ウィンドウでチェックボックスがオンになっているレイヤーのみ表示
- マップに新規レイヤーが追加されたとき、その凡例項目を追加
- マップ レイヤーの順序変更時に凡例の順序も変更
- 基準縮尺設定時にシンボルをスケーリング
[コンテンツ] ウィンドウでチェックボックスがオンになっているレイヤーのみを表示させるという設定にすることができます。レイヤーの表示設定がオフの場合、そのレイヤーは凡例から自動的に削除されます。オンの場合、レイヤーはマップ上に表示されるかどうかに関係なく凡例に表示されます。マップに新規レイヤーが追加されたとき、自動的に新しい項目を凡例に追加するように設定することもできます。また、[コンテンツ] ウィンドウでマップ レイヤーの順序を変更すると、必ず自動的に凡例の順序も変更されるように設定するオプションがあります。さらに、マップに基準縮尺を設定する際に、凡例のシンボルをスケーリングすることを選択できるオプションもあります。これをオンにすると、凡例内のライン シンボルおよびポイント シンボルのサイズを、マップ上のライン シンボルおよびポイント シンボルのサイズと合わせます。これは、マップに基準縮尺が設定されている場合のみ適用されます。基準縮尺が設定されていない場合、マップでも凡例でもシンボルのサイズは一定です。
[項目] タブでは、個々の凡例項目のカスタマイズ、テキスト シンボルの変更、現在のマップ範囲と項目のやりとりの変更、および項目レベルでの列設定の変更ができます。
![[凡例プロパティ] ダイアログ ボックスの [項目] タブ [凡例プロパティ] ダイアログ ボックスの [項目] タブ](GUID-DFF2722F-8746-4A8D-9C59-C200B5F55F2D-web.png)
[項目] タブでの操作では、1 つ以上の項目に対して一度に変更を適用できます。リストから複数の項目を選択した場合、変更内容は選択したすべての項目に適用されます。変更しなかった設定は、元のままです。
項目リストの横にあるフォント コントロールを使用して、一部またはすべての項目で使用するテキスト シンボルを変更できます。これらの変更は、選択アイテムに関連付けられているすべてのテキストに適用するか、特定のテキスト アイテムに適用することができます。これには、レイヤー名、見出し、ラベル、および説明が含まれます。ドロップダウン メニューを使用して、変更するテキスト アイテムを選択します。
レイアウトで凡例を選択した状態で [図形描画] ツールバーのフォント コントロールを使用することで、凡例にあるすべてのテキスト シンボルを一度に変更することもできます。
[マップ範囲オプション] を使用すると、対象となる凡例項目と現在のマップ範囲とのやりとりを制御できます。[現在のマップ範囲に表示されるクラスのみを表示] チェックボックスがオンの場合、凡例項目クラスのフィーチャが現在の範囲内にある場合のみ、そのクラスが凡例に表示されます。その凡例項目のフィーチャが現在の範囲内にない場合、凡例からその項目全体が削除されます。また、[フィーチャ数の表示] チェックボックスをオンにすると、フィーチャ数を凡例に加えることができます。現在の範囲内にある、その凡例項目クラスのフィーチャの数は、そのクラスのラベルの後ろに表示されます。凡例項目にラベルがない場合、数はパッチの後ろに表示されます。フィーチャ数の前後に表示されるテキストは、テキスト ボックスに入力することで設定できます。また、[桁区切り記号を表示] チェックボックスをオン/オフすることで、桁区切り記号の表示を設定できます。データ ドリブン ページが有効な場合、[現在のインデックス フィーチャをマップ範囲として使用 (データ ドリブン ページ)] チェックボックスをオンにすると、現在のインデックス フィーチャの範囲を現在のマップ範囲として使用できます。デフォルトでは、データ フレームの現在の範囲が使用されます。データ フレームがクリップされた場合、現在のクリップ形状が範囲として使用されます。クリップから除外されたレイヤーは、データ フレームの範囲全体を引き続き使用します。
このタブでは、凡例の列数を制御することもできます。これには、新しい列に項目を配置し、各項目の列数を設定します。新しい列に項目を配置するには、リストから項目を選択し、[別の列に配置] チェックボックスをオンにします。また、この凡例項目に使用したい列数も入力できます。これらのプロパティを個々の凡例項目に使用して、列全体を設定します。
凡例項目のスタイルを変更するには、[凡例項目] リスト ボックスに表示されている項目をダブルクリックします。これによって、[凡例項目 選択] ダイアログ ボックスが表示されます。
![[凡例項目 選択] ダイアログ ボックス [凡例項目 選択] ダイアログ ボックス](GUID-E067176C-1E93-4D5B-AB38-D1EBDAD1799E-web.png)
ここで、選択した凡例項目に使用したい凡例スタイルを、選択してプレビューできます。左側の配置順序の例を選択すると、右側にプレビューが表示されます。さらに修正を行うには、[プロパティ] ボタンをクリックします。これにより、[凡例項目プロパティ] ダイアログ ボックスが表示されます。このダイアログ ボックスを使用して、凡例項目の配置と表示をさらにカスタマイズできます。
![[凡例項目] ダイアログ ボックスの [配置順序] タブと [一般] タブ [凡例項目] ダイアログ ボックスの [配置順序] タブと [一般] タブ](GUID-A69F08E1-D33C-4399-BBB4-86DBEC863853-web.png)
[配置順序] タブには、パッチ、ラベル、および説明の配置順序を選択できる 6 つのオプションが表示されます。[一般] タブでは、レイヤー名、ラベル、見出し、および説明のテキスト シンボルの非表示、表示、および変更を行うことができます。ラインおよびポリゴン フィーチャのデフォルトのパッチを上書きすることもできます。[一般] タブのその他のオプションとして、レイヤーが [レイヤー プロパティ] ダイアログ ボックスの [シンボル] タブの見出しによって分割されている場合に、特定の見出しからのクラスを表示したり、凡例の列をまたがるようなアイテムの分割を避ける機能があります。
[レイアウト] タブでは、デフォルトの凡例パッチの設定、凡例エレメント間の間隔の設定、調整ルールの設定、および凡例の右から左読みの設定ができます。
![[凡例プロパティ] ダイアログ ボックスの [レイアウト] タブ [凡例プロパティ] ダイアログ ボックスの [レイアウト] タブ](GUID-CE99B836-8EB9-4EAA-BB8F-6F0385EBDB00-web.png)
すべての凡例項目に対して、ラインおよびポリゴン フィーチャのパッチの幅、高さ、形状のデフォルトを設定できます。デフォルトの凡例パッチを無効にするには、項目の [凡例項目プロパティ] ダイアログ ボックスを開き、[デフォルト パッチを上書き] をオンにします。
また、凡例エレメント間の間隔を指定することもできます。それぞれの間隔入力ボックスをクリックすると、右側の画像の間隔インジケーターが変化して、どのように間隔が調整されるかが示されます。
これらの値を適用すると、それに合わせて凡例のサイズが変更されます。ただし、その後に凡例のサイズを変更すると、それに合わせて値が調整されます。
また、凡例項目を境界ボックスに入力する方法でも調整できます。デフォルトでは、凡例項目はフレーム全体に表示されます。凡例項目は凡例フレームのサイズを変更すると拡大または縮小し、境界ボックスは凡例に項目が追加または削除されると拡大または縮小します。ただし、[固定フレーム] オプションがオンの場合、フレーム サイズは固定され、凡例項目が追加または削除されると、それらが中に収まるように調整されます。この場合、凡例をできる限り小さくしようとして、境界ボックス全体に表示しようとはしませんので注意してください。凡例項目エレメントのサイズを変更してフレームに収めるのではなく、フォント サイズ、デフォルトのパッチ サイズ、ギャップ計測値が最大値として使用されます。これらの値を使用してフレーム全体が埋まると、凡例項目はそれ以上表示されなくなります。凡例から項目が表示されなくなると、次のシンボルが表示されます。 凡例をフレームに収めるとき、[列数を自動調整] がオンでない限り、個々の凡例項目の列設定が考慮されます。[列数を自動調整] がオンの場合、個々の項目の列設定は無効になり、凡例フレームの高さに収まる限り、新しい列が作成されます。
凡例をフレームに収めるとき、[列数を自動調整] がオンでない限り、個々の凡例項目の列設定が考慮されます。[列数を自動調整] がオンの場合、個々の項目の列設定は無効になり、凡例フレームの高さに収まる限り、新しい列が作成されます。
[フレームに合わせてコンテンツを縮小] がオンの場合、最小フォント サイズになるまで、凡例により多くの項目が入るように凡例のコンテンツが縮小されます。凡例テキスト項目がこのフォント サイズになると、凡例は中に収まらない凡例項目を表示しなくなります。
[固定フレーム] が有効なときに境界、背景、影を凡例に追加すると、それらはサイズが変更されて、境界ボックスではなく凡例項目の周囲に配置されます。
![[固定フレーム] が有効な場合に、凡例項目の周囲に収まるように調整される凡例の背景、枠線、影の例 [固定フレーム] が有効な場合に、凡例項目の周囲に収まるように調整される凡例の背景、枠線、影の例](GUID-DEE2FCE3-C902-4865-87FB-776EC2C6680E-web.png)
ラベルと説明のテキストの折り返しを有効にするには、それぞれ [ラベルを折り返す] および [説明を折り返す] をオンにして、最大幅の値を設定します。ラベルと説明の幅は、列の合計幅を設定するためにパッチとギャップ計測値とともに使用されます。列にラベルや説明がない場合、ラベルおよび説明の幅は、列の合計幅には加えられません。テキストは、限度まで到達したら標準の改行記号を使用して折り返されます。テキストの一部が収まらない場合は、省略記号 (...) を使用して切詰められます。説明とラベルの幅に設定した計測値は、凡例フレームのサイズを変更した場合でも一定です。他の計測値のように、比例して調整されることはありません。
デフォルトでは、凡例は左から右読みに設定されています。右から左読みにするには、[右から左読み (アラビア語用)] チェックボックスをオンにします。
さらに、[凡例プロパティ] ダイアログ ボックスには、凡例のフレーム (枠線と背景) と、サイズおよび位置を設定するための 2 つの標準タブがあります。
エレメントからグラフィックスへの変換
マップ エレメントを構成する個々のアイテムをより正確に制御したい場合は、凡例などのマップ エレメントをグラフィックスに変換することができます。
マップ エレメントをいったんグラフィックスに変換すると、元のデータとの接続が切断されるため、マップに対する変更が反映されなくなることに注意してください。たとえば、凡例エレメントの場合は、凡例をグラフィックスに変換した後、マップに別のレイヤーを追加しても、凡例は自動的に更新されません。[凡例ウィザード] を使用して、凡例をいったん削除してから、再構築する必要があります。このため、マップのレイヤーとシンボルが完成した後に、エレメントをグラフィックスに変換することをお勧めします。
次の図は、グラフィックスに変換された凡例を示しています。
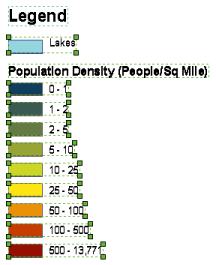
さらに凡例グラフィックスのグループ化を解除して、凡例を構成する各エレメント (パッチ、テキストなど) を編集することができます。
凡例の列数を変更する設定する方法
最初に [凡例ウィザード] を使って凡例を作成する際に、凡例の列数を設定することはできますが、列をさらに調整したい場合があります。凡例プロパティを使用することで、この調整を行うことができます。
- 凡例をダブルクリックして、[凡例プロパティ] ダイアログ ボックスを開きます。
- 新しい列に配置したいレイヤーを [凡例項目] から選択します。
- [別の列に配置] チェックボックスをオンにします。
- 新しい列に配置したいレイヤーごとに、この操作を行います。
単一の凡例項目のプロパティを変更する方法
- 凡例をダブルクリックして、[凡例プロパティ] ダイアログ ボックスを開きます。
- [凡例プロパティ] ダイアログ ボックスの [凡例] タブをクリックします。
- [凡例項目] の編集したい項目を右クリックし、[プロパティ] をクリックします。
- [配置順序] および [一般] タブを使って変更を行います。
透過表示を凡例に適用する方法
- [コンテンツ] ウィンドウでデータ フレームを右クリックし、[プロパティ] をクリックします。
- [一般] タブをクリックします。
- [レイヤーの透過表示を凡例に適用] チェックボックスをオンにします。
透過表示を凡例に適用したくない場合には、[レイヤーの透過表示を凡例に適用] チェックボックスをオフにします。
複数の書式を組み合わせたテキストを凡例の説明に追加する
- クラスの説明文を編集し、書式設定されたテキストを入力します。説明を追加するには、[コンテンツ] ウィンドウで説明文を追加するレイヤーを右クリックし、[プロパティ] をクリックして、[レイヤー プロパティ] ダイアログ ボックスの [シンボル] タブをクリックします。
- 単一シンボルを使用している場合は、[説明] ボタンをクリックします。チャート以外の描画方式を使用している場合は、シンボルのオプションを指定してからシンボルを右クリックし、[説明の編集] をクリックします。
- ここに入力したテキストは、凡例ではそのシンボルの横に表示されます。ただし、テキストは [コンテンツ] ウィンドウには表示されません。複数行にまたがる説明を入力する場合は、[凡例の説明] ダイアログ ボックスで Ctrl + Enter キーを押して、改行を挿入します。
- [レイヤー プロパティ] ダイアログ ボックスで [OK] をクリックし、レイヤーにシンボルを適用します。