このチュートリアルの手順に従うことで、ModelBuilder でのモデルの作成とツールの実行を段階的に実行できます。最初に、ModelBuilder にツールを追加し、ツール パラメーターの値を指定します。これにより、プロセスが構築されます。プロセス同士を相互に接続することでモデルを構築します。
このチュートリアルでは、計画中の道路近辺の植生タイプを特定する、簡易モデルを構築します。このモデルでは、まず道路属性テーブル内の [Distance] フィールドの値を使用して、道路をバッファー処理します。[バッファー (Buffer)] ツールからの出力を使用して、植生データをクリッピングし、バッファー ポリゴン内の植生タイプのデータセットを作成します。
このチュートリアルは、大きく分けて次の 6 つの手順から構成されています。
- チュートリアル データのコピー
- マップ ドキュメントを開く
- 新しいモデルの作成
- モデルへのツールとデータの追加
- ツール パラメーターの設定
- モデルの実行
- モデルの保存
1 - チュートリアル データのコピー
このチュートリアルを開始する前に、ArcGIS Desktop(ArcGIS Desktop Basic、Desktop Standard、または Desktop Advanced) がインストールされていることを確認してください。このチュートリアルに必要なデータ (ArcGIS Desktop の CD に収録) は、デフォルトでは C:\arcgis\ArcTutor にインストールされます。チュートリアルのシナリオは架空のものであり、元のデータはチュートリアルに合わせて変更されています。
- 元のデータへの変更を回避するために、ModelBuilder フォルダーを C:\arcgis\ArcTutor からコンピューター上の C ドライブにコピーしてください。データを別のドライブまたは格納場所にコピーする場合、そのコピー先の格納場所を下記のすべての手順において同様に使用するようにしてください。
2 - マップ ドキュメントを開く
Windows エクスプローラーで C:\ModelBuilder フォルダーの場所を参照し、Extract Vegetation.mxd をダブルクリックします。ArcMap が起動し、マップ ドキュメントが開きます。または、
- ArcMap を起動します。
- [ArcMap - はじめに] ダイアログ ボックスで、[既存のマップ] > [詳細検索] の順にクリックします。
[ArcMap ドキュメントを開く] ダイアログ ボックスが表示されます。
- C:\ModelBuilder フォルダーの場所を参照し、Extract Vegetation.mxd を選択して、[開く] をクリックします。
Extract Vegetation.mxd が開きます。
3 - 新しいモデルの作成
- ArcMap で、[標準] ツールバーの [ModelBuilder] ボタン
 をクリックします。
をクリックします。
編集用の [ModelBuilder] ウィンドウが開きます。
4 - モデルへのツールとデータの追加
モデルを編集用に開いたので、今度は [検索] ウィンドウを使用して 2 つのツールを追加しましょう。
- ArcMap で、[ジオプロセシング] > [ツールの検索] の順に選択します。
[検索] ウィンドウが開きます。このウィンドウは、ArcMap 内のどこにでもドッキングできます。
![[検索] ウィンドウを開く [検索] ウィンドウを開く](GUID-61DEFD00-567C-45F5-8430-594493AB2410-web.png)
- [検索] ウィンドウで、「バッファー」と入力し、[検索] ボタン
 をクリックします。
をクリックします。[バッファー (Buffer)] ツールが、他の検索項目と共に一覧に表示されます。
- 検索項目 [バッファー (解析ツール)](解析ツールボックス内にある [バッファー (Buffer)] ツールを表す) を、ModelBuilder キャンバス上の空白スペースにドラッグします。
![[検索] からツールを追加 [検索] からツールを追加](GUID-BAAEB7D6-35F3-4233-9A49-A75C2B6326BA-web.png)
ツールおよび出力データ変数が、モデルに追加されます。出力変数がコネクタを介してツールに接続されています。ツール パラメーターを指定しなかったので、ツールと出力データは両方とも空 (色なし) になります。
- 同様の方法で、[解析] ツールボックスで [クリップ (Clip)] ツールを探し、追加します。2 つのツールが重なり合う場合は、[ModelBuilder] ツールバー上の [自動レイアウト] ボタン
 をクリックし、ツールを配置します。
をクリックし、ツールを配置します。![[クリップ (Clip)] ツールの追加 [クリップ (Clip)] ツールの追加](GUID-C6B214E6-76B6-42F2-9A6D-E587EA9F1C2B-web.png)
- カタログ ウィンドウで、[ツールボックス] > [System Toolboxes] > [解析ツール] > [近接解析] の順に選択します。[バッファー (Buffer)] ツールを選択し、ModelBuilder キャンバス上の空白スペースにドラッグします。
- ModelBuilder で [標準] ツールバーの [データまたはツールの追加] ボタン
 をクリックし、[ツールボックス] > [System Toolboxes] > [解析ツール] > [近接解析] の順に選択できます。[バッファー (Buffer)] ツールを選択し、[追加] をクリックします。
をクリックし、[ツールボックス] > [System Toolboxes] > [解析ツール] > [近接解析] の順に選択できます。[バッファー (Buffer)] ツールを選択し、[追加] をクリックします。
5 - ツール パラメーターの設定
これでツールがモデルに追加されたので、今度はツール パラメーターに値を設定しましょう。
- ModelBuilder で、[バッファー (Buffer)] ツールをダブルクリックし、ツール ダイアログ ボックスを開きます。
- [入力フィーチャ] パラメーター用の参照ボタン
 をクリックし、入力ジオデータベース (C:\ModelBuilder\ToolData\Input.gdb) を選択します。
をクリックし、入力ジオデータベース (C:\ModelBuilder\ToolData\Input.gdb) を選択します。
- PlanA_Roads フィーチャクラスを選択し、[追加] をクリックします。
- 入力フィーチャに値が設定されると、[出力フィーチャクラス] パラメーターが自動的に生成され、値が設定されます。[出力フィーチャクラス] パラメーター用の参照ボタン
 をクリックして、この自動生成された出力名を書き換えます。ModelBuilder フォルダー内の出力ジオデータベースの場所 (C:\ModelBuilder\Scratch\Output.gdb) を参照し、「BufferedFC」を出力の名前として入力し、[保存] をクリックします。
をクリックして、この自動生成された出力名を書き換えます。ModelBuilder フォルダー内の出力ジオデータベースの場所 (C:\ModelBuilder\Scratch\Output.gdb) を参照し、「BufferedFC」を出力の名前として入力し、[保存] をクリックします。
- [バッファーの距離] パラメーター用の [フィールド] オプションを選択し、ドロップダウン リストから [Distance] フィールドを選択します。
- [OK] をクリックします。(他のパラメーターに値を設定する必要はありません)。
![[バッファー (Buffer)] ツール パラメーターの設定 [バッファー (Buffer)] ツール パラメーターの設定](GUID-747FD39E-131D-4404-A544-A71F82F4AF96-web.png)
入力データが変数 (上の図では、青色の楕円形) としてモデルに追加され、[バッファー (Buffer)] に自動的に接続されます。入力変数 (青色の楕円形)、ツール (黄色の長方形)、および出力変数 (緑色の楕円形) の色が変わり、すべてのパラメーターに値が設定されます。これは、ツールが実行可能な状態になったことを示しています。ツール ダイアログ ボックスで [OK] をクリックしても、ModelBuilder 内でツールが実行されないこと注意してください。
モデルに追加されたデータまたはツールは、モデル エレメントと呼ばれます。エレメントには、基本的に 3 つの種類があります。変数 (例: データセット)、ツール、およびコネクタです。
- ここで、[クリップ (Clip)] をダブルクリックし、ツール ダイアログ ボックスを開きます。
- [入力フィーチャ] パラメーター用の参照ボタン
 をクリックし、入力ジオデータベース (C:\ModelBuilder\ToolData\Input.gdb) を選択します。
をクリックし、入力ジオデータベース (C:\ModelBuilder\ToolData\Input.gdb) を選択します。
- vegtype フィーチャクラスを選択し、[追加] をクリックします。
- [クリップ フィーチャ] パラメーター用の矢印をクリックし、ドロップダウン リストから [BufferedFC] を選択します。青色のリサイクル シンボル
 は、[BufferedFC] がモデル内の変数であることを意味します。この変数は、[バッファー (Buffer)] ツールを追加したときに、モデル内に作成されたものです。
は、[BufferedFC] がモデル内の変数であることを意味します。この変数は、[バッファー (Buffer)] ツールを追加したときに、モデル内に作成されたものです。
- [出力フィーチャクラス] パラメーター用に参照ボタン
 をクリックし、出力ジオデータベースの場所 (C:\ModelBuilder\Scratch\Output.gdb) を参照し、「ClippedFC」をデータセット名として入力し、[保存] をクリックします。
をクリックし、出力ジオデータベースの場所 (C:\ModelBuilder\Scratch\Output.gdb) を参照し、「ClippedFC」をデータセット名として入力し、[保存] をクリックします。
- [クリップ (Clip)] ツール ダイアログ ボックスで [OK] をクリックします。
次の図に示すように、Buffer ツールの出力変数は (コネクタを使用して)[クリップ (Clip)] への入力として自動的に接続されます。
![[クリップ (Clip)] ツール パラメーターの設定 [クリップ (Clip)] ツール パラメーターの設定](GUID-8089F93C-17EB-4664-B42B-71544CAB1DD0-web.png)
6 - モデルの実行
ツールのパラメーターがすべて設定された後は、モデルが実行可能な状態になります。
- モデルを実行する前に、[ClippedFC] 変数を選択して右クリックし、[マップへ追加] オプションをクリックします。このオプションを設定しておくと、ModelBuilder からモデルを実行する際に、出力の ClippedFC が ArcMap 内のマップ画面に追加されるので結果を即座に表示できます。
- ModelBuilder で [モデル] > [すべてのモデルを実行] の順にクリックします。
モデルが実行され、その出力がマップ画面に追加されます。モデルの実行が終わると、両方のツール (黄色の長方形) と出力変数 (緑色の楕円形) の周囲に影が表示されます。このことから、ツールの実行が完了したことがわかります。
複数の道路に対するモデルの実行
複数の道路 (たとえば、PlanB フィーチャクラスや PlanC フィーチャクラス) に対してモデルを実行するには、次の 2 通りの方法があります。
- [バッファー (Buffer)] をダブルクリックし、別のフィーチャクラスを選択します。
- データをカタログ ウィンドウから ModelBuilder キャンバス上にドラッグし、新しいデータ変数を作成して [バッファー (Buffer)] に接続します。これがどのように動作するかを、以下の手順に従って確認します。
- ArcMap メニューで、[ジオプロセシング] > [ジオプロセシング オプション] の順に選択します。
- [エレメントを接続中にパラメーターが複数ある場合、有効なパラメーターを表示] の横のチェックボックスがオンになっていることを確認します。
- [OK] をクリックします。
- カタログ ウィンドウで、入力ジオデータベースを選択します。
- PlanB_Roads フィーチャクラスを選択し、ModelBuilder キャンバスにドラッグします。
- [接続] ボタン
 をクリックし、次の操作を実行します。
をクリックし、次の操作を実行します。- [PlanB_Roads] 変数エレメントをクリックします。
- [バッファー (Buffer)] ツール エレメントをクリックします。ツールで使用可能なパラメーターを選択できるショートカット メニューが表示されます。
- 一覧から [入力フィーチャ] パラメーターを選択します。
[PlanB_Roads] 変数が [Buffer] に接続され、以前にツールに接続されていた [PlanA_Roads] 変数が自動的に切断されます。モデル エレメントから影が消えたことから、追加した新しい変数に対してはまだモデルが実行されていないことがわかります。
- [バッファー (Buffer)] をダブルクリックし、PlanB_Roads フィーチャクラスから、適切な距離フィールドを選択します。
- [モデル] > [すべてのモデルを実行] の順にクリックして、モデルを実行します。モデルが実行され、その出力がマップ画面に追加されます。モデルの実行が終わると、両方のツールと出力変数の周囲に影が表示されます。このことから、ツールの実行が完了したことがわかります。ArcMap [コンテンツ] ウィンドウ内の既存の出力 ClippedFC レイヤー (前回の実行時は PlanA_Roads を使用) が、PlanB_Roads からの結果で更新されます。
7 - モデルの保存
このチュートリアルの最後の手順は、保存です。ここで使用するのは、「ModelBuilder を使用したツールの作成」チュートリアルで保存しておいたモデルです。
- [ModelBuilder] ツールバーの [保存] ツール
 をクリックし、C:\ModelBuilder に移動します。
をクリックし、C:\ModelBuilder に移動します。
- モデルの保存先にできるのは、ツールボックスだけです。ナビゲーション ウィンドウで [新規ツールボックス] アイコン
 をクリックします。
をクリックします。デフォルト名の付いたツールボックスがワークスペース内に追加されます。
- 名前を「MyTools.tbx」に変更します。
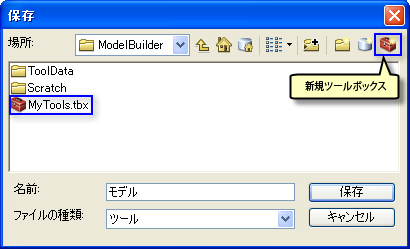
- [MyTools.tbx] を選択し、[保存] をクリックして、モデルをデフォルト名 (「Model」) で保存します。
追加の解析
モデルに対してなんらかの解析を実行する場合、[要約統計量 (Summary Statistics)] ツールを追加することにより、計画道路の周囲にあるバッファー ポリゴン内の植生タイプごとに影響を受ける領域の要約テーブルを取得できます。
- この解析用の [バッファー (Buffer)] ツールで、PlanA_Roads を入力として使用します。
- [検索] ウィンドウで、[要約統計量 (Summary Statistics)] ツールを検索します。
- ツールをモデル内にドラッグします。
- [要約統計量 (Summary Statistics)] エレメントをダブルクリックし、ツール ダイアログ ボックスを開きます。
- [入力テーブル] パラメーター用の矢印をクリックし、横に青色のリサイクル アイコン
 が表示されている [ClippedFC] をドロップダウン リストから選択します。リサイクル アイコンは、モデル内の変数を意味します。
が表示されている [ClippedFC] をドロップダウン リストから選択します。リサイクル アイコンは、モデル内の変数を意味します。 - [出力テーブル] パラメーター用に、出力ジオデータベースの場所 (C:\ModelBuilder\Scratch\Output.gdb) を参照し、「AffectedVegetation」を名前として入力し、[保存] をクリックします。
- [統計フィールド] パラメーターについては、リストから [Shape_Area] を選択します。
- [統計の種類] で [Shape_Area] の横にあるセルをクリックし、ドロップダウン リストから [SUM] を選択します。
- [ケース フィールド] パラメーターについては、リストから [VEG_TYPE] を選択します。
設定済みの [要約統計量 (Summary Statistics)] ダイアログ ボックスを下の図に示します。
![[要約統計量 (Summary Statistics)] ツールの使用 [要約統計量 (Summary Statistics)] ツールの使用](GUID-E0C180C9-9136-4227-9826-EFC24D5FEA7C-web.png)
- [OK] をクリックします。
- [ClippedFC] を右クリックして、[マップへ追加] オプションがオンになっているかどうかを確認します。
- 右クリックして、[AffectedVegetation] 変数の [マップへ追加] オプションをオンにします。モデルの実行が終わると、画面に出力が追加されます。
- モデルを実行します。
出力の [ClippedFC] および [AffectedVegetation] テーブルが、ArcMap の [コンテンツ] ウィンドウの画面に追加されます。
- テーブルを右クリックし、[開く] をクリックして開きます。
テーブルに、プラン A の道路計画により影響を受けるバッファー ポリゴン内の植生タイプ別エリアのサマリーが表示されます。