対話型フィーチャ入力コントロールを使用すると、ArcMap、ArcGlobe、または ArcScene のマップ表示上でマウスをクリックすることにより、入力フィーチャを追加することができます。対話型レコード入力コントロールを使用すると、テーブルのレコード (行) を対話形式で作成できます。
このような対話型の入力コントロールは、一般には組織内のユーザーが作成したモデル ツールやスクリプト ツールで見られます (システム ツールでは、ArcGIS Server での公開用に設計されたツールを除いて、対話型入力は使用されません)。入力できるフィーチャのタイプ (ポイント、ライン、ポリゴン) およびフィーチャやレコードの属性は、ツールの作成者がフィーチャ テンプレートを使用して、定義およびドキュメント化します。
対話型フィーチャ入力コントロール
対話型フィーチャ入力コントロールでは、2 つの方法でツールにフィーチャを入力することができます。マップ表示上でクリックする方法と、既存のデータセットを入力する方法です。
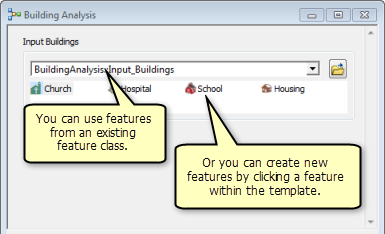
対話形式でのフィーチャの入力
フィーチャを対話形式で入力するには、シンボルをクリックし、フィーチャのマップへの追加を開始します。フィーチャの対話形式での追加は、既存データの編集と同じ規則に従います。フィーチャの作成中はデフォルトの描画ツールを変更したり、フィーチャを既存のフィーチャにスナップしたり、[テーブル] ウィンドウまたは [属性] ウィンドウを使用して属性を追加したりできます。
フィーチャの対話形式での追加は、以下の場合に無効になります。
- ArcCatalog からツールを開いたが、クリックしてフィーチャを作成できるマップ表示がない場合。
- [ModelBuilder] ウィンドウ内での編集中にパラメーターを開いた場合。
属性の入力
作成したフィーチャの属性を変更するには、[コンテンツ] ウィンドウ内にあるレイヤーの [テーブル] ウィンドウ、または [属性] ウィンドウを開き、新しいフィーチャの行を選択します。各フィーチャのフィールドに値を入力します。
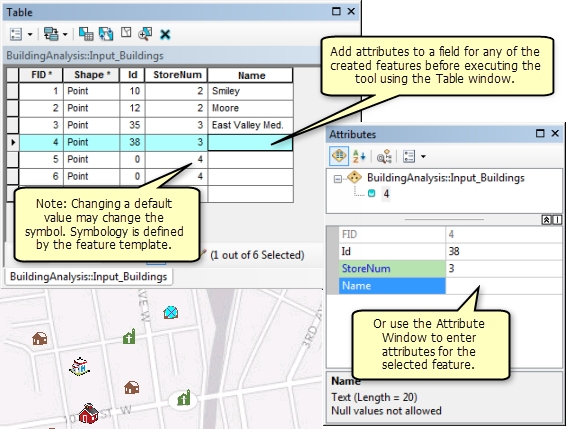
属性を入力すると、フィーチャのシンボルが変化する場合があります。たとえば、各建物フィーチャのシンボルが、StoreNum 属性に入力した値に基づいて変化する場合があります。追加されたフィーチャのシンボルは、ツールの作成者がフィーチャ テンプレートを使用してツール作成時に決定します。
フィーチャの作成後に属性値を追加する代わりに、作成する各フィーチャにデフォルト値を設定することもできます。デフォルトの属性を設定することで、作成するすべてのフィーチャが、属性値が設定済みの状態で作成されます。フィーチャの作成前に、ツール ダイアログ ボックス内のフィーチャを右クリックすると、[テンプレート プロパティ] ウィンドウが開きます。ここで、デフォルトの描画ツールを変更し、デフォルトの属性を追加できます。
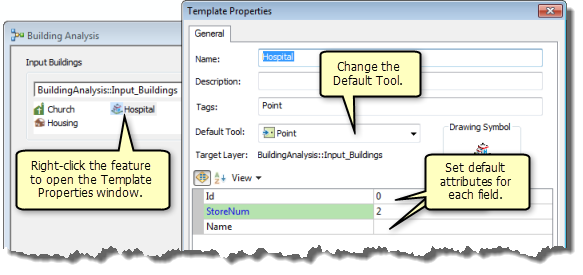
既存のデータセットからのフィーチャの使用
既存のフィーチャクラスからフィーチャを使用するには、ドロップダウン矢印を使用してマップからレイヤーを選択するか、[参照]  ボタンを使用してディスクを検索します。選択できるのは、入力フィーチャに定義されたスキーマとジオメトリが一致するレイヤーだけです。たとえば、フィーチャ セットでポイントが入力できる場合、マップ内のポリゴン レイヤーはパラメーターへの入力として利用できません。
ボタンを使用してディスクを検索します。選択できるのは、入力フィーチャに定義されたスキーマとジオメトリが一致するレイヤーだけです。たとえば、フィーチャ セットでポイントが入力できる場合、マップ内のポリゴン レイヤーはパラメーターへの入力として利用できません。
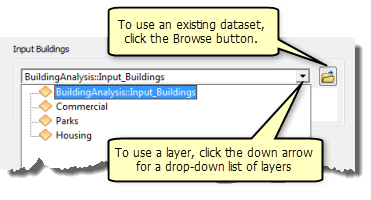
一致しないスキーマ
フィーチャ テンプレートは、入力フィーチャの形状タイプ (ポイント、ライン、ポリゴン) と属性を定義します。フィーチャ テンプレートの属性スキーマと一致しないフィーチャクラスを入力として使用する場合は注意してください。モデルまたはスクリプトを正常に実行するには、そのフィールドが元のフィールドと一致しなければならない場合があります。フィーチャ テンプレートと一致しないフィールドを持つフィーチャクラスの使用方法については、ツールのドキュメントを参照するか、ツールの作成者にお問い合わせください。この状況でツールを実行すると、デフォルト値が作成されて、正しく実行される場合もあれば、一部 (またはすべての) フィールドが存在する必要があるために、ツールが失敗する場合もあります。
フィーチャ追加中の表示の画面移動とズーム
フィーチャの追加中に表示を拡大、縮小、または画面移動する必要がある場合は、次のように操作します。
- 拡大ツール
 を使用するには Z キーを押したままにします。
を使用するには Z キーを押したままにします。 - 縮小ツール
 を使用するには X キーを押したままにします。
を使用するには X キーを押したままにします。 - 画面移動ツール
 を使用するには C キーを押したままにします。
を使用するには C キーを押したままにします。
フィーチャの追加中に、マウス ホイールを使って操作することもできます。ホイールを回すと拡大または縮小、ドラッグすると画面移動、シングルクリックするとマップの中央位置に戻ります。
ツール実行後の入力フィーチャの表示への追加
追加した入力フィーチャはメモリ上のフィーチャクラスに保存され、[結果] ウィンドウの結果からアクセスすることができます。
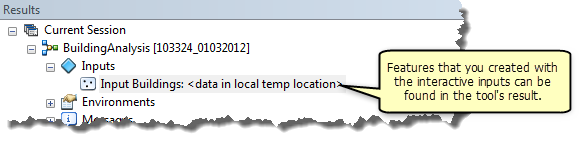
入力パラメーターを右クリックしてから、[マップへ追加] をクリックすると、対話型フィーチャをマップ表示に追加できます。
対話型レコード入力コントロール
対話型レコード入力コントロールを使用して、入力テーブルのレコードを対話形式で作成することができます。新しいレコードを作成するには、[レコードの追加] をオンにしてから、[レコードの追加] ボタン  をクリックします。
をクリックします。
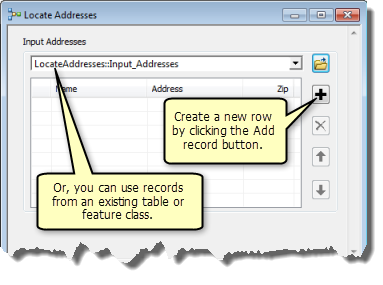
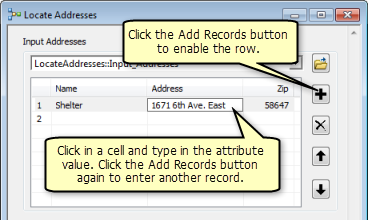
既存のテーブルからのレコードの使用
既存のテーブルからレコードを使用するには、ドロップダウン矢印を使用してマップからテーブルを選択するか、[参照]  ボタンを使用してディスクを検索します。
ボタンを使用してディスクを検索します。
一致しないスキーマ
フィーチャ テンプレートは、テーブルのスキーマを定義します。テンプレートのスキーマと一致しないテーブルを使用する場合は注意してください。指定したテーブルとそのスキーマが入力として使用されます。モデルまたはスクリプトを正常に実行するには、そのフィールドが元のフィールドと一致しなければならない場合があります。元のスキーマと一致しないスキーマを持つテーブルの使用方法については、ツールのドキュメントを参照するか、ツールの作成者にお問い合わせください。この状況でツールを実行すると、デフォルト値が作成されて、正しく実行される場合もあれば、フィールドが存在する必要があるために、ツールが失敗する場合もあります。
入力レコードが含まれるテーブルのコンテンツ テーブルへの追加
追加された入力レコードは、メモリ上のテーブルに保存されます。この入力には [結果] ウィンドウの結果からアクセスして、アプリケーションの [コンテンツ] ウィンドウに追加することができます。
入力パラメーターを右クリックしてから、[マップへ追加] をクリックして対話型レコードを ArcMap の [コンテンツ] ウィンドウに追加できます。これは、対話型フィーチャを [結果] ウィンドウから追加する方法と同じです。