[ArcToolbox] ウィンドウを開くには、任意の ArcGIS Desktop アプリケーションで、標準のツールバーにある [ArcToolbox] ボタン  を使用するか、[ジオプロセシング] > [ArcToolbox] の順にクリックします。
を使用するか、[ジオプロセシング] > [ArcToolbox] の順にクリックします。
ArcToolbox ウィンドウの主要な機能
ツールボックスの追加/削除によるコンテンツのカスタマイズが可能
[ArcToolbox] ウィンドウにツールボックスを追加するには、次の図に示すように、[ArcToolbox] エントリを右クリックして [ツールボックスの追加] をクリックします。追加したいツールボックスを含む場所を参照して、そのツールボックスを選択します。
![[ArcToolbox] ウィンドウにツールボックスを追加 [ArcToolbox] ウィンドウにツールボックスを追加](GUID-EC0F6A4C-048A-4D03-8AC2-E75CFC21EC12-web.png)
ツールボックスを削除するには、そのツールボックスを右クリックし、[削除] をクリックします。ツールボックスがウィンドウのコンテンツから削除されますが、ディスクからは削除されません。
ArcToolbox ウィンドウのコンテンツをドキュメントとともに保存
これは [ArcToolbox] ウィンドウの最も便利な機能であり、 現在のプロジェクトで必要なツールボックスだけが含まれるようにウィンドウのコンテンツをカスタマイズできます。ArcMap、ArcGlobe、または ArcScene ドキュメントの保存時に、[ArcToolbox] ウィンドウのコンテンツが保存されます。次回、ドキュメントを開くと、そのドキュメントを保存したときと同じ [ArcToolbox] ウィンドウが表示されます。コンテンツの保存と読み込みに関する詳細については、以下をご参照ください。
ArcToolbox ウィンドウにはツールボックスの名前ではなくラベルが表示される
カタログ ウィンドウにはツールボックスの名前が表示されますが、 [ArcToolbox] ウィンドウには、ツールボックスのラベルが表示されます。このため、名前がラベルとは異なるツールボックスを追加すると、予想外の結果になることがあります。
ArcToolbox ウィンドウにはツールボックスへのショートカットが表示される
[ArcToolbox] ウィンドウに表示されるツールボックスは、ツールボックスへの参照です。これらのツールボックスは、Windows エクスプローラーのショートカットや ArcMap 内のレイヤーに例えられます。つまり、ウィンドウからツールボックスを削除しても、リストからそのツールボックスを削除するだけで、ディスク上から完全に削除するわけではありません。ただし、いずれかのツールを削除した場合、そのツールはディスク上のツールボックスから削除されます。このように、[ArcToolbox] ウィンドウ内のツールボックスは ArcMap のフィーチャ レイヤーと同じ振舞いをします。ArcMap のコンテンツ ウィンドウ内のフィーチャ レイヤーを削除しても、そのレイヤーが参照しているデータセットは削除されません。ただし、レイヤーのコンテンツの編集を開始後、フィーチャを削除した場合、そのフィーチャはディスク上のデータセットから削除されます。これは、[ArcToolbox] ウィンドウ内のツールボックスにも当てはまり、ツールボックスのいずれかのメンバー (ツールセットまたはツール) を削除した場合、そのメンバーはツールボックスから永久に削除されます。
ArcToolbox ショートカット メニュー
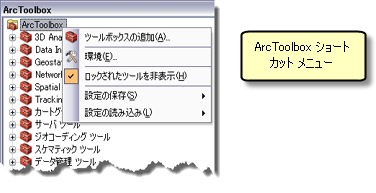
ツールボックスの追加
ツールボックスを参照して選択することで、任意のカスタム ツールボックスまたはシステム ツールボックスを追加できます。
環境
[環境設定] ジオプロセシング ウィンドウが開きます。
ロックされたツールを非表示
オン  にすると、ライセンス登録しているツールだけがウィンドウ内に表示されるようになります。ツールの製品レベルのライセンス (Basic (ArcView)、Standard (ArcEditor)、および Advanced (ArcInfo)) のみが検証され、個別のエクステンション ライセンスは検証されません。
にすると、ライセンス登録しているツールだけがウィンドウ内に表示されるようになります。ツールの製品レベルのライセンス (Basic (ArcView)、Standard (ArcEditor)、および Advanced (ArcInfo)) のみが検証され、個別のエクステンション ライセンスは検証されません。
設定の保存と設定の読み込み
ジオプロセシング設定は、[ArcToolbox] ウィンドウにあるツールボックスのリストになります。後で読み込むためにこれらの設定を保存できます。
[設定の保存] > [ファイルへ] の順にクリックすると、ツールボックスのリストと環境設定が *.xml ファイルへ保存されます。これらの設定は、[設定の読み込み] > [ファイルから] の順にクリックして、保存した *.xml ファイルを参照して選択することで読み込むことができます。
また、設定をデフォルト設定として保存して、次回、ドキュメントを新規作成したときに、[ArcToolbox] ウィンドウにそのデフォルト設定が読み取られるようにすることができます。設定をデフォルト設定として保存するには、[設定の保存] > [デフォルトへ] の順にクリックします。さらに、[設定の読み込み] > [デフォルトから] の順にクリックしてデフォルト設定を読み込むことができます。
複数のアプリケーション間でのツールボックスのコンテンツ
コンピューターで開いているアプリケーションが 1 つだけの場合、カタログ ウィンドウと [ArcToolbox] ウィンドウのコンテンツは同期された状態になります。つまり、[ArcToolbox] ウィンドウ内のツールボックスからツールを削除すると、カタログ ウィンドウがただちに更新され、そのツールが削除されたことが示されます。同様に、カタログ ツリーのツールボックスからツールを削除すると、[ArcToolbox] ウィンドウがただちに更新されます。
ただし、ArcCatalog と ArcMap セッションなど、複数のアプリケーション セッションを開いている場合、ツールボックスのコンテンツはそれらの 2 つのアプリケーション セッション間で同期されません。たとえば、1 つのアプリケーション セッションでツールを削除しても、そのツールは他方のアプリケーションにまだ存在し、引き続き実行可能です。なぜ同期されないかというと、すべてのアプリケーションは、起動時にすべてのツールボックスのコンテンツを読み取り、メモリ内に格納するからです。ツールを削除または追加している間、それらの変更がメモリ内で行われ、当該アプリケーション セッションを終了してはじめてディスクに書き込まれます。これは、セッションの開始時に存在していたツールは、そのツールが他のアプリケーションで削除された場合でも、終始使用可能であることを意味します。
通則として、ツールボックスのコンテンツを変更する場合は、1 つのアプリケーションでコンテンツを変更した後、その変更内容を表示するために他のアプリケーションを終了してリスタートします。