3D Analyst のライセンスで利用可能。
複数の 3D ビューアーについて
デフォルトでは、ArcGlobe には 1 つの 3D ビュー ウィンドウが表示されますが、2 つめのビューアー ウィンドウも作成できます。ビューアーを追加すると、3D ビュー全体を表示しながらさまざまな角度から特定のエリアに着目できます。追加の 3D ビューはドッカブル ウィンドウではないため、デスクトップのあらゆる場所に自由に配置できます。
各ビューアー ウィンドウ内で、別々にナビゲートできます。アクティブ ウィンドウ内の表示は、そのナビゲーション ツールによって制御されます。1 つのビューアー内でシーンを回転させて、別のビューアー内でナビゲートすることもできます。
追加のビューアーでは、次の操作が可能です。
- 現在の 3D ビューに複数のビューアーを作成
- ビューアーを最大化して画面いっぱいに表示
- ビューアーの最小化により画面を非表示
- ビューアーを復元して元のサイズで表示
- 閉じて終了
- メインの 3D ビューから独立してブックマークを作成および使用
次のように、追加の各ビュー ウィンドウ内の 3D 表示の方法を変更する設定も存在しています。
- ビューアーのロールとピッチの変更
- 観測点と目標点の位置を X、Y、Z 座標を入力して変更
- [ビューの設定] ダイアログ ボックスを開いた状態で、ビューアーのナビゲーションを継続
- ナビゲーションを停止すると、[ビューの設定] ダイアログ ボックスの位置、ピッチ、およびロールの値が更新されます。
- 方位記号とヘッド アップ ディスプレイ (HUD)のナビゲーション グラフィックスを有効化
- グローバルとサーフェスのナビゲーション モード間でビューアーを切り替え
追加の 3D ビューアーの管理
追加の 3D ビューアーを使用するときは、特定のタスクで注意すべきいくつかのコントロールがあります。以下では、ArcGlobe で 3D ビューアーを使用する手順 (追加/削除、[ビューアー マネージャー] ダイアログ ボックスの使用、ビューの設定の管理、その他のヒントなど) をまとめて説明します。
ビューアーの追加と削除の方法
- [ウィンドウ] メニューをクリックし、[ビューアーの追加] をクリックします。
- ビューアーを閉じる手順
- ビューアーのタイトル バーを右クリックして、[ウィンドウ] → [閉じる] の順にクリックします。
- ビューアーの右上隅の [X] をクリックします。
 をクリックすることもできます。
をクリックすることもできます。 ビューアー マネージャーの使用
ビューアー マネージャーは、追加の 3D ビュー ウィンドウ用の一連のコントロールです。ビューアー マネージャーには、現在の ArcGlobe または ArcScene ドキュメントに対して定義されているすべてのビューアーが表示されます。管理対象となるビューアーをクリックすると、コントロールが表示されて有効になります。すべてのコントロールは、ビューが選択されるまで無効な状態です。
- [ウィンドウ] → [ビューアー マネージャー] の順にクリックします。
[ビューアー マネージャー] ウィンドウが表示されます。
- [ビューアー選択] リスト内のビューアーをクリックします。
- 選択したビューアーを非表示にするには、[非表示] をクリックします。
非表示になっているビューアーについては、リストにあるビューアー名がグレー表示されます。非表示になっているビューアーを再び表示するには、[ビューアー マネージャー] で [表示] をクリックします。
- ビューアーを最小化している場合、[元に戻す] をクリックすると元のサイズに戻すことができます。
- または、最小化されたビューアーのタイトル バーを右クリックして、[ウィンドウ] → [元に戻す] の順にクリックします。
- ビューアーを閉じるには、[ビューアーを閉じる] をクリックします。
- [ビューアー マネージャー] を閉じるには、[OK] をクリックします。
次の図は、ArcGlobe アプリケーションでの各コマンドの場所を示したものです。
![ArcGlobe の追加のビューアー用の [表示] および [ウィンドウ] メニュー オプションと [ビューの設定] ArcGlobe の追加のビューアー用の [表示] および [ウィンドウ] メニュー オプションと [ビューの設定]](GUID-CBE8B901-9493-4193-B1E9-482300F5DC2C-web.png)
- 最小化されたビューアーは、画面の底部にしまわれます。
- 最大化されたビューアーは画面全体に表示されます。
- ビューアーを元に戻すと、最小化または最大化される前の元のサイズに戻ります。
![メイン ビュー ウィンドウと補助ビュー ウィンドウの [ビューの設定] メイン ビュー ウィンドウと補助ビュー ウィンドウの [ビューの設定]](GUID-C611171A-9AC1-4DF9-B6D4-CACEF31E414A-web.png)
ビューアーのロールとピッチを変更する手順
ロールとピッチは、画像の両軸を中心とした回転角度を示します。
- [表示] メニューをクリックしてから [ビューの設定] をクリックします。
- ロールを変更するには、ロール角度スライダーをクリックしてドラッグします。角度をプラスに変更したか、マイナスに変更したかによって、水平線とビューアーが並んで傾きます。0.0 の値を指定すると、ビューが水平に表示されます。
- 垂直軸の角度を変更するには、ピッチ スライダーをクリックしてドラッグします。水平線とビューアーが動的に更新されます。
- [キャンセル] をクリックして [ビューの設定] ダイアログ ボックスを閉じます。
観測点または目標点の座標の指定
- [表示] > [ビューの設定] の順にクリックします。
- 観測点の X、Y、Z 座標を入力します。
- 目標点の X、Y、Z 座標を入力します。
- [適用] をクリックして、ビューアーを新しい観測点と目標点の座標に設定します。
- [キャンセル] をクリックして [ビューの設定] ダイアログ ボックスを閉じます。
上記の画面では、[ビューの設定] ダイアログ ボックスと観測点/目標点の位置を入力するセクションを確認できます。
ナビゲーションに役立つコントロールの有効化
- [表示] > [ビューの設定] の順にクリックします。
- 追加のビューアーのナビゲーションに役立つ次のグラフィック コントロールをオンにして有効にします。
方位記号

北を向いた矢印のグラフィックスを追加します。
サーフェス モードでのみ使用可能です。
HUD
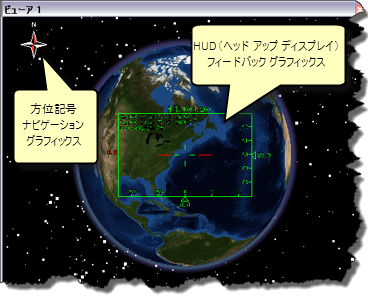
HUD (ヘッド アップ ディスプレイ) を使用すると、観測点と目標点の位置、方位角の向き、鉛直角、およびロール角に関するフィードバックを確認できます。
HUD のサイズは、3D ビューのウィンドウ サイズと相対的に変化します。
HUD は設定を変更可能なオプションではないため、フォントや色などを変更することはできません。
上記の画像には、[ビューの設定] ダイアログ ボックスでこれらのナビゲーション コントロールを有効にするセクション (青色のボックス) が表示されています。
追加のビューアーでのブックマークの使用
3D ブックマークには、いつでも参照できる特定のカメラの視点が保存されます。
3D ビューアーのブックマークの機能はメイン ビューアーのものと同じです。どのビューアーでブックマークが作成されたかに関わらず、そのブックマークは中央のリストに保存され、すべてのビューアーに適用されるようになります。メイン ビューアーのブックマークを使用するには、ArcGlobe インターフェイス上の [ブックマーク] メニューを使用します。補助ビューアーのブックマークを使用するには、各ビューアーのタイトル バーを使用します。
- タイトル バーを右クリックして追加の 3D ビューアーの [ブックマーク] をポイントします。
- 次の 3D ブックマーク オプションを選択できます。
新規ブックマークを作成する
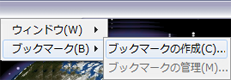
- [作成] をクリックします。
- ブックマークの名前を指定して、[OK] をクリックし、[3D ブックマーク] ウィンドウを閉じます。
ブックマークにズームする
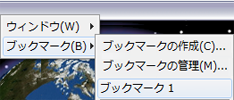
- 使用するブックマークの名前をクリックします。
ブックマークを管理する
![[ブックマークの管理] を開く [ブックマークの管理] を開く](GUID-2755B168-333A-4F2D-BF54-53B93B91E362-web.png)
- [管理] をクリックします。
- リストからブックマークを選択して、[削除]([選択] または [すべて])、[読み込み]、[保存] など、表示されたオプションを使用します。