3D Analyst のライセンスで利用可能。
ArcGlobe ドキュメントのパフォーマンスは、表示しているデータの量、1 つまたは複数のレイヤーのシンボル オプション。アプリケーション設定、使用しているハードウェアなど、さまざまな要因によって異なります。ほとんどの場合は、これらの問題が複合的に作用して、ArcGlobe のパフォーマンスに影響を与えます。
ユーザーのニーズに合わせてパフォーマンスを向上させるための最も効果的な方法は、3D ビュー内のレイヤーを最適化することです。レイヤーを最適化する方法の詳細については、以下のトピックをご参照ください。
また、アプリケーションとコンピューターの設定を調節すると、ArcGlobe のパフォーマンスが向上することもあります。以下に、最適化を実現できる重要な設定を示します。
- 仮想メモリのサイズを増加する。
- コンピューターの物理メモリが不足すると、ディスク ドライブの仮想メモリへのページングが開始されます。ArcGlobe は、必要に応じてこの仮想メモリを使用するので、十分な容量を割り当てる必要があります。
- 仮想メモリのサイズは、物理メモリの 2 倍以上のサイズに設定する必要があります。たとえば、512 MB の物理メモリ (RAM) がある場合は、1024 MB 以上の仮想メモリを割り当てます。
- 仮想メモリの設定には、[マイ コンピューター] > [プロパティ] → [詳細設定] タブからアクセスできます。
- 特定の 3D ビューに合わせてメモリを割り当てる。
- ArcGlobe の異なるタスクにどのようにメモリを割り当てるかを指定できます。たとえば、ドキュメントにドレープ画像が多数ある場合は、他のカテゴリのメモリを [イメージ/ラスター化されたデータ] カテゴリに割り当てます。
- ハードウェアのパフォーマンスを上げる。
- ハードウェアのパフォーマンスを上げる最も効果的な方法は、物理メモリ (RAM) を増設することです。
- また、グラフィックス カードのアップグレードも、ハードウェアのパフォーマンス向上につながります。
- ナビゲーション中にタイルのフェッチを一時停止する。
- ArcGlobe は、2 つのスレッドを同時に使用します。1 つはレンダリング用、もう 1 つはディスク キャッシュの計算、格納、および読み取り用です。このオプションはタイル フェッチングのスレッドを一時停止し、すべてのリソースをレンダリング スレッドに割り当て、よりスムーズなナビゲーションを行います。
- 以下の時点で、タイル フェッチングの一時停止オプションが有効になります。
- すでにメモリ内にあるタイルが継続して表示に使用される場合。
- カメラがナビゲーションを停止したときに追加タイルが計算されるか、読み取られるのみの場合。
- タイル フェッチングのスレッドは、ナビゲーションを停止したときに再度有効になります。この時点で、3D ビューで現在の詳細レベルに適切なデータのダウンロードと表示が開始されます。
- このオプションを有効にするには、[カスタマイズ] > [ArcGlobe オプション] の順にクリックしてから [詳細レベル] タブをクリックし、[ナビゲーション中のタイル フェッチングを一時停止] をオンにします。
- アニメーション ファイルをエクスポートするときには、このオプションを使用しないでください。この理由は、現在メモリ内にあるデータのみ、つまり必要とするデータのごく一部のみが出力ビデオの作成に使用されるからです。
- ドラフト モードを使用して一時的に表示パフォーマンスを上げる。
- ドラフト モードは、表示品質を下げることによって、メモリの使用量を減らし、3D ビューの操作速度を向上させます。
- 既存のデータ キャッシュやレイヤー プロパティは影響を受けません。
- ドラフト モードをアクティブ化して、特定のオプションをオンまたはオフにする設定には、[カスタマイズ] > [ArcGlobe オプション] > [詳細レベル] の順にクリックしてアクセスします。
- 圧縮設定を使用して表示品質を下げてパフォーマンスを上げる。
- 3D コンテンツのレンダリングは、計算負荷が非常に大きくなることが多いため、コンピューターですべてのデータを表示するのに時間がかかることがあります。このような場合は、圧縮機能を使用してデータの表示品質を下げ、デフォルトのパフォーマンスを上げるように ArcGlobe を設定できます。圧縮設定を調整するには、[カスタマイズ] メニューから開く [ArcGlobe オプション] ダイアログ ボックスの [圧縮] タブを使用します。画像、標高、マルチパッチの各レイヤーに適用される設定について以下で説明します。
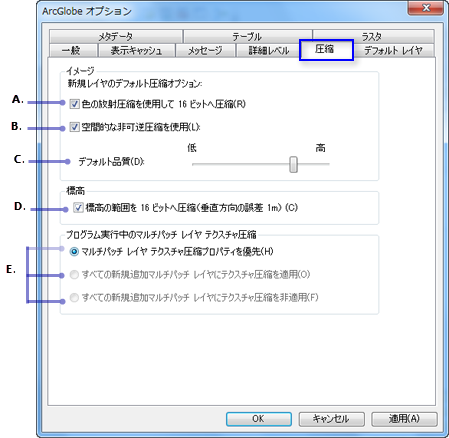
圧縮設定 説明 A
画像の放射圧縮をデフォルトで有効にするには、このオプションをオンにします。放射圧縮は、画像の色を表示するために使用するビットの数を少なくします。
B
画像の空間的な非可逆圧縮をデフォルトで有効にするには、このオプションをオンにします。空間的な非可逆圧縮は、画像の色の分布を空間的に平均化することにより、キャッシュが占有するストレージ領域を少なくします。
C
スライダーを右に動かすと、デフォルトの画像品質が高くなり、左に動かすと低くなります。
D
標高レイヤーの圧縮をデフォルトで有効にするには、このオプションをオンにします。標高の圧縮は、ラスターの標高範囲を表示するために使用するビットの数を少なくします。これにより、地球の表面近くまでズームしたときに、地面がごつごつした感じに表示される可能性があることに注意してください。
E
これらのオプションは、使用しているグラフィックス カードで最適になるように、テクスチャ画像を圧縮してレンダリングする方法です。これらの圧縮レンダリングは DXT 圧縮と呼ばれ、建物のようなテクスチャ処理されたマルチパッチ フィーチャのみに適用されますが、ArcGlobe のパフォーマンスに影響を与えるのはフィーチャが表示されるときだけです。
多くの場合はこの技術により、テクスチャの表示品質をわずかに下げるだけで、テクスチャ処理されたオブジェクトのパフォーマンスを大幅に向上させることができます。
次の 3 つのオプションがあります。
- 1 つめのオプションは、レイヤーごとに DXT 圧縮を行います。このオプションを選択した後は、マルチパッチ フィーチャクラス レイヤーにテクスチャ圧縮を適用するよう選択できます ([レイヤー プロパティ] > [グローブの表示] > [圧縮テクスチャでレンダリング])。つまり、特定のレイヤーのみに DXT 圧縮を適用するように選択します。
- 2 つめのオプションを選択した場合は、テクスチャに対して DXT 圧縮を適用します。デフォルトでは、ArcGlobe で新しく追加したすべてのマルチパッチ フィーチャクラス レイヤーに適用されます。つまり、すべてのマルチパッチ レイヤーに DXT 圧縮を選択することになり、このタイプのデータについて最大のパフォーマンスが得られます。
- 3 つめのオプションを選択すると、新しく追加されたマルチパッチ フィーチャクラス レイヤーにはテクスチャの DXT 圧縮が適用されません。つまり、すべてのマルチパッチ レイヤーに DXT 圧縮を使用しないことになり、テクスチャは最大解像度で表示され、画像の表示品質は最高になります。
- 3D コンテンツのレンダリングは、計算負荷が非常に大きくなることが多いため、コンピューターですべてのデータを表示するのに時間がかかることがあります。このような場合は、圧縮機能を使用してデータの表示品質を下げ、デフォルトのパフォーマンスを上げるように ArcGlobe を設定できます。圧縮設定を調整するには、[カスタマイズ] メニューから開く [ArcGlobe オプション] ダイアログ ボックスの [圧縮] タブを使用します。画像、標高、マルチパッチの各レイヤーに適用される設定について以下で説明します。