ArcScan では、スキャナーで取り込んだラスター イメージから新しいフィーチャを簡単に作成できます。このプロセスにより、ラスター データをベクター データベースに格納する所要時間を大幅に節約できます。
この演習では、ラスター セルを対話的にトレースして、スキャナーで取り込んだ区画マップからフィーチャを作成します。はじめに ArcMap を起動し、ラスター データセットと 2 つのレイヤーが格納されているマップ ドキュメントを読み込みます。
ArcScan 環境の設定
前提条件:
ArcScan for ArcGIS エクステンションをインストールして登録しておく必要があります。また、ArcMap を起動し、[エディター] ツールバーと [ArcScan] ツールバーをディスプレイに追加してください。
- [標準] ツールバーの [開く] ボタン
 をクリックします。
をクリックします。
- チュートリアル データをインストールした ArcScan ディレクトリで、ArcScanTrace.mxd マップ ドキュメントを探して選択します (デフォルトの場所は C:\ArcGIS\ArcTutor)。
- [開く] をクリックします。
- ArcScan を使用するには、エクステンションを有効にする必要があります。[カスタマイズ] メニューをクリックし、[エクステンション] をクリックします。次に、[ArcScan] チェックボックスをオンにし、[閉じる] をクリックします。
- ArcScan のツールおよびコマンドを使用するには、ラスター レイヤーを 2 色イメージとしてシンボル表示する必要があります。ラスター シンボルを [ストレッチ] から [個別値] に変更します。ArcMap [コンテンツ] ウィンドウで [ParcelScan.img] ラスター レイヤーを右クリックし、[プロパティ] をクリックします。[レイヤー プロパティ] ダイアログ ボックスが表示されます。
- [レイヤー プロパティ] ダイアログ ボックスの [シンボル] タブをクリックします。
- [表示] ボックスで [個別値] をクリックします。

- [OK] をクリックします。
ラスター スナップ環境を設定する
ArcScan は ArcMap 編集環境と連動するように設計されており、編集セッションを開始しているときのみ有効になります。ArcScan の編集時および使用時には、スナップ用のオプションを設定する必要があります。
- [エディター] メニューをクリックし、[オプション] をクリックします。
- [一般] タブをクリックします。
- [バージョン 9.x までのスナップ設定を使用] をオンにします。
- [OK] をクリックします。
- [エディター] ツールバーの [エディター] メニューをクリックし、[編集の開始] をクリックします。
- ファイル ジオデータベース ワークスペースの編集開始を選択し、[OK] をクリックします。
- [ArcScan] ツールバーの [ラスター スナップ オプション] ボタン
 をクリックして、[ラスター スナップ] ダイアログ ボックスを開きます。
をクリックして、[ラスター スナップ] ダイアログ ボックスを開きます。
- 最大ライン幅の値を 7 に設定します。この設定にしておけば、区画の境界を表すラスター セルに確実にスナップできます。

- [OK] をクリックします。
- [エディター] メニューをクリックし、[スナップ] をポイントして、[スナップ ウィンドウ] をクリックします。
- [ラスター] の横のプラス記号をクリックして展開します。
- ラスター スナップ用の [中心線] および [交点] オプションをチェックします。作業が済んだら、ウィンドウを閉じてかまいません。
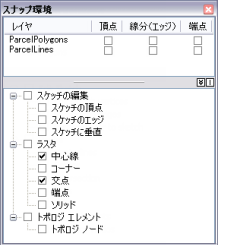
- [エディター] メニューをクリックし、[スナップ] をポイントして、[オプション] をクリックします。
- [スナップ情報を表示] をオンにします。
- [OK] をクリックします。
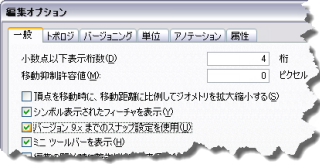
ラスター セルをトレースしてライン フィーチャを作成する
ラスター スナップ環境が設定され、ラスター セルをトレースする準備が整いました。この作業には、ベクター変換トレース ツールを使用します。
- [ブックマーク] をクリックし、[Trace lines] をクリックして、現在のビューを演習の編集エリアとして設定します。画面がリフレッシュされるとトレース エリアが表示されます。
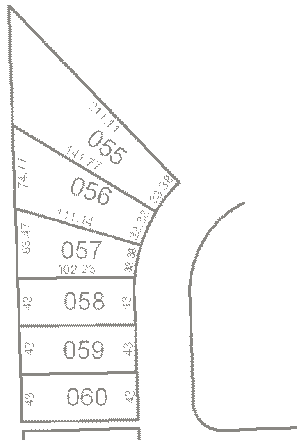
- [エディター] ツールバーの [フィーチャの作成]
 をクリックして、[フィーチャの作成] ウィンドウを開きます。
をクリックして、[フィーチャの作成] ウィンドウを開きます。 - [フィーチャ作成] ウィンドウで、[ParcelLines] ライン フィーチャ テンプレートをクリックします。これにより、該当のテンプレート用のデフォルト属性を使用して、そのレイヤーに新しいフィーチャが作成されるように編集環境が設定されます。

- [ArcScan] ツールバーの [ベクター変換トレース] ツール
 をクリックします。
をクリックします。
- ポインターを区画境界線の交点にスナップするまで移動し、クリックしてトレースを開始します。
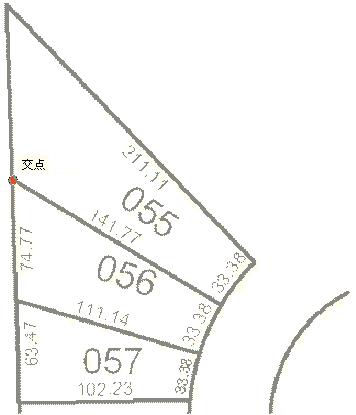
- [ベクター変換トレース] ツールの矢印を下方向に向けたら、クリックしてライン フィーチャの作成を開始します。
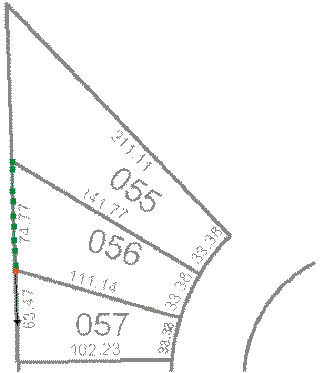
- 引き続き、[ベクター変換トレース] ツールをポイント アンド クリックして、区画の外部境界線をトレースします。
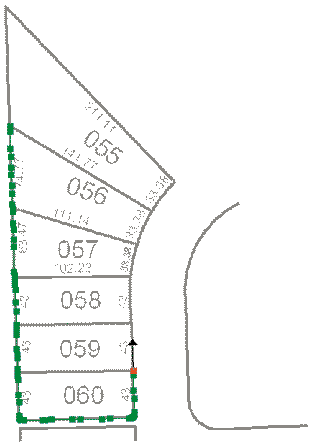
- 区画境界周囲のトレースが完了したら、F2 キーを押すとスケッチが終了します。

ライン フィーチャが、スキャンした土地区画の外部境界線を表すようになりました。
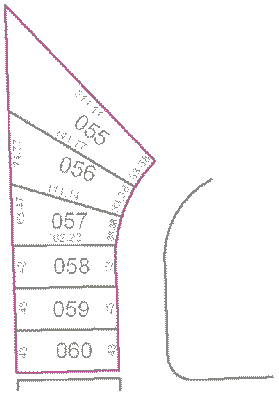
ラスター セルをトレースしてポリゴン フィーチャを作成する
ラスター セルをトレースしてライン フィーチャを作成した後は、ベクター変換トレース ツールを使用して、ポリゴン フィーチャを作成します。
- Trace polygons というブックマーク範囲にズームし、トレース対象エリアを見やすくします。[ブックマーク] をクリックし、[Trace polygons] をクリックします。
- [フィーチャ作成] ウィンドウで、[ParcelPolygons] ポリゴン フィーチャ テンプレートをクリックします。トレース時にポリゴン フィーチャを作成するためには、アクティブなフィーチャ テンプレートを ParcelPolygons に変更しておく必要があります。
- [ArcScan] ツールバーの [ベクター変換トレース] ツール
 をクリックします。
をクリックします。
- ポインターを 061 区画の左下コーナーにスナップするまで移動し、クリックしてトレースを開始します。
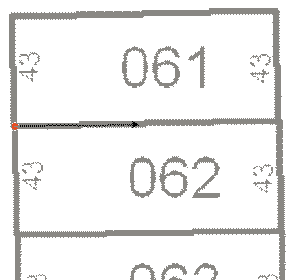
- 矢印を区画の右下コーナー方向に向けたら、クリックしてポリゴン フィーチャの線分の作成を開始します。
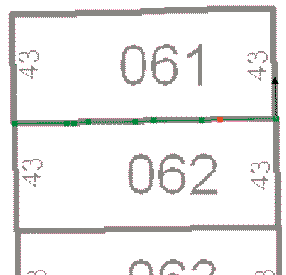
- 反時計回りに区画境界線のトレースを続けます。
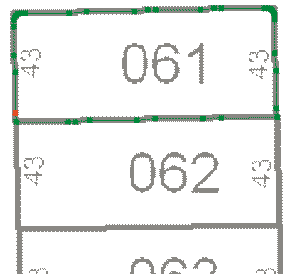
- トレースの始点にカーソルが戻ったら、F2 キーを押してポリゴンが完成です。
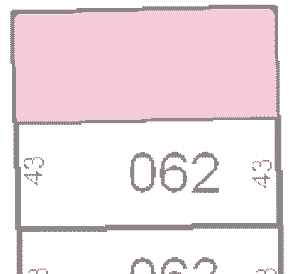
- [エディター] ツールバーの [エディター] メニューをクリックし、[編集の終了] をクリックします。
- [はい] をクリックして編集内容を保存します。
- ArcScan チュートリアルの次の演習に進むには、[演習 2: 自動ベクター変換] をクリックします。
この演習では、ラスター スナップ オプションとスナップ環境を設定する方法、ラスター セルにスナップする方法、およびラスター セルをトレースして新しいライン フィーチャとポリゴン フィーチャを作成する方法を学習しました。これらの手順では、ラスター トレース プロセスの主な過程を取り上げました。次の演習では、ラスター レイヤーを編集する方法と、バッチ ベクター変換ツールを使ってラスター レイヤー全体にフィーチャを自動生成する方法を紹介します。