Data Interoperability のライセンスで利用可能。
Interoperability connections can be used to aggregate files, perform translations on the fly, define a coordinate system, and store format-specific parameters such as database connections and passwords. All interoperability connections are saved in the Interoperability Connections folder.
In this exercise, you create an interoperability connection for Intergraph Modular GIS Environment (MGE) parcel data.
The MGE format uses standard MicroStation DGN files to store and edit the graphic elements of geographic data. The nongraphic elements, such as feature attributes, are stored in external database tables and linked to the graphic elements via pairs of entity and mslink numbers.
Using the Add Interoperability Connection dialog box, perform the following tasks:
- Choose the FME reader and specify the data source.
- Specify the reader parameters for the external database.
- Define a coordinate system.
- Create the connection.
After creating the connection, add the dataset to ArcMap.
Create the interoperability connection
Opening the Interoperability Connection dialog box
前提条件:
The Data Interoperability extension must be enabled.
We will be creating a new interoperability connection in the Catalog window to a Intergraph MGE data source all the subsequent folders, along with assigning the proper coordinate system.
- Start ArcMap.
- Click Catalog
 on the Standard toolbar.
on the Standard toolbar.
- Expand the Interoperability Connections folder.
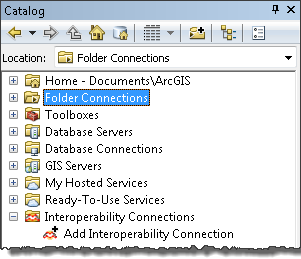
- Double-click Add Interoperability Connection.
The Interoperability Connection dialog box opens.
Choosing the FME reader
- Click the Format browse button.
The FME Reader Gallery dialog box opens.
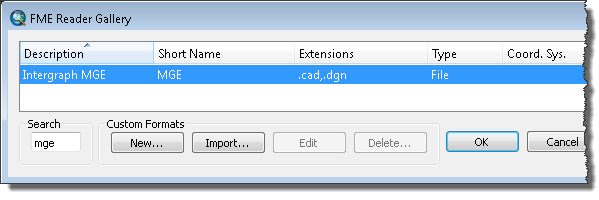
- Type mge in the Search text box.
- Click the row listing the Intergraph MGE format.
- Click OK.
The FME Reader Gallery dialog box closes and the Format text box is populated with the format description.
Specifying the data source
- Click the Dataset browse button.
The Select File dialog box opens.
- Browse to C:\arcgis\ArcTutor\Data Interoperability\parcels.
- Click the drop-down arrow beside the File Type field and choose All Files (*.).
The files with a .par file extension are displayed in the dialog box.
- Click the parcel_K24.par file and click Open.
The Dataset text box is populated with the path and file name.
Specifying the reader parameters
Specify the external database that contains the attribute tables.
- Click the Parameters button.
The Intergraph MGE Parameters dialog box opens.
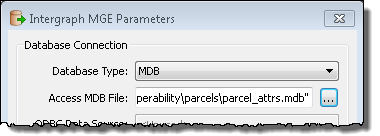
- Click the Database Type drop-down arrow and choose MDB.
- Click the Access MDB File browse button.
- Browse to C:\arcgis\ArcTutor\Data Interoperability\parcels\parcel_attrs.mdb and click Open.
- Click OK.
The Intergraph MGE Parameters dialog box closes.
Defining a coordinate system
- Click the Coordinate System browse button.
The Spatial Reference Properties dialog box opens.
- Double-click the Projected Coordinate Systems folder, double-click the State Plane folder, double-click the NAD 1983 (US Feet) folder, and choose NAD 1983 StatePlane Texas Central FIPS 4203 (Feet).
- Click OK.
The Spatial Reference Properties dialog box closes.
Creating and preparing the connection
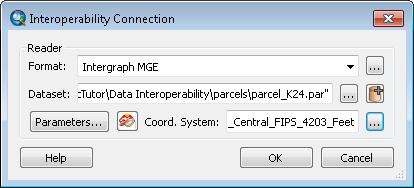
- Click OK in the Interoperability Connection dialog box.
The Interoperability Connection dialog box closes, and an interoperability connection named Connection (1)—parcel_K24 MGE is added to the Interoperability Connections folder.
- Right-click the dataset, click Rename, and rename it to parcel K24.
- Expand the parcel K24 dataset in the Catalog tree.
The dataset displays several feature classes that are potentially empty and not needed.
- Click the parcel K24 dataset and press F5 to purge any empty feature classes.
- Expand the parcel K24 dataset and confirm your results.
The dataset contains only two feature classes.
Add data to ArcMap
Add the interoperability connection for the MGE parcel K24 dataset to ArcMap. Also add the MapInfo subdivisions.tab dataset and the MapInfo flood_plains.mif dataset.
- Drag the parcel K24 dataset onto the data frame.
- In the Catalog window, under Folder Connections, expand C:\arcgis\ArcTutor\Data Interoperability.
- Expand the flood_plains.mif dataset and drag the flood_plains Polygon feature class onto the data frame.
- Expand the subdivisions.tab dataset and drag the subdivisions Polygon feature class onto the data frame.
Advanced tasks
Optionally complete the following exercises on your own:
Assign a unique symbol for each date a subdivision was added to the survey using the ADD_DATE field. This task can be completed in the Layer Properties dialog box, under the Display and Symbology tabs. Using Zoom to Layer, set MapTips to display the contents of the SUBDIVISION field when you hover over a subdivision.
Use Selection > Select by Attributes to search for Gaston park; then use Selection > Zoom to Select Features to zoom to it.
This completes the exercise.
Continue to the next exercise: Exercise 2a: Importing data with the Quick Import tool.