Network Analyst のライセンスで利用可能。
この演習では、小売店チェーンにとって最も大きな収益を生む店舗ロケーションを選択します。主な目的は、店舗への需要が生まれる、人口が集中する地域の近くに店舗を配置することです。この目的は、遠くにある店舗よりも近くにある店舗で買い物客がより多く買い物をするという前提に基づいています。3 つの異なる解析タイプ (アテンダンスの最大化、市場シェアの最大化、目標市場シェア) を使用して、ロケーション-アロケーション解析を実行します。これらの解析タイプの違いについては、演習の実施に沿って説明していきます。
解析の準備
- ArcMap で「Exercise09.mxd」をすでに開いている場合は、ステップ 6 に進んでください。
- ArcMap を起動します。
- [ArcMap - はじめに] ダイアログ ボックスで、[既存のマップ] > [詳細検索] の順にクリックします。
- Browse to C:\ArcGIS\ArcTutor\Network Analyst\Tutorial.
これはチュートリアル データが格納されているデフォルトの場所です。
- [Exercise09.mxd] をダブルクリックします。
ArcMap にマップ ドキュメントが表示されます。
- ArcGIS Network Analyst エクステンションを有効にします。
- [カスタマイズ] > [エクステンション] の順にクリックします。
[エクステンション] ダイアログ ボックスが開きます。
- [Network Analyst] をオンにします。
- [閉じる] をクリックします。
- [カスタマイズ] > [エクステンション] の順にクリックします。
- [カスタマイズ] > [ツールバー] > [Network Analyst] の順に選択します。
[Network Analyst] ツールバーが ArcMap に追加されます。
![[Network Analyst] ツールバー [Network Analyst] ツールバー](GUID-A3269CAE-2371-47BC-B410-8FC7874D9D4C-web.png)
- [Network Analyst] ツールバーで、[Network Analyst ウィンドウ] ボタン
 をクリックします。
をクリックします。
ドッキング可能な [Network Analyst] ウィンドウが開きます。
![[Network Analyst] ウィンドウ [Network Analyst] ウィンドウ](GUID-CEDC0E0D-1E3E-42F9-80A5-077798185B04-web.png)
[Network Analyst] ツールバーが表示されていない場合は、このツールバーを追加してください。
[Network Analyst] ウィンドウが表示されていない場合は、このウィンドウを追加してください。
[Network Analyst] ウィンドウはドッキング/ドッキング解除できます。
ロケーション-アロケーション解析レイヤーの作成
- [Network Analyst] ツールバーの [Network Analyst] をクリックし、[新規ロケーション-アロケーション] をクリックします。
![[新規 OD コスト マトリックス] を選択 [新規 OD コスト マトリックス] を選択](GUID-BFC54E40-AFF3-48F3-8754-2DCBEF75C7B8-web.png)
Network Analyst ウィンドウにロケーション-アロケーション解析レイヤーが追加されます。ネットワーク解析クラス (施設、需要地点、ライン、ポイント バリア、ライン バリア、ポリゴン バリア) は空です。
![クラスが空の [Network Analyst] ウィンドウ クラスが空の [Network Analyst] ウィンドウ](GUID-4608A496-83C3-4B94-806E-5B60E3824041-web.png)
この解析レイヤーは [コンテンツ] ウィンドウにも追加されます。
![[コンテンツ] ウィンドウに表示されたロケーション-アロケーション解析レイヤー [コンテンツ] ウィンドウに表示されたロケーション-アロケーション解析レイヤー](GUID-7905EA3B-10CF-4B4F-A058-C4AD62582D97-web.png)
候補施設の追加
ここでは、[施設] ネットワーク解析クラスに店舗ロケーション候補を追加します。これらは店舗を開店する可能性のある場所を示します。ロケーション-アロケーション プロセスによるソリューションには、これらの店舗の一部が含まれることになります。
店舗ロケーション候補は、マップ ドキュメントに CandidateStores というレイヤーですでに追加されています。店舗の名前はレイヤーの属性テーブルに格納されています。CandidateStores からポイント フィーチャをロケーション-アロケーション レイヤーの [施設] クラスに読み込みます。
- [Network Analyst] ウィンドウの [施設 (0)] を右クリックし、[ロケーションの読み込み] を選択します。
![ショートカット メニューの [ロケーションの読み込み] をクリック ショートカット メニューの [ロケーションの読み込み] をクリック](GUID-DB924D1E-45E0-4B84-A73B-2A6E3267D1C6-web.png)
[ロケーションの読み込み] ダイアログ ボックスが表示されます。
- [読み込み] ドロップダウン リストから、[CandidateStores] を選択します。
![[ロケーションの読み込み] ダイアログ ボックス [ロケーションの読み込み] ダイアログ ボックス](GUID-F898CE0C-E40D-44F1-BB9E-CA802BC3651B-web.png)
- [ロケーション解析プロパティ] セクションで、[NAME] フィールドの内容が [Name] プロパティに自動的にマッピングされるようになっていることを確認します。
- [OK] をクリックします。
16 の店舗候補が [施設] ネットワーク解析クラスに読み込まれます。新しい施設が [Network Analyst] ウィンドウとマップ上に表示されます。

需要地点の追加
店舗は既存の人口に対して最適な場所でサービスを提供できるよう配置する必要があります。国勢調査地区の重心で構成されるポイント レイヤーが ArcMap にすでに追加されています。この重心を [需要地点] ネットワーク解析クラスに読み込みます。
- [Network Analyst] ウィンドウの [需要地点 (0)] を右クリックし、[ロケーションの読み込み] を選択します。
- [読み込み] ドロップダウン リストから、[TractCentroids] を選択します。
- [ロケーション解析プロパティ] セクションで、[NAME] フィールドの内容が [Name] プロパティに自動的にマッピングされるようになっていることを確認します。
- [Weight] プロパティの [フィールド] 列をクリックし、[POP2000] を選択します。
各需要地点は 2000 年の国勢調査に基づく人口により重み付けされます。
- [OK] をクリックします。
208 の国勢調査地区の重心が [需要地点] クラスに読み込まれます。新しい需要地点が [Network Analyst] ウィンドウとマップ上に表示されます。
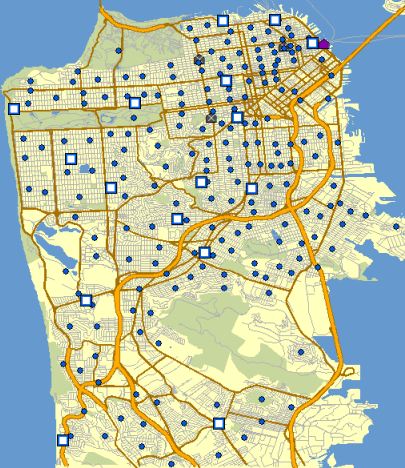
ロケーション-アロケーション解析のプロパティの設定
- [Network Analyst] ウィンドウの [解析レイヤー プロパティ] ボタンをクリックします。
![[レイヤー プロパティ] ボタンをクリック [レイヤー プロパティ] ボタンをクリック](GUID-061C880C-CFFE-4069-9099-4847CCB107FA-web.png)
[レイヤー プロパティ] ダイアログ ボックスが開きます。
- [解析の設定] タブをクリックします。
- [インピーダンス] が [TravelTime (分)] に設定されていることを確認します。
- [開始時間を使用] はオフのままにします。
特定の日時の交通量でロケーション-アロケーション解析を行う必要がある場合は、ここに開始時間を入力できます。
- [移動方向] を [需要地点から施設へ] に設定します。
デフォルト オプションである [施設から需要地点へ] は、インピーダンスの最小化タイプおよびカバーエリアの最大化タイプに適した選択肢です。ただし、アテンダンスの最大化、市場シェアの最大化、目標市場シェアに関しては需要がある場所から施設へ移動する傾向があるため、[需要地点から施設へ] が多くの場合に適した選択肢になります。
- [ジャンクションでの U ターン] のドロップダウン矢印をクリックし、[許可] を選択します。
- [出力形状のタイプ] を [直線] に設定します。
出力は直線で表示されるようになりますが、移動コストはネットワークに沿って計測されます。
- [階層を使用] チェックボックスと [無効なロケーションを除外] チェックボックスがオンになっていることを確認します。
- [規制] フレームの [RestrictedTurns] と [Oneway] がオンになっていることを確認します。
- [高度な設定] タブをクリックします。
- [解析タイプ] ドロップダウン リストをクリックし、[アテンダンスの最大化] を選択します。
これらの解析タイプはモデルとして頻繁に参照されます。アテンダンスの最大化は小売店のロケーションを選択するのに適した解析タイプです。アテンダンスの最大化は、すべての店舗が同等に魅力的であり、買い物客は近くの店舗でより多く買い物をすることを前提としています。
- [選択する施設] を「3」に変更します。
ArcGIS によって、16 か所の施設の中から 208 か所の需要地点に対して最適にサービスを提供できる 3 か所の施設が選択されます。
- [インピーダンス カットオフ] を「5」に変更します。
この設定により、買い物客は 5 分を超える移動が必要な店舗では買い物をしなくなります。この値の単位はインピーダンス属性の単位によって決定されます。TravelTime が分を単位に使用しているため、この値も分単位になります。
- [インピーダンス変換] が [リニア] に設定されていることを確認します。ArcGIS は店舗を訪問する客の傾向の計算に線形減少を使用します。つまり、5 分のインピーダンス カットオフと線形のインピーダンス変換を使用する場合、店舗を訪問する確率は 5 分の 1 (20%) ずつ減少するため、需要地点から 1 分離れた店舗では訪問の確率が 80% であるのに比べて、4 分離れた店舗では確率が 20% になります。
- [OK] をクリックします。
![[解析の設定] タブに設定されたプロパティ [解析の設定] タブに設定されたプロパティ](GUID-E4B5B106-738B-4E8E-8991-E02A7F84ACE6-web.png)
最適な店舗ロケーションを決定するプロセスの実行
- [Network Analyst] ツールバーの [解析の実行] ボタン
 をクリックします。
をクリックします。
解析プロセスが完了すると、マップ表示上で選択済みの店舗とその店舗に関連付けられた需要地点とがラインで結ばれます。ラインは [Network Analyst] ウィンドウの [ライン] クラスにも表示されます。
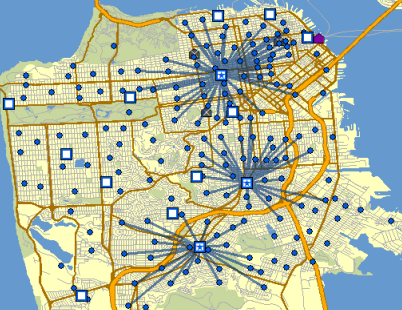
- [コンテンツ] ウィンドウで [施設] サブレイヤーを右クリックし、[属性テーブルを開く] を選択します。
![[施設] 属性テーブルの表示 [施設] 属性テーブルの表示](GUID-ABA46F0A-9B3C-4F9C-AD54-1748716F8AA2-web.png)
- [施設] テーブルを閉じます。
- [コンテンツ] ウィンドウで [需要地点] サブレイヤーを右クリックし、[属性テーブルを開く] を選択します。
![[需要地点] 属性テーブルの表示 [需要地点] 属性テーブルの表示](GUID-7973C54B-9A2E-4529-A571-0CF0D21491A9-web.png)
- [コンテンツ] ウィンドウで [ライン] サブレイヤーを右クリックし、[属性テーブルを開く] を選択します。
- 属性テーブルを閉じます。
[施設] テーブルの属性を検証します。3 つのフィーチャの FacilityType フィールド値がデフォルトのステータスである [候補] から [選択済み] に設定されています。
DemandCount 列には選択済みの各施設に関連付けられた需要地点の数が表示されます。208 か所の需要地点の中から、5 分のカットオフの範囲より遠い地点を除いた 113 か所だけが選択済み施設に割り当てられました。
DemandWeight 列には各施設に割り当てられた需要が表示されます。この場合、この値は店舗に買い物に来る可能性のある客の数を表します。
[需要地点] テーブルの属性を検証します。需要地点が 5 分のカットオフの範囲外にある場合、Facility ID 列には <Null> 値が入ります。数値が表示されている場合、需要地点が割り当てられた選択済み施設の ID を表します。
Weight 列には国勢調査地区フィーチャクラスから読み込まれた人口が格納されています。AllocatedWeight 列には関連付けられた施設に分配された需要量が格納されています。割り当てられたウェイト量は、[レイヤー プロパティ] ダイアログ ボックスでの設定による、距離に応じた線形減少と 5 分のカットオフ パラメーターに基づいています。
必須施設の追加
前のセクションでは、3 か所の新しい店舗を配置する場所の結果を生成しました。このセクションでは、既存の店舗と最適に配置した 2 か所の店舗から開始する店舗拡大のシナリオの解析を、ロケーション-アロケーションを使用して実行します。
- [Network Analyst] ウィンドウの [施設 (16)] を右クリックし、[ロケーションの読み込み] を選択します。
[ロケーションの読み込み] ダイアログ ボックスが表示されます。
- [読み込み] ドロップダウン リストから、[ExistingStore] を選択します。
- [ロケーション解析プロパティ] セクションで、[Name] プロパティと [NAME] フィールドが自動的に関連付けられることを確認します。
- [Facility Type] の [Default Value] 列を [候補] から [必須] に変更します。
これにより、店舗が施設として読み込まれたときに [必須] のステータスになります。[必須] 施設は常にソリューションの一部として組み込まれます。
![[ロケーションの読み込み] ダイアログ ボックス [ロケーションの読み込み] ダイアログ ボックス](GUID-5E9B510D-4814-4735-B7F5-E6B3442DEBA5-web.png)
- [OK] をクリックします。
解析プロパティの設定 (必須施設によるアテンダンスの最大化)
この解析は前のセクションと同じプロパティを使用して実行します。
- [Network Analyst] ウィンドウの [解析レイヤー プロパティ] ボタンをクリックします。
![[レイヤー プロパティ] ボタンをクリック [レイヤー プロパティ] ボタンをクリック](GUID-061C880C-CFFE-4069-9099-4847CCB107FA-web.png)
[レイヤー プロパティ] ダイアログ ボックスが開きます。
- 解析タイプが [アテンダンスの最大化]、検索する施設が「3」、インピーダンス カットオフが「5」、インピーダンス変換が [リニア] になっていることを確認します。
- [OK] をクリックします。
最適な店舗ロケーションを決定するプロセスの実行 (必須施設によるアテンダンスの最大化)
- [Network Analyst] ツールバーの [解析の実行] ボタン
 をクリックします。
をクリックします。
解析プロセスが完了すると、選択済みの施設と需要地点がラインで結ばれます。元のソリューションが変更されると、ExistingStore ロケーションがソリューションの一部として組み込まれます。他の 2 か所の選択済み施設ロケーションは異なる場所にあります。
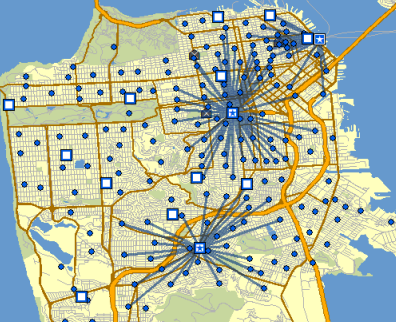
競合施設の追加
ロケーション-アロケーションによって、競合店舗を考慮に入れながら市場シェアを最大化するように新しい店舗を配置することができます。市場シェアはハフ モデル (重力モデル) を使用して計算されます。ハフ モデルでは、需要地点における店舗を訪問する確率が店舗の特性と店舗からの距離に基づくことを前提としています。
- [Network Analyst] ウィンドウの [施設 (17)] を右クリックし、[ロケーションの読み込み] を選択します。
- [読み込み] ドロップダウン リストから、[CompetitorStores] を選択します。
- [ロケーション解析プロパティ] セクションで、[Name] プロパティと [NAME] フィールドが自動的に関連付けられることを確認します。
- [Facility Type] の [Default Value] 列を [候補] から [競合] に変更します。
![[ロケーションの読み込み] ダイアログ ボックス [ロケーションの読み込み] ダイアログ ボックス](GUID-A7EC1287-616B-425D-95C9-FBE608ED81A1-web.png)
- [OK] をクリックします。
解析プロパティの設定 (市場シェアの最大化)
ロケーション-アロケーション解析レイヤーのプロパティを、市場シェアの最大化解析タイプを使用して解析を実行するように変更します。
- [Network Analyst] ウィンドウの [解析レイヤー プロパティ] ボタンをクリックします。
![[レイヤー プロパティ] ボタンをクリック [レイヤー プロパティ] ボタンをクリック](GUID-061C880C-CFFE-4069-9099-4847CCB107FA-web.png)
[レイヤー プロパティ] ダイアログ ボックスが開きます。
- [高度な設定] タブをクリックします。
- [解析タイプ] ドロップダウン リストをクリックし、[市場シェアの最大化] を選択します。
- [インピーダンス変換] ドロップダウン リストをクリックし、[累乗] を選択します。
ArcGIS は店舗を訪問する客の傾向の決定に、距離に応じた乗数減少を使用します。[インピーダンス パラメーター] が編集できるようになります。
- [インピーダンス パラメーター] の値を「2」に変更します。
乗数インピーダンス変換でインピーダンス パラメーターを 2 にすると、需要地点と施設ロケーションとの間の距離の 2 乗に応じて店舗を訪問する確率が減少します。通常、インピーダンス パラメーターの正確な値は ArcGIS Business Analyst に使用した解析など、他の解析によって計算されます。
- [OK] をクリックします。
最適な店舗ロケーションを決定するプロセスの実行 (市場シェアの最大化)
- [Network Analyst] ツールバーの [Network Analyst] をクリックし、[オプション] をクリックします。
[ネットワーク解析オプション] ダイアログ ボックスが表示されます。
- [General (一般)] タブをクリックします。
- [すべてのメッセージ] をクリックします。
市場シェア解析で [すべてのメッセージ] を選択すると、解析プロセスが完了したときに獲得する市場シェアがダイアログ ボックスに表示されます。
- [OK] をクリックします。
- [Network Analyst] ツールバーの [解析の実行] ボタン
 をクリックします。
をクリックします。
解析プロセスが完了すると、獲得した市場シェアの量を通知するメッセージが表示されます。
- メッセージ ボックスを閉じます。
- [コンテンツ] ウィンドウで [施設] サブレイヤーを右クリックし、[属性テーブルを開く] を選択します。
- 属性テーブルを閉じます。
需要地点と競合店舗とをマップのラインで結びます。3 か所の競合店舗の存在を考慮して、需要量を最大化するよう選択済み店舗が変更されます。
前回のソリューションに比べてラインが多く重なり合います。これは、市場シェアの最大化解析において各需要地点がインピーダンス カットオフの範囲内のすべての施設と関連し合うためです。
3 か所の施設は [競合] の FacilityType 値を持ち、1 か所の施設は [必須]、後の 2 か所の施設は [選択済み] となっており、これは解析で開店する最適な施設としてこれらの施設を選択したことを示します。
DemandCount 列には各施設に関連付けられた需要地点の数が表示されます。5 分のカットオフの範囲外にある需要地点は、関連付けられません。
DemandWeight 列には選択済みの各施設に関連付けられた需要ウェイトの合計が表示されます。自分の店舗に関連付けられたウェイトと競合店舗に関連付けられたウェイトを使用して、解析プロセス終了後に表示する市場シェアを計算することができます。
目標市場シェアの達成
前回のセクションで、選択済みの 3 か所の店舗が 33.79% の市場シェアを獲得しました。しかし、ここでは 70% の市場シェアを獲得したいとします。この目標を達成するには、必要となる店舗の最小数と店舗を配置すべき場所を把握することが必要です。目標市場シェア解析タイプによって、この答えを得ることができます。
- [Network Analyst] ウィンドウの [解析レイヤー プロパティ] ボタンをクリックします。
![[レイヤー プロパティ] ボタンをクリック [レイヤー プロパティ] ボタンをクリック](GUID-061C880C-CFFE-4069-9099-4847CCB107FA-web.png)
[レイヤー プロパティ] ダイアログ ボックスが開きます。
- [高度な設定] タブをクリックします。
- [解析タイプ] ドロップダウン リストをクリックし、[目標市場シェア] を選択します。
解析タイプを [目標市場シェア] に変更すると、[目標市場シェア (%)] プロパティが編集できるようになります。
- [目標市場シェア (%)] を「70」に変更します。
- [OK] をクリックします。
最適な店舗ロケーションを決定するプロセスの実行 (目標市場シェア)
- [Network Analyst] ツールバーの [解析の実行] ボタン
 をクリックします。
をクリックします。
解析プロセスが完了すると、獲得した市場シェアの量とシェアを獲得するために必要な施設の合計数を通知するメッセージが表示されます。表示される割合が指定した 70% よりも大きくなりますが、それは必要な施設数より少ない施設数で開店すると目標である 70% を下回る市場シェアしか獲得できないためです。
- メッセージ ボックスを閉じます。
- [コンテンツ] ウィンドウで [施設] サブレイヤーを右クリックし、[属性テーブルを開く] を選択します。
- ArcMap を終了します。[いいえ] をクリックすると、変更内容が破棄されます。
再びマップ表示でソリューションの施設と需要地点がラインで結ばれます。