Spatial Analyst のライセンスで利用可能。
ArcGIS Spatial Analyst エクステンションを有効にする方法、[Spatial Analyst] ツールバーを表示する方法、およびジオプロセシング ツールを検索する方法を学習します。ここでは、他のレイヤーが透けて見える陰影起伏を作成し、土地利用レイヤーのヒストグラムを作成して、マップ上でエレメントを選択します。この演習の所要時間は約 15 分です。
ArcGIS Spatial Analyst エクステンション ライセンスの確認
- [カスタマイズ] > [エクステンション] の順にクリックします。

- [Spatial Analyst] チェックボックスをオンにします。
- [閉じる] をクリックします。
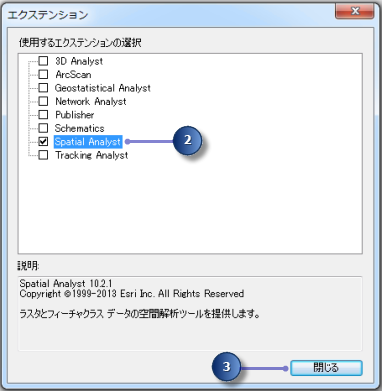
Spatial Analyst ツールバーの追加
[Spatial Analyst] ツールバーには、[コンターの作成] ツール  と [ヒストグラム] ボタン
と [ヒストグラム] ボタン  があります。
があります。
- メイン メニューで [カスタマイズ] > [ツールバー] > [Spatial Analyst] の順にクリックします。

[Spatial Analyst] ツールバーが ArcMap セッションに追加されます。
陰影起伏の作成
陰影起伏とは、陰影レリーフ ラスターであり、標高ラスターを使用し、光源 (太陽など) をユーザーが指定する光源方位 (0 〜 360 の正の角度で指定する光源の方位角度) と光源高度 (水平線からの光源の角度) で設定することによって作成されます。陰影起伏は、ArcMap 上で透過設定した他のレイヤーの下に表示することで、大きな視覚的効果が得られます。[陰影起伏 (Hillshade)] ツールを実行すると、この演習の後半で、このツールの出力を残りの入力データと共に表示して、検討できます。
- [陰影起伏 (Hillshade)] ツールを開きます。
![Spatial Analyst の [陰影起伏 (Hillshade)] ツールを検索 Spatial Analyst の [陰影起伏 (Hillshade)] ツールを検索](GUID-877193A0-E9AC-4175-B5CE-B49917FA5537-web.png)
- [入力ラスター] のドロップダウン リストで [elevation] を選択します。
- [出力ラスター]、[光源方位]、[光源高度] の各パラメーターはデフォルトのままにしておきます。
- [影を解析] チェックボックスはオフのままにします。これによって、セルが他のセルの影に入っているかどうかにかかわらず、サーフェスのローカル イルミネーションが計算されます。
- [Z 値の倍率] として「0.3048」と入力します。
この標高データの X の単位と Yの 単位はメートルで、Z 単位 (標高値) はフィートになります。1 フィートは 0.3048 メートルなので、Z 値に 0.3048 を乗算するとメートル値に換算できます。

- [OK] をクリックして、このツールを実行します。
データの表示と探索
1 つのレイヤーの シンボル設定を変更し、透過表示を適用することによってArcMap の表示機能に触れていきます。この機能により、作成した陰影起伏を他のレイヤーに重ねて表示することができます。
- [コンテンツ] ウィンドウで、陰影起伏の解析結果を landuse (土地利用) レイヤーの下へドラッグします。
- [コンテンツ] ウィンドウで、elevation (標高) レイヤーをオフにします。
- [コンテンツ] ウィンドウで土地利用レイヤーを右クリックし、[プロパティ] をクリックします。
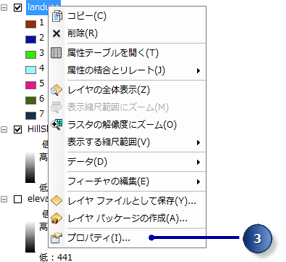
- [シンボル] タブをクリックします。
現在は、[個別値] レンダラーの [値フィールド] に基づいて、すべての土地利用カテゴリがさまざまな色で描画されています。ここでは、より有益な情報が得られるように [値フィールド] の設定を変更します。さらに、各土地利用タイプがマップに適切な色で表示されるようにシンボルを変更します。
- [値フィールド] のドロップダウン矢印をクリックし、[LANDUSE] を選択します。これは、各土地利用のタイプを表す、土地利用属性テーブルの文字列フィールドです。
- 各シンボルをダブルクリックし、該当する土地利用タイプに適した色を選択します (たとえば、農地をオレンジ色、市街地を赤色、森林を緑色、水域を青色、湿地を紫色に設定します)。
- [適用] をクリックします。

実行した変更が、[コンテンツ] ウィンドウとマップ表示に反映されます。
- [表示] タブをクリックします。
- [透過表示] を 0 から 30% に変更します。
- [OK] をクリックします。
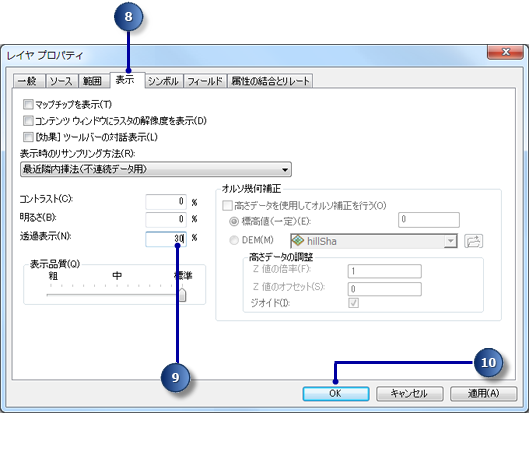
これで、landuse (土地利用) レイヤーの下にある hillshade (陰影起伏) レイヤーが透けて見え、地形の様子がよくわかるようになります。
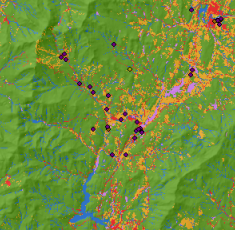
土地利用と陰影起伏のマップ
マップ上でフィーチャを選択
属性テーブルを調べると、データセットに含まれる各属性のセル数がわかります。
- [コンテンツ] ウィンドウで landuse (土地利用) レイヤーを右クリックし、[属性テーブルを開く] をクリックします。
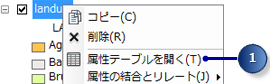
[COUNT] フィールドは、データセットに含まれる各値のセル数を示します。Forest (森林、値が 6) が最も多く、次が Agriculture (農地、値が 5)、3 番目は Water (水域、値が 2) となっています。
- Wetlands (湿地、値 7) を表す行をクリックします。
選択したセット (土地利用タイプが Wetlandsであるすべてのエリア) がマップ上でハイライトされます。
- テーブル ウィンドウのメニュー内の [現在の選択レコードをすべて解除] ボタン
 をクリックします。
をクリックします。
- landuse (土地利用) レイヤーの属性テーブルをクリックし、[テーブル] ウィンドウを閉じます。
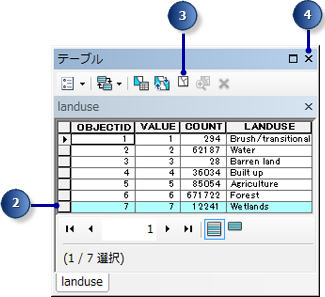
マップ上でフィーチャを特定
- [ツール] ツールバーの [個別属性] ツール
 をクリックし、マップ上の任意の位置をクリックします。
をクリックし、マップ上の任意の位置をクリックします。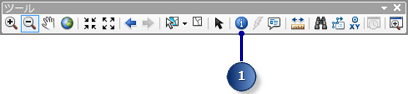
- [個別属性] ダイアログ ボックスの [レイヤー] ドロップダウン リストをクリックし、[<すべてのレイヤー>] をクリックします。
- rec_sites (レクリエーション施設) ポイントをクリックして、この場所にあるフィーチャを特定します。
- [個別属性] ウィンドウを閉じます。
![[個別属性表示] ツールの使用 [個別属性表示] ツールの使用](GUID-4127AAD2-63DA-4C8B-8B83-166D94E3A716-web.png)
ヒストグラムの検証
- [Spatial Analyst] ツールバーで [レイヤー] ドロップダウン矢印をクリックし、landuse (土地利用) をクリックします。
- [ヒストグラム] ボタン
 をクリックします。
をクリックします。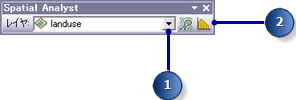
ヒストグラムには、土地利用タイプごとのセルの数が表示されます。
- Histogram of landuse ウィンドウを閉じます。
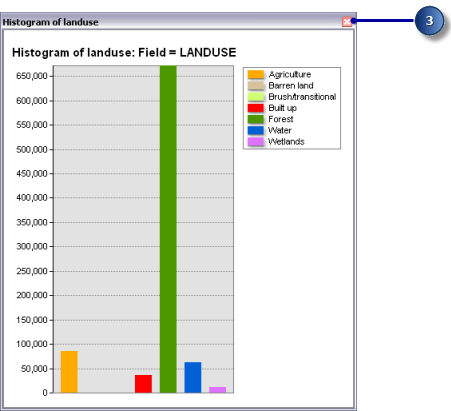
マップ ドキュメントの保存
この演習の最後のステップとして、マップ ドキュメントに加えた変更を保存します。このマップ ドキュメントは次の演習で使用します。
- [標準] ツールバーの [保存] ボタン
 をクリックします。
をクリックします。![[標準] ツールバーの [保存] ボタン [標準] ツールバーの [保存] ボタン](GUID-99CBD574-ADBF-45FA-81D5-B1F1178B0883-web.png)
サマリー
この演習では、チュートリアル データをひと通り確認した後、Spatial Analyst ツールへのアクセス方法と実行方法を学習しました。次の演習では、[Spatial Analyst ツール] ツールボックスのツールを ModelBuilder に追加し、新しい学校の建設に適したエリアを見つけるための一連のツールを実行します。
引き続き演習 3 に進んでください。チュートリアルをここでいったん中断し、後で再開することもできます。この後すぐに演習 3 を実行しない場合は、チュートリアル データの作業コピーを削除しないでください。