スナップを使ったデジタイズについて
最初の演習では、航空写真上のポイントをデジタイズしました。この演習では、航空写真上をトレースし、道路を表す新しいラインを作成します。
道路の一部はすでに作成されているため、新しい道路フィーチャを既存の道路につなぐためには、スナップを使用する必要があります。スナップが有効な状態で、ポインターをエッジ、頂点、およびその他のジオメトリック エレメントの近くに移動すると、ポインターがジャンプまたはスナップします。これによって、他のフィーチャの位置を基準にして、簡単にフィーチャを配置することができます。スナップを実行するために必要なすべての設定は、[スナップ] ツールバーで行います。
スナップのオプションを設定する
前提条件:
Exercise1.mxd が開いて、編集セッションに入ります。
- 「Digitizing roads」ブックマークに移動します。範囲は、前の演習で作成したポイント フィーチャのすぐ南です。
- ArcMap に [スナップ] ツールバーを追加します。ツールバーを追加するには、[カスタマイズ] メニューをクリックし、[ツールバー] をポイントして、リスト内のツールバー名をクリックします。または、[エディター] メニューをクリックして [スナップ] をポイントし、[スナップ] ツールバーをクリックすることで、このツールバーを追加することもできます。
- [スナップ] ツールバーで [スナップ] メニューをクリックし、[スナップの使用] がオンになっていることを確認します。すでにオンになっている場合には、再度クリックしないでください。再度クリックすると、スナップがオフになります。[スナップの使用] がオンになっていない場合は、これをクリックしてスナップを有効にします。
- [スナップ] ツールバーで、スナップ タイプの [端点]
 、[頂点]
、[頂点]  、および [エッジ]
、および [エッジ]  が有効であることを確認します。有効になっている場合は、ボタンがハイライト表示されます。無効になっている場合は、各ボタンをクリックして有効にします。
が有効であることを確認します。有効になっている場合は、ボタンがハイライト表示されます。無効になっている場合は、各ボタンをクリックして有効にします。
- [スナップ] メニューをクリックし、[オプション] をクリックします。このダイアログ ボックスから、ArcMap におけるスナップの設定を指定できます。
- スナップ許容値が 10 ピクセル以上に設定されていることを確認します。
- [情報の表示]、[レイヤー名]、[スナップ タイプ]、および[背景] をオンにします。多くの場合、オンにする必要があるのは [背景] だけです。その他はデフォルトでオンになります。スナップチップは、スナップされるレイヤーとそのスナップ タイプ (エッジ、端点、頂点など) を示す、小さなポップアップ テキストです。背景は、イメージ上で操作する場合にスナップチップを確認する際に便利です。
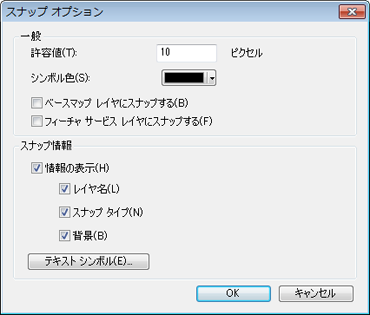
- 必要に応じて、スナップ シンボルに使用する色を変更したり、スナップチップのサイズやフォントといった、スナップチップの表示オプションを設定することができます。
- [OK] をクリックして [スナップ オプション] ダイアログ ボックスを閉じます。
スナップ許容値とは、ポインターまたはフィーチャが別の位置にスナップされる距離のことです。スナップ先のエレメント (頂点またはエッジ) が設定した距離の範囲内にある場合、ポインターは自動的にその位置にスナップ (ジャンプ) します。
フィーチャの作図ツールバーを有効化する
[フィーチャの作図] ツールバーは小さな半透明のツールバーで、編集時によく使用されるツールとコマンドにすばやくアクセスできます。デジタイズする際、このツールバーがポインターの近くに表示され、頂点を配置するたびに移動します。[フィーチャの作図] ツールバーはデフォルトでオフになっていますが、チュートリアルで使用するので、このツールバーについて学習することができます。後でこのツールバーを無効にしても、[エディター] ツールバーに同じコマンドが多数存在します。また、一時的に [フィーチャの作図] ツールバーを表示することもできます。
- [エディター] メニューをクリックし、[オプション] をクリックします。
- [フィーチャの作図ツールバーを表示] をオンにします。
- [OK] をクリックして [編集オプション] ダイアログ ボックスを閉じます。
ラインをデジタイズする
- これで新しい道路のデジタイズを開始する準備ができました。[フィーチャ作成] ウィンドウで、「Roads」の下に配置されている「Local road」ライン テンプレートをクリックします。このフィーチャ テンプレートは事前に作成され、チュートリアル マップ ドキュメントに保存されています。
ウィンドウ下部にある使用可能な作図ツールのリストが、ラインの作成に使用されるツールに変わります。[ライン] ツール
 はこのテンプレートのデフォルトのツールであり、自動的に起動されます。
はこのテンプレートのデフォルトのツールであり、自動的に起動されます。 - マップ表示の西側にある既存ラインの端点上に、ポインターを配置します (クリックはしないでください)。ポインター アイコンが四角形のスナップ シンボルに変わり、使用されているレイヤー名 (Roads) とスナップ タイプ (端点) を示したスナップチップが表示されます。必要に応じて、ズームしたり、近くに画面を移動することができます。
- 1 回クリックします。

- 航空写真を目安にしながら、マップ上で頂点の追加位置をクリックすることにより、新しいラインをデジタイズします。

- 新しいラインをデジタイズしたら、既存のフィーチャの端点にスナップし、クリックしてそこに頂点を配置します。
- F2 キーを押すとスケッチが終了し、形状はジオデータベースの実際のフィーチャに変わります。スケッチを終了するには、F2 キーを押すか、ダブルクリックする他に、右クリックのメニューや [フィーチャの作図] ツールバーを使用することもできます。
- 次の演習へ進むには、「演習 1c: フィーチャ テンプレートのプロパティの設定」をクリックします。
フィーチャの形状を定義することにより、新しいラインまたはポリゴンをデジタイズまたはスケッチできます。そのフィーチャに使用される実際のシンボルのプレビューが表示されます。フィーチャの頂点が緑と赤のボックスでシンボル表示されます。頂点を追加する場所に [フィーチャの作図] ツールバーが表示された場合は、TAB キーを押してこのツールバーの位置を変更するか、手動でこのツールバーを移動します。
この演習では、スナップの設定方法と、既存の道路につなぐ新しい道路をデジタイズするためにスナップを使用する方法を学びました。