マップ トポロジについて
ベクター データセットの多くには、ジオメトリを共有するフィーチャがあります。たとえば、多くの場合、ポリゴン フィーチャは連続した構造を形成し、ラインと一致します。集水域と河川領域は境界線を共有しており、湖ポリゴンは土地被覆ポリゴンや汀線と境界を共有します。[トポロジ] ツールバーには、トポロジ的に関連するフィーチャの作業を行うときに使用するツールが用意されています。
マップ トポロジは、一致すると見なされるフィーチャ間に、トポロジカルな関係を作成します。マップ トポロジを作成する際、トポロジ ツールを使用して共有フィーチャを同時に編集できます。
ArcGIS Desktop Basic ユーザーはマップ トポロジを作成して編集することができます。この演習で使用するのはこのタイプです。ArcGIS Desktop Standard および ArcGIS Desktop Advanced のユーザーはジオデータベース トポロジも編集することができ、フィーチャ データセットに属するフィーチャクラス間の関係について一連のルールが定義されます。ジオデータベース トポロジの編集は、別の演習で行います。
マップ トポロジを作成する
前提条件:
ArcMap を起動し、[エディター]、[スナップ]、および[トポロジ] の各ツールバーを表示します。
この演習では、マップ トポロジを作成して、2 つのレイヤーに属する複数の集水域フィーチャを更新します。
- [標準] ツールバーの [開く] ボタン
 をクリックします。
をクリックします。
- チュートリアル データをインストールした「\Editing\Topology」ディレクトリにある「MapTopology.mxd」マップ ドキュメントを開きます (デフォルトの場所は「C:\ArcGIS\ArcTutor」)。
- マップをクリックして [開く] をクリックします。
- 前回の演習からマップ ドキュメントを開いたままにしていて、閉じるように促すメッセージが表示されたら、変更内容を保存せずに閉じることができます。
- [エディター] ツールバーの [エディター] メニューをクリックし、[編集の開始] をクリックします。
- [ブックマーク] メニューをクリックして、「3 Region Divide」をクリックします。
ブックマークしたエリアが拡大します。これで小さい流域界のラベルを確認することができます。
- [トポロジ] ツールバーで [トポロジの選択]
 をクリックします。[トポロジの選択] ダイアログ ボックスが表示されます。
をクリックします。[トポロジの選択] ダイアログ ボックスが表示されます。
- [すべて選択] ボタンをクリックします。ここでは、両方のレイヤーに属する、マップ上のすべてのフィーチャをマップ トポロジに追加します。

- [OK] をクリックします。
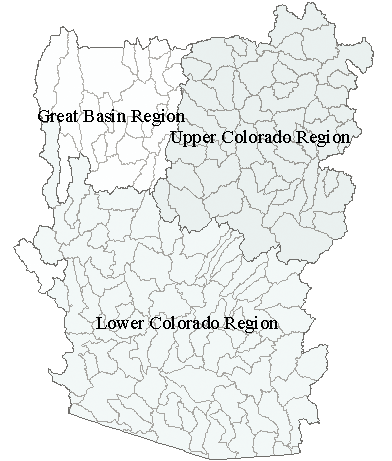
このマップには 2 つのフィーチャ レイヤーがあります。「Hydrologic region」は、米国南西部の 3 つの大きな水源地域を表すポリゴン フィーチャで構成されます。「Great Basin Region」の一部は、チュ—トリアル データセットから省略されています。「Hydrologic unit」は、これらの地域内のより小さな流域界を表すポリゴン フィーチャで構成されます。水源地域フィーチャは部分的に透明なので、Hydrologic unit (流域界) レイヤーのフィーチャを確認することができます。
小さい流域界をディゾルブ処理することによって地域データを生成しているので、水源地域のフィーチャの境界は、小さい流域の境界とすでに一致しています。この演習では、マップ トポロジを作成して、複数のフィーチャが交差し、共有エッジを構成する頂点を編集します。
共有フィーチャを検索する
[トポロジ編集] ツールを使用してマップ トポロジの編集を開始し、エッジを選択して、どのフィーチャがそのエッジを共有しているかを特定します。また、[共有フィーチャ] ウィンドウを使用して、目的のトポロジ エッジをどのフィーチャが共有しているかを検証し、特定のトポロジ エレメントに対する編集が特定のフィーチャ同士で共有されるかどうかを制御できます。
- [トポロジ] ツールバーで [トポロジ編集] ツール
 をクリックします。
をクリックします。
- 「East Fork Sevier. Utah」ポリゴン (#16030002)と「Kanab. Arizona. Utah」ポリゴン (#15010003)が共有しているエッジをクリックします。
- [トポロジ] ツールバーで [共有フィーチャ]
 をクリックします。
をクリックします。
- [Hydrologic region] の下に表示されている [Great Basin Region] をクリックします。
Great Basin Region がマップ上で点滅します。
- [Hydrologic unit] の下に表示されている [East Fork Sevier. Utah.] をクリックします。
East Fork Sevier 区域がマップ上で点滅します。
- [共有フィーチャ] ウィンドウを閉じます。
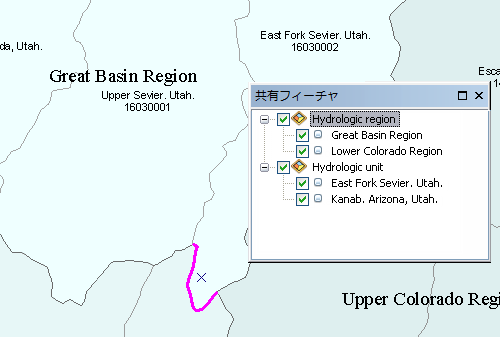
マップ トポロジで共有されているエッジを編集する
更新する必要のあるフィーチャがこのエッジを共有していることが分かったので、地形にもっと正確に一致するよう流域界の境界を更新します。
- [コンテンツ] ウィンドウで [Hillshaded terrain] レイヤーをオンにします。
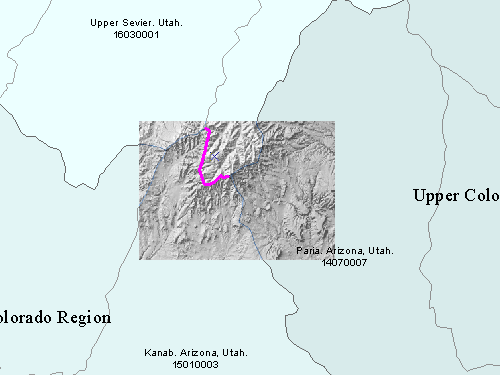
- Z キーを押しながらマウスをドラッグし、選択したエッジの周囲をボックスで囲みます。ポインターが [拡大] ツールになります。
- エッジをダブルクリックします。これでこのエッジの形状を決める頂点 (緑) を確認することができます。
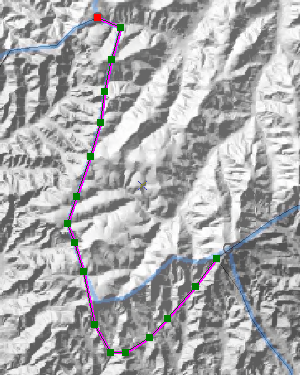
- ポインターをエッジの東端から 2 つめの頂点に移動します。ポインターが 4 つの矢印付きのボックスに変わったら、頂点をクリックして、北西にドラッグし、青いガイドライン上にドロップします。
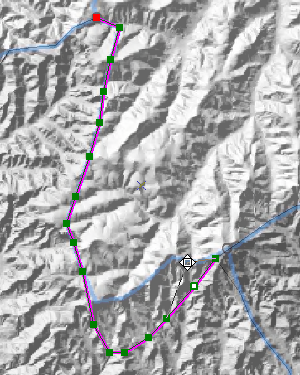
- マップ上でエッジ以外の場所を 1 度クリックして選択を解除します。次に、もう一度エッジをクリックして再選択します。
マップ トポロジで共有されているエッジを形状変更する
- エッジ スナップが有効になっていることを確認します。有効になっていない場合は、[スナップ] ツールバーで [エッジ スナップ]
 をクリックします。
をクリックします。
- [トポロジ] ツールバーの [エッジの形状変更] ツール
 をクリックします。
をクリックします。
- 選択されたトポロジ エッジと青いガイドラインが分岐するエッジの上に、ポインターを移動します。
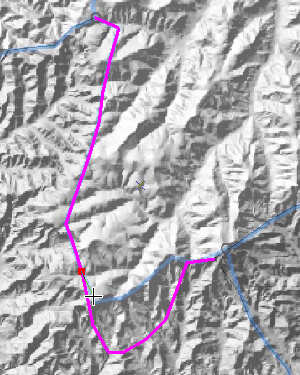
- エッジをクリックして編集スケッチを開始します。
- ガイドラインに沿って、頂点の追加を継続します。青いラインに沿って形状変更ラインを配置するのが難しい場合、Space キーを押したままにして、スナップを一時的にオフにすることができます。
- スケッチに追加する最後の頂点が、移動した頂点の近くのエッジにスナップすることを確認してください。
- マップ上のどこかを右クリックし、[スケッチ終了] をクリックします。
- [エディター] ツールバーの [エディター] メニューをクリックし、[編集の終了] をクリックします。
- [はい] をクリックして編集内容を保存します。
- チュートリアルが完了したら、ArcMap を閉じます。マップ ドキュメントを保存する必要はありません。
- 次の演習へ進むには、「演習 4b: ライン エラーを修正するためにジオメトリ トポロジを使用する」をクリックしてください。
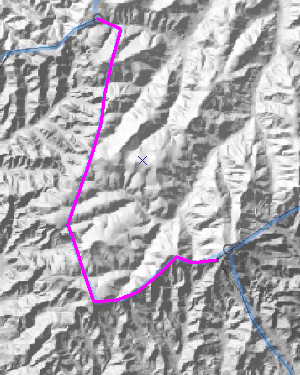
この演習では、マップ トポロジを作成する方法とトポロジ編集ツールを使用してエッジを共有する複数のフィーチャを編集する方法を学びました。マップ トポロジを使用することで、フィーチャ間の共通の境界を維持しながら、さまざまなレイヤーを編集することができました。