演習 1 では、ArcGIS Online ルート サービスを使用して移動計画を実行する方法について学習しました。この演習では、[ルート検索] ダイアログ ボックスで利用できる、より高度なルート検索オプションについて調べます。
この演習では、演習 1 と同じマップ ドキュメントを使用できます。または、演習 1 のマップ ドキュメントやその他のデータがない場合は、新しいマップ ドキュメントを作成して、ArcGIS Online からベースマップ レイヤーを追加します。
- ベースマップ レイヤーを追加します。
- [データの追加] ボタン
 の横にあるドロップダウン矢印をクリックして、[ベースマップの追加] を選択します。
の横にあるドロップダウン矢印をクリックして、[ベースマップの追加] を選択します。
- [ベースマップの追加] ダイアログ ボックスで、[Streets] などのベースマップをダブルクリックします。
- [データの追加] ボタン
- ArcMap では、組織アカウントのユーザー名とパスワードを使用して ArcGIS Online にサイン インします。
- メイン メニューで [ファイル] → [サイン イン] の順にクリックして、認証情報を入力します。
- [ルート検索] ダイアログ ボックスの [オプション] タブをクリックします。
[ルート サービス] ドロップダウン リストで ArcGIS Online World Route Service が自動的に選択されます。

- [最も近い住所を使用してツールで追加した場所に名前を付ける] チェックボックスをオンにします。これにより、[クリックによるストップの追加] ツール
 を使用してストップを追加するときに、リバース ジオコーディングが有効になります。
を使用してストップを追加するときに、リバース ジオコーディングが有効になります。
- [住所ロケーターの選択] ドロップダウン リストで ArcGIS Online World Geocoding Service が選択されていることを確認します。
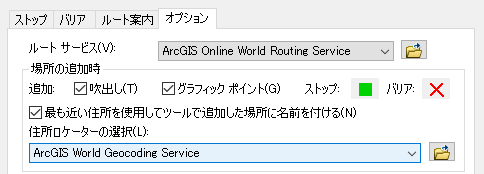
- [オプション] タブの [ルートの基本設定] セクションで、[インピーダンス] ドロップダウン矢印をクリックします。8 つのオプション ([Kilometers]、[Miles]、[Minutes]、[TimeAt1KPH]、[TravelTime]、[TruckMinutes]、[TruckTravelTime]、および [WalkTime]) があります。[Kilometers] または [Miles] が選択されている場合、最短距離のルートがキロメートルまたはマイル単位で計算されます。[Minutes] が選択されている場合、最短時間のルートが計算されます。[TravelTime] が選択され、移動開始時間が設定されていると、その時点の交通状況の履歴に基づいた最短時間のルートが計算されます。[TravelTime] が選択されていることを確認します。
![[インピーダンス] ドロップダウン リスト [インピーダンス] ドロップダウン リスト](GUID-E554DBEC-3A93-4B3C-9CA5-E6A3908619F4-web.png)
- [移動開始時間の使用] チェックボックスをオンにします。時間を午前 8:00 に設定し、日付を今日に設定します。
![[ルートの基本設定] の設定 [ルートの基本設定] の設定](GUID-821D88F5-F678-4DE2-9F96-C1BF9F369B08-web.png)
- マップで、ニューヨーク市にズームします。
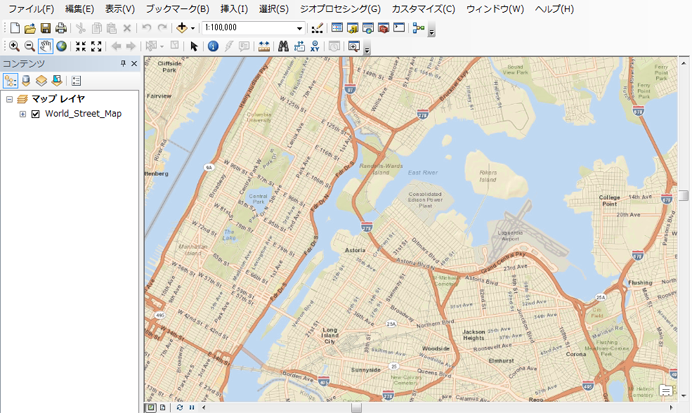
- [ルート検索] ダイアログ ボックスの [ストップ] タブをクリックします。[クリックによるストップの追加] ツール
 をクリックします。
をクリックします。
- マップをクリックして、4 つか 5 つのストップをさまざまな場所に追加します。ストップのリバース ジオコーディングにより、ストップの住所がストップ名として [ストップ] リストに表示されます。
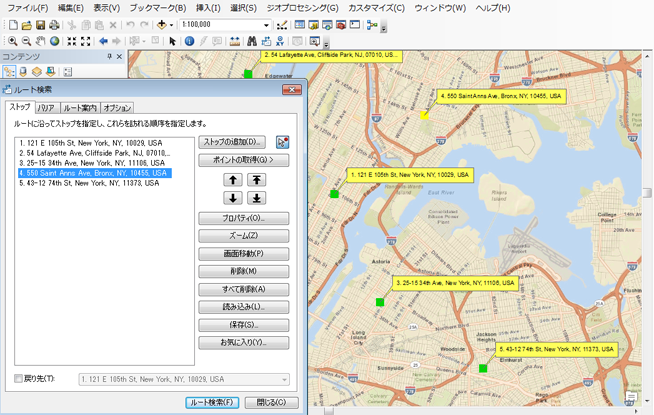
- [ルート検索] ボタンをクリックします。
- [ルート案内] タブで [ルートにズーム] ボタン
 をクリックします。
をクリックします。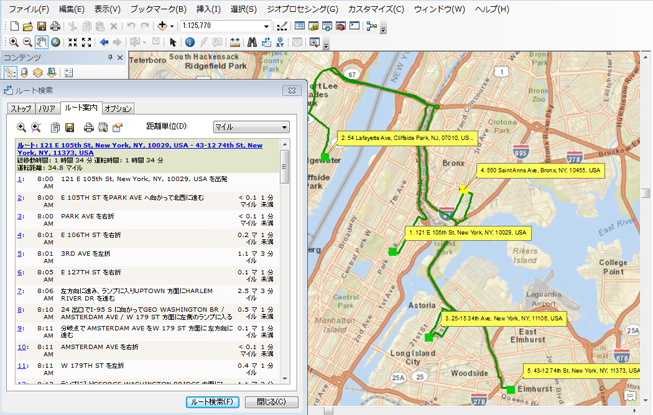
- ルート案内を詳しく調べて、運転距離と運転時間を確認します。

- [オプション] タブをクリックします。
- [ストップを並べ替えて最適ルートを検出] チェックボックスをオンにします。これにより、最も効率的なルートが計算されるようにストップが並べ替えられます。
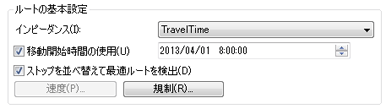
- [ルート検索] ボタンをクリックします。
- ルート案内を詳しく調べて、運転距離と運転時間を確認します。これらは元のルートとは異なっています。

- [オプション] タブをクリックします。
- 移動開始時間を午前 11:00 に変更し、[ルート検索] ボタンをクリックします。
- ルート案内を詳しく調べて、運転距離と運転時間を確認します。前回のルートに比べて運転時間がかなり短くなっています。これは、ルート上の交通量の影響を示しています。

- [ストップ] タブをクリックし、[すべて削除] ボタンをクリックします。
ここで、ネットワーク属性の規制を定義する方法を学習します。
- [ストップの追加] ボタンをクリックします。
- [検索] ダイアログ ボックスで、[ロケーターの選択] ドロップダウン矢印をクリックし、[World Geocode Service (ArcGIS Online)] を選択します。
- 以下の住所を入力して、[検索] をクリックします。451 6th St NE, Coupeville, WA 98239
- 一番上の候補を右クリックして、[ルート検索にストップとして追加] をクリックします。
- 以下の住所を該当する住所フィールドに入力して、[検索] をクリックします。745 Washington St, Port Townsend, WA 98368
- リストの一番上にある候補を右クリックして、[ルート検索にストップとして追加] をクリックします。
- [検索] ダイアログ ボックスの [キャンセル] をクリックして、ダイアログ ボックスを閉じます。
- [ルート検索] ボタンをクリックします。
- [ルート案内] タブで [ルートにズーム] ボタン
 をクリックします。ルートには車両フェリーでの移動が含まれていることに注目してください。
をクリックします。ルートには車両フェリーでの移動が含まれていることに注目してください。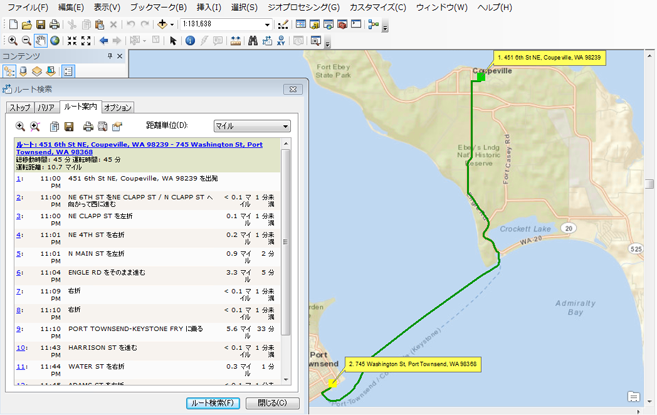
- [オプション] タブをクリックします。
- [ストップを並べ替えて最適ルートを検出] チェックボックスと [移動開始時間の使用] チェックボックスをオフにします。
- [規制] ボタンをクリックします。
![[規制] ボタン [規制] ボタン](GUID-CA7AFE17-012E-43E0-9229-DAA57DAFA12A-web.png)
- [Avoid Ferries](フェリーを使用しない) チェックボックスをオンにしてフェリーの規制を有効にします。
- [Avoid Ferries] 規制の [基本設定] をクリックして、[基本設定] のドロップダウンリストを有効にしてから、[禁止] を選択します。[OK] をクリックします。
- [ルート検索] ボタンをクリックします。
- [ルート案内] タブで [ルートにズーム] ボタン
 をクリックします。フェリーを使用しないために、ルートがピュージェット湾の周りを大きく迂回していることに注目してください。
をクリックします。フェリーを使用しないために、ルートがピュージェット湾の周りを大きく迂回していることに注目してください。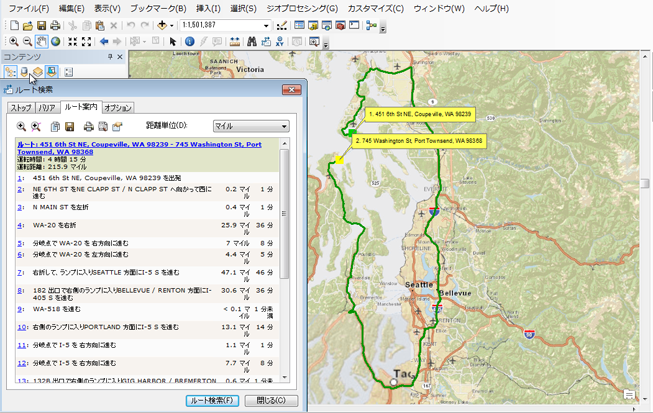
ArcGIS Online を使用するには、World Route Service の組織向けサブスクリプションが必要ですので注意してください。
ArcGIS Online サブスクリプションの詳細については、「ArcGIS Online の機能ページ」をご参照ください。
この演習では、デフォルトの ArcGIS Online ジオコーディング サービスおよびルート サービスを使用して、[ルート検索] ダイアログ ボックスでストップの住所のリバース ジオコーディングを行い、ルートを計算する方法を学習しました。また、最も効率的なルートが生成されるようにストップを並べ替える方法を学習し、規制の設定が出力のルートとルート案内にどのような影響を与えるかを学習しました。