FGDC (Federal Geographic Data Committee) の CSDGM (Content Standard for Digital Spatial Metadata) はよく知られたメタデータ規格であり、北米のみならず世界中で長年にわたって使用されています。このタイプのメタデータは、ArcGIS Desktop 9.3.1 ではデフォルトで作成されていました。
ArcGIS 10 for Desktop では、メタデータ エディターの再設計により、複数のメタデータ規格に対応したコンテンツを作成できるようになりました。メタデータの編集方法は、以前のバージョンのソフトウェアと異なりますが、FGDC CSDGM メタデータの作成、表示、編集、インポート、エクスポート、および公開は引き続き可能です。このガイドでは、これらのワークフローを説明し、現行バージョンの ArcGIS Desktop で FGDC CSDGM メタデータの作成と管理を行えるように支援します。
FGDC CSDGM メタデータを作成するための ArcGIS Desktop の構成
最初のステップでは、FGDC CSDGM メタデータを作成できるように ArcGIS Desktop を設定します。そのために、任意の ArcGIS Desktop アプリケーションの [オプション] ダイアログ ボックスで適切なメタデータ スタイルを選択します。
- ArcGIS Desktop アプリケーションの [オプション] ダイアログ ボックスを開きます。
- ArcMap で [カスタマイズ] > [ArcMap オプション] の順にクリックします。
- ArcCatalog で [カスタマイズ] > [ArcCatalog オプション] の順にクリックします。
- ArcGlobe で [カスタマイズ] > [ArcGlobe オプション] の順にクリックします。
- ArcScene で [カスタマイズ] > [ArcScene オプション] の順にクリックします。
[オプション] ダイアログ ボックスが表示されます。
- [メタデータ] タブをクリックします。
- [メタデータ スタイル] リストの [FGDC CSDGM メタデータ] をクリックします。

- [OK] をクリックします。
アイテムの完全なメタデータの表示
ArcGIS が FGDC CSDGM メタデータ スタイルを使用できるように設定されていれば、アイテムの簡単な説明の下に [ArcGIS メタデータ] という見出しが表示されます。
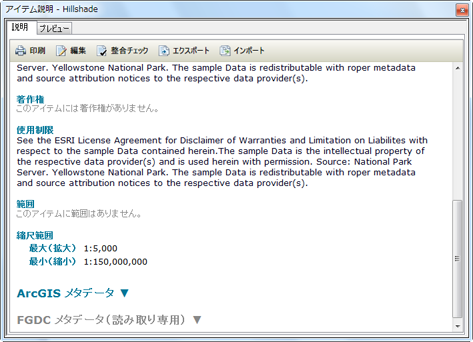
ArcGIS 10.0 以降では、ArcGIS メタデータという新しい内部形式でメタデータ コンテンツを保存します。[説明] タブを使用して作成および管理されているメタデータ コンテンツが、[ArcGIS メタデータ] の見出しの下に表示されます。最初は [ArcGIS メタデータ] の見出しの下に多くの情報が表示されるわけではありません。次の情報が表示されます。
- ArcGIS によって自動的に追加されたアイテムのプロパティ。
- 基本的なアイテム説明に対応する FGDC CSDGM 形式のメタデータ コンテンツ。
- 9.3.1 FGDC メタデータ エディターを使用して提供される属性の説明 (ArcGIS Metadata 形式と共有されます)。
ArcGIS 9.3.1 FGDC メタデータ エディターを使用して入力されたコンテンツは、[FGDC メタデータ (読み取り専用)] の見出しの下に表示されます。
既存のメタデータのアップグレード
ArcGIS 9.3.1 FGDC メタデータ エディターを使用して作成されたメタデータのコンテンツを現行バージョンの ArcGIS Desktop で管理するには、まず [メタデータのアップグレード (Upgrade Metadata)] ツールを使用してアイテムのメタデータをアップグレードする必要があります。このプロセスでは、既存の FGDC CSDGM 形式のコンテンツがすべて適切な ArcGIS メタデータのエレメントにコピーされます。
既存の FDGC CSDGM 形式のメタデータを含むアイテムを表示すると、FDGC CSDGM 形式のメタデータを ArcGIS メタデータ形式にアップグレードしてから [説明] タブで使用する必要があることが、すぐに通知されます。
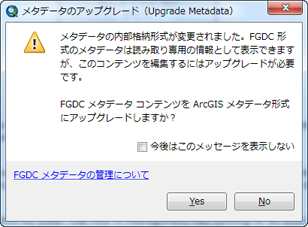
[はい] をクリックして、既存の FGDC CSDGM 形式のメタデータ コンテンツを直ちにアップグレードします。[メタデータのアップグレード (Upgrade Metadata)] ツールが開き、[アップグレード タイプ] は自動的に FGDC_TO_ARCGIS に設定されます。
少し待ちたい場合は [いいえ] をクリックします。[アップグレード] ボタン  は、[説明] タブから利用できます。このボタンを後で使用し、アイテムのメタデータをアップグレードすることができます。アイテムのメタデータがアップグレードされるまで、[説明] タブの FGDC CSDGM 形式のメタデータ コンテンツの作成および管理はできません。
は、[説明] タブから利用できます。このボタンを後で使用し、アイテムのメタデータをアップグレードすることができます。アイテムのメタデータがアップグレードされるまで、[説明] タブの FGDC CSDGM 形式のメタデータ コンテンツの作成および管理はできません。
この通知と [アップグレード] ボタン  は、次のすべてが該当する場合に表示されます。
は、次のすべてが該当する場合に表示されます。
- アイテムの FGDC CSDGM 形式のメタデータ コンテンツの一部が、ArcGIS Desktop 9.3.1 によって自動追加されたものではなく、メタデータ エディターに入力された。
- ESRI-ISO メタデータ形式で格納されたコンテンツがメタデータ エディターで入力されていない (ArcGIS Desktop 9.3.1 によって自動的に追加されたこの形式のコンテンツは無視する)。
- [アイテム説明] ページを除くエディター内の任意のページで、[説明] タブからメタデータ コンテンツが編集されなかった。
[説明] タブにメッセージまたは [アップグレード] ボタン  が表示されず、まだアップグレードされていない FGDC CSDGM 形式のメタデータがアイテムに存在する場合、[メタデータのアップグレード (Upgrade Metadata)] ツールを探してから、以下の手順に従ってそのツールを実行してください。アイテムの FGDC CSDGM 形式のメタデータが以前のリリースの ArcGIS Desktop でアップグレードされた場合、元の CSDGM 形式のメタデータ コンテンツがまだ存在していれば、以下の手順に従ってアイテムのメタデータをもう一度アップグレードできます。[説明] タブのアップグレード済みメタデータの編集に時間をかけている場合は、再アップグレードを実行しないでください。アップグレードによって編集内容が破棄されます。
が表示されず、まだアップグレードされていない FGDC CSDGM 形式のメタデータがアイテムに存在する場合、[メタデータのアップグレード (Upgrade Metadata)] ツールを探してから、以下の手順に従ってそのツールを実行してください。アイテムの FGDC CSDGM 形式のメタデータが以前のリリースの ArcGIS Desktop でアップグレードされた場合、元の CSDGM 形式のメタデータ コンテンツがまだ存在していれば、以下の手順に従ってアイテムのメタデータをもう一度アップグレードできます。[説明] タブのアップグレード済みメタデータの編集に時間をかけている場合は、再アップグレードを実行しないでください。アップグレードによって編集内容が破棄されます。
- [ジオプロセシング] > [ツールの検索] の順に選択します。
検索ウィンドウが開きます。
- [検索] テキスト ボックスに「アップグレード」と入力します。「アップグレード」という用語を含むツールがリストに表示されます。リストにある [メタデータのアップグレード (変換)] をクリックします。
[メタデータのアップグレード (Upgrade Metadata)] ツールが検索結果に表示されます。
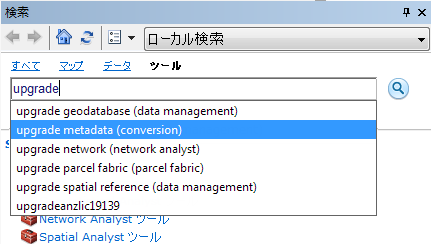
- 検索結果にある [メタデータのアップグレード (Upgrade Metadata)] をクリックして、このツールを開きます。
- メタデータをアップグレードする必要のあるアイテムを、ツールのダイアログ ボックスの [ソース メタデータ] パラメーターにドラッグ&ドロップします。
- [アップグレード タイプ] リストで [FGDC_TO_ARCGIS] をクリックします。
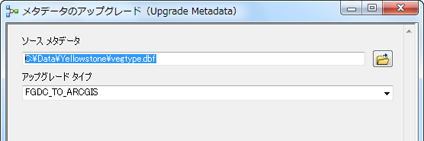
- [OK] をクリックします。
メタデータをアップグレードする必要のあるアイテムが多数ある場合は、このツールをバッチ モードで実行するか、適切な Python スクリプトを作成することによって、すべてのメタデータを一度にアップグレードすることができます。[メタデータのアップグレード (Upgrade Metadata)] ツールは、[メタデータ] ツールセットの [変換] ツールボックスにあります。
アップグレード後も、前の FGDC CSDGM 形式のメタデータ コンテンツは削除されないため、[説明] タブでアイテムのメタデータを参照すると、[ArcGIS メタデータ] の見出しと [FGDC メタデータ (読み取り専用)] の見出しの下に同じ情報が表示されます。ただし、[説明] タブでメタデータを編集すると、変更内容は [ArcGIS メタデータ] の見出しの下だけに反映されます。[FGDC メタデータ (読み取り専用)] の見出しの下のコンテンツは、属性の説明を除いて実質的に読み取り専用です。
説明タブでの FGDC メタデータのコンテンツの編集
現行バージョンの ArcGIS Desktop でアイテムの基本的な FGDC CSDGM メタデータを作成するには、以下の手順に従います。この情報は、FGDC CSDGM メタデータ コンテンツの最小必須セットを対象にしています。
メタデータ エレメントにどのような情報が提供されているか不明な場合は、その入力コントロールの上にポインターを合わせます。エディターの下部に、どのような情報を入力すべきかを説明したヘルプ文字列が表示されます。
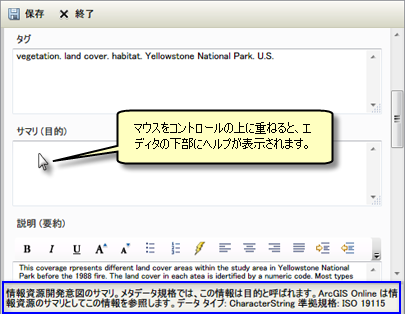
- [説明] タブの [編集] ボタン
 をクリックします。
をクリックします。
[編集] ボタンが表示されない場合は、このアイテムのメタデータを編集する権限がないため、このタスクを完了できません。共有ネットワーク ロケーションまたはアイテムのファイルが読み取り専用か、ジオデータベース内でこのアイテムのデータを編集する権限がない可能性があります。
メタデータ エディターの [コンテンツ] ウィンドウに、メタデータのコンテンツの編集に使用できるページのリストが示されます。
- [アイテムの説明] ページで、そのアイテムのタイトル、要約、目的を入力し、アイテムの使用に関する制約を明記します。[タイトル] テキスト ボックスにタイトルを、[説明 (概要)] テキスト ボックスに概要を、[サマリー (目的)] テキスト ボックスに目的を入力します。
![[アイテム説明] ページにメタデータの要約と説明を入力します [アイテム説明] ページにメタデータの要約と説明を入力します](GUID-D60DD7DC-2931-45C0-A243-761CAFD8AD48-web.png)
使用制限を [使用制限] テキスト ボックスに入力することもできます。このアイテムに関連付けられた使用制限がない場合は、[使用制限] テキスト ボックスを空白のままにしておきます。使用制限が指定されていない場合は、メタデータを FGDC CSDGM 形式の XML ファイルにエクスポートしたときに、「なし」というテキストが自動的に CSDGM の [使用制限] エレメントに追加されます。
![[アイテム説明] ページで使用制限を入力します [アイテム説明] ページで使用制限を入力します](GUID-97B3E8D8-FF63-4052-A2F0-71D348918BFD-web.png)
- [トピックとキーワード] ページで、[主題キーワード] の見出しがない場合は [新規主題キーワード] をクリックします。[新規主題キーワード] テキスト ボックスで、キーワードのリストを各行に 1 キーワードずつ入力します。シソーラスからのキーワードは、その名前を [シソーラス引用] の下にある [タイトル] テキスト ボックスに入力します。シソーラスからのキーワードでない場合は、[シソーラス引用] のセクションは空白のままにします。シソーラス引用が指定されていない場合は、メタデータを FGDC CSDGM 形式の XML ファイルにエクスポートしたときに、「なし」というテキストが自動的に CSDGM の [主題キーワード シソーラス] エレメントに追加されます。
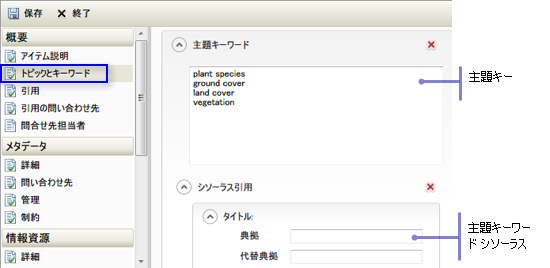
- [引用] ページで、入力済みのタイトルがページ上部に表示されます。[日付] をクリックします。[公開] の横にあるカレンダー アイコンをクリックし、適切な公開日を選択します。
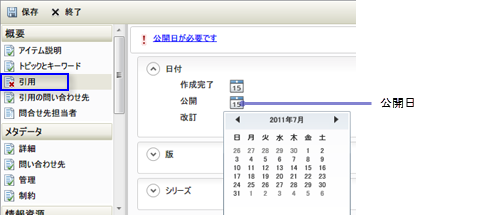
カレンダーで、矢印を使用して月をスクロールするか、最上部で月と年をクリックし、リストから選択します。カレンダーの最上部でもう一度年をクリックし、年のリストから選択します。
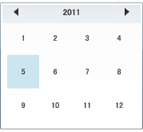
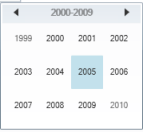
選択した日付がページ上に表示されます。情報が重要であれば、アイテムが公開された時刻を特定することもできます。上向き矢印と下向き矢印をクリックして時間を設定するか、時間をクリックして適切な数字を入力します。分と秒を設定するには、時刻の該当する部分をクリックして、適切な数字を入力します。
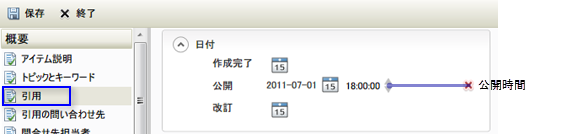
- [引用の問い合わせ先] ページで、[新規問い合わせ先] をクリックし、[役割] リストの [創作者] をクリックします。[名前] または [組織] テキスト ボックスに適切な値を入力して、アイテムの創作者となる個人または組織を指定します。メタデータをアップグレードしたときに、創作者の問い合わせ先が作成された場合は、個人名が [組織] テキスト ボックスに設定されている可能性がありますが、ここで修正できます。
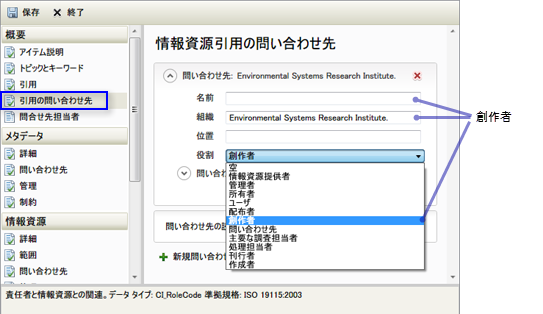
- 問い合わせ先が存在しない場合は、[メタデータ] の見出しの下の [問い合わせ先] ページで、[新規問い合わせ先] をクリックします。すべての問い合わせ先関連情報も含めて、アイテムのメタデータの接点を明確にします。組織が指定された場合、これは情報が FGDC CSDGM 形式の XML ファイルにエクスポートされるときに主な問い合わせ先と見なされます。
![[メタデータ] の見出しの下の [問い合わせ先] ページで、メタデータの問い合わせ先を指定します [メタデータ] の見出しの下の [問い合わせ先] ページで、メタデータの問い合わせ先を指定します](GUID-E11D9569-E63E-4ED1-8C2E-FBB0CCF118DB-web.png)
- ステータスが存在しない場合は、[リソース] の見出しの下の [詳細] ページで、[新規ステータス] をクリックします。[ステータス] リストでアイテムの状況を示す適切な値を選択します。
![[リソース] の見出しの下の [詳細] ページでアイテムのステータスを指定します [リソース] の見出しの下の [詳細] ページでアイテムのステータスを指定します](GUID-B86CC621-82A9-4987-9E9E-2E2B9F55E3BC-web.png)
- [範囲] ページでは、アイテムが空間データを含む場合、その範囲を示すバウンディング ボックスが自動的にメタデータに追加されています。元の CSDGM 形式のメタデータ コンテンツで手動で指定された境界ボックスもアップグレードされている可能性があります。アイテムのメタデータに空間範囲がまだ含まれていない場合は、[新規範囲] をクリックし、[範囲] の見出しの下にある [新規バウンディング ボックス] をクリックします。アイテムの境界ボックスの適切な座標を指定します。
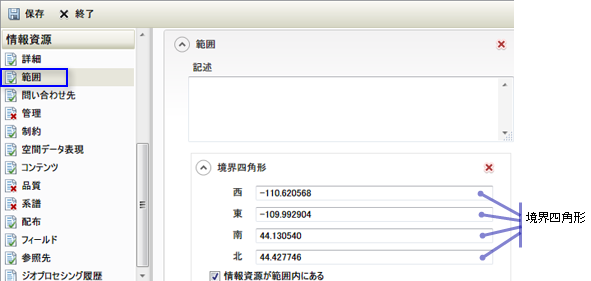
FGDC CSDGM 形式のメタデータをアップグレードすると、CSDGM の [コンテンツの有効期間] の情報は、時間範囲情報のみが含まれる別の範囲セクションに保存されます。現行バージョンの ArcGIS Desktop でアイテムのメタデータを新しく作成するときには、時間範囲と空間範囲を 1 つのセクションにまとめることができます。[説明] テキスト ボックスにアイテムの空間データがどのくらい最近のものであるかを入力し、[範囲] の見出しの下にある [新規時間範囲] または [新規即時範囲] のどちらかをクリックして、リソースに適切な日付または日付範囲を指定します。必要に応じて、個別の日付を多数指定することができますが、日付ごとに発生した事項を説明する必要があります。
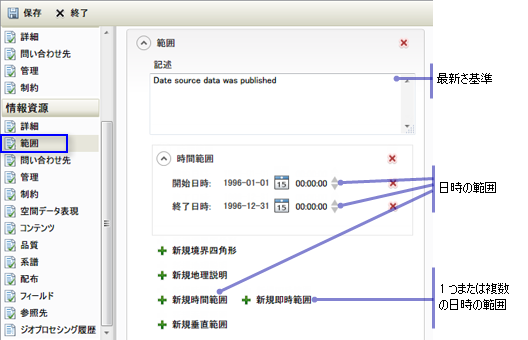
各日付について、カレンダー コントロールをクリックして適切な日付を選択し、必要に応じて時刻を指定します。年、月、および日を指定する必要があります。FGDC CSDGM 形式のメタデータに年しか含まれていない場合、ArcGIS メタデータに保存される値はその年の 1 月 1 日になります。既存のメタデータに年と月しか含まれていない場合、ArcGIS メタデータに保存される値はその月の 1 日になります。アイテムのデータが 6 月に収集されている場合、説明には開始日と終了日をその月の開始日と終了日にした時間範囲を指定します。アイテムが 1998 年に公開されたことしかわからない場合は、開始日と終了日をその年の開始日と終了日にした時間範囲を指定します。データの時間範囲について不明な点は、範囲の [説明] または適切なデータ品質 レポートの [品質] ページで説明することができます。
- [リソース] の見出しの下の [管理] ページで、[更新頻度] リストの適切な値をクリックし、アイテムが更新される頻度を示します。
![[リソース] の見出しの下の [管理] ページでアイテムのデータ更新頻度を入力します [リソース] の見出しの下の [管理] ページでアイテムのデータ更新頻度を入力します](GUID-182FA5EC-F557-4C33-A26C-7181941DB7B2-web.png)
- [アイテム説明] ページで指定したものと同じ使用制限を、[使用制限] テキスト ボックスの [一般制限] セクションの [制限] ページでも利用できます。この情報を [アイテム説明] ページで指定していない場合は、ここで [新規一般制限] をクリックしてから [新規使用制限] をクリックして指定することができます。このアイテムに関連付けられた使用制限がない場合は、[使用制限] テキスト ボックスを空白のままにしておきます。使用制限が指定されていない場合は、メタデータを FGDC CSDGM 形式の XML ファイルにエクスポートしたときに、「なし」というテキストが自動的に CSDGM の [使用制限] エレメントに追加されます。
![[リソース] の見出しの下の [制限] ページで、アイテムの使用に関する制限を指定します [リソース] の見出しの下の [制限] ページで、アイテムの使用に関する制限を指定します](GUID-2ADE4929-3608-4836-B00A-DF664F392DCB-web.png)
アイテムに関連付けるアクセス制限は、このページの [その他の制限] テキスト ボックスで指定することもできます。[法的制限] セクションがこのページにまだ表示されていない場合は、[新規法的制限] をクリックしてから、[新規その他の制限] をクリックします。このアイテムに関連付けられたアクセス制限がない場合は、[その他の制限] テキスト ボックスを空白のままにしておきます。アクセス制限が指定されていない場合は、メタデータを FGDC CSDGM 形式の XML ファイルにエクスポートしたときに、「なし」というテキストが自動的に CSDGM の [アクセス制限] エレメントに追加されます。
![[リソース] の見出しの下の [制限] ページでアイテムへのアクセスに関する制限を指定します [リソース] の見出しの下の [制限] ページでアイテムへのアクセスに関する制限を指定します](GUID-C95008DC-2C24-4883-B714-F7D78C16699D-web.png)
- インターネット上でアイテムにアクセスできる場合は、[配布] ページで、このオンライン ロケーションへのリンクを指定します。たとえば、レイヤーまたはマップのパッケージを作成し、それを ArcGIS の Web サイトで共有することができます。その後、パッケージを取得できる URL を参照するように、アイテムのローカル コピーのメタデータを更新します。[配布] ページの最上位レベルで、[デジタル交換オプション] の見出しがない場合は [新規デジタル交換オプション] をクリックします。[デジタル交換オプション] の見出しの下にある、[新規オンライン リソース] をクリックします。[リンケージ] テキスト ボックスに適切な URL を入力します。
![[配布] ページで、アイテムにアクセスするためのインターネット アドレスを指定します [配布] ページで、アイテムにアクセスするためのインターネット アドレスを指定します](GUID-84966B29-6ACA-42CE-B3E3-98FEC16303C8-web.png)
- [保存] をクリックして変更内容を保存します。
このときに、メタデータの日付は自動的に更新されます。[ArcGIS メタデータ] の見出しの下の [説明] タブで、すべての変更内容を確認できます。
[メタデータの標準名] のような一部の必須 FGDC CSDGM メタデータ エレメントは [説明] タブでは編集できません。これは、この情報が ArcGIS メタデータ スタイルに従って自動的に処理されるからです。
上記の情報は、FGDC CSDGM メタデータの最小限の必須コンテンツのみを対象にしています。CSDGM メタデータの完全なコンテンツは、現行バージョンの ArcGIS を使用して、「完全な FGDC メタデータの図説ガイド」の手順に従って作成することができます。
ArcGIS メタデータの FGDC 形式の XML ファイルへのエクスポート
メタデータ コンテンツを作成した後に、アイテムに関する情報を GeoPlatform.gov などのサイトを通じて他のユーザーと共有したい場合は、サイトに公開できる FGDC CSDGM に準拠した XML ファイルにそれをエクスポートする必要があります。
- [説明] タブの [エクスポート] ボタン
 をクリックします。
[メタデータのエクスポート] ツールのダイアログ ボックスが開きます。[ソース メタデータ] パラメーターは自動的にアイテムのロケーションに設定されます。[トランスレーター] パラメーターは自動的に ARCGIS2FGDC.xml トランスレーターに設定されます。このトランスレーターは、適切な ArcGIS メタデータ エレメントから情報を取得し、それを FGDC CSDGM 形式の XML ファイルに編成する方法を認識しています。
をクリックします。
[メタデータのエクスポート] ツールのダイアログ ボックスが開きます。[ソース メタデータ] パラメーターは自動的にアイテムのロケーションに設定されます。[トランスレーター] パラメーターは自動的に ARCGIS2FGDC.xml トランスレーターに設定されます。このトランスレーターは、適切な ArcGIS メタデータ エレメントから情報を取得し、それを FGDC CSDGM 形式の XML ファイルに編成する方法を認識しています。 - [出力ファイル] パラメーターに、エクスポートされる FGDC CSDGM 形式の XML ファイルの適切な名前を入力します。
![[説明] タブのメタデータ コンテンツを [エクスポート] ボタンでエクスポートします [説明] タブのメタデータ コンテンツを [エクスポート] ボタンでエクスポートします](GUID-75522FD3-EEBD-4828-B74C-BFBBDA407A4C-web.png)
- [OK] をクリックします。
エクスポートされた FGDC CSDGM 形式の XML ファイルの GeoPlatform.gov への公開
エクスポートされた XML ファイルは、サイトに登録し、ログインした後 GeoPlatform.gov にアップロードできます。[メタデータのアップロード] オプションを選択します。
共有するアイテムおよびそのメタデータを継続的に更新していて、メタデータの更新を定期的に公開したい場合は、適切なアイテムから FGDC CSDGM メタデータを Web アクセス可能なフォルダーにエクスポートする Python スクリプトを作成し、自動化することができます。 GeoPlatform.gov はこのロケーションから定期的にそのメタデータを取得します。
その他の FGDC CSDGM 形式のメタデータ ファイルの作成
場合によっては、FGDC CSDGM 形式のテキストおよび HTML ファイルを使用してメタデータを他のユーザーに提供することが必要になります。それらのファイル形式や、従来から CSDGM メタデータで使用されてきたファイル形式を、[USGS MP メタデータ トランスレーター (USGS MP Metadata Translator)] ツールを使用して、上記のようなエクスポートされた FGDC CSDGM 形式の XML ファイルから生成することができます。このツールは、[メタデータ] ツールセットの[変換]ツールボックスにあります。FGDC CSDGM 形式の HTML ファイルの作成手順を以下に示します。
このツールは、mp と呼ばれる USGS メタデータ構文解析プログラム ユーティリティを使用します。mp のコピーは ArcGIS Desktop で提供され、このツールによって使用されます。
- [ジオプロセシング] メニューをクリックし、[ツールの検索] をクリックします。
[検索] ウィンドウが開きます。
- [検索] テキスト ボックスに「usgs mp」と入力します。表示されるツールのリストから [USGS MP メタデータ トランスレーター (変換) (USGS MP Metadata Translator (Conversion))] をクリックします。
[USGS MP メタデータ トランスレーター (USGS MP Metadata Translator)] ツールが検索結果にリストされます。
- 検索結果のリストにある [USGS MP メタデータ トランスレーター (USGS MP Metadata Translator)] をクリックして、このツールを開きます。
- エクスポートされた FGDC CSDGM 形式の XML ファイルを、ツールのダイアログ ボックスの [ソース メタデータ] パラメーターにドラッグします。
- FGDC CSDGM 形式の HTML ファイルを作成するには、[変換タイプ] リストの [HTML] をクリックします。
- [出力ファイル] パラメーターに適切なファイル名を入力します。必ず .html のような正しいファイル拡張子を指定してください。
![[USGS MP メタデータ トランスレーター (USGS MP Metadata Translator)] ツールを使用して他の形式の FGDC メタデータ ファイルを作成します [USGS MP メタデータ トランスレーター (USGS MP Metadata Translator)] ツールを使用して他の形式の FGDC メタデータ ファイルを作成します](GUID-0F0A0A78-ACC9-43D6-AA11-CA5C389B9EEB-web.png)
- [OK] をクリックします。
FGDC CSDGM 形式の構造化テキスト ファイルを作成するには、[TEXT] 変換タイプを選択するか、.txt などの適切なファイル拡張子を [出力ファイル] パラメーターに指定します。SGML、DIF、および FAQ 形式の HTML ファイルもこのツールで作成できます。mp から出される整合チェックに関する警告とエラーは、ツールからメッセージとして返す代わりに、テキスト ファイルに保存できます。[ログ ファイル] パラメーターに適切なファイル名とロケーションを入力してください。
このように HTML およびテキスト ファイルを定期的に作成する必要がある場合は、以下に説明するように、モデルまたは Python スクリプトを使用して必要なすべての CSDGM メタデータ ファイルを 1 つのステップでエクスポートできます。
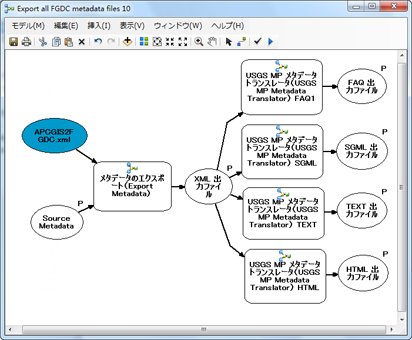
FGDC CSDGM 形式のメタデータのインポート
FGDC CSDGM 形式の XML ファイルのメタデータを使用している場合は、この情報をアイテムにインポートすることができます。
- [説明] タブの [インポート] ボタン
 をクリックします。
をクリックします。
[メタデータのインポート (Import Metadata)] ツールのダイアログ ボックスが開きます。[ターゲット メタデータ] パラメーターは自動的にアイテムのロケーションに設定されます。
- インポートされる FGDC CSDGM 形式の XML ファイルへの適切なパスを [ソース メタデータ] パラメーターに入力します。
- [インポート タイプ] リストで [FROM_FGDC] をクリックします。
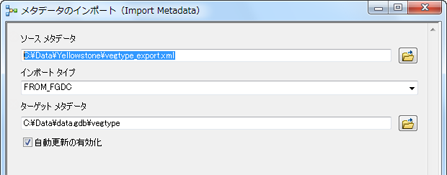
- [OK] をクリックします。
インポートしたメタデータ コンテンツは、ArcGIS メタデータ形式に変換されてからアイテムのメタデータに追加されます。既存の ArcGIS メタデータ コンテンツがある場合は、インポートしたメタデータ コンテンツに置き換えられます。ただし、アイテムの元のジオプロセシング履歴とサムネイルは失われません。
別の ArcGIS アイテムから FGDC CSDGM 形式のメタデータをインポートした場合、ArcGIS によって自動的に元のアイテムのメタデータに追加されていたプロパティはインポートされません。対象アイテムに適切なプロパティは、インポート処理の最後で自動的に追加されます。[自動更新の有効化] がオンになっている場合は、対象アイテムとの同期が可能なすべてのコンテンツがアイテムのメタデータ内で更新されます。つまり、フィーチャクラス内のフィーチャの数など、元のアイテムのメタデータに手動で指定されたプロパティは、対象アイテムの実際のプロパティまたはアイテムに適切なデフォルト値で上書きされます。この中にはアイテムのタイトルも含まれます (タイトルはアイテムの名前で置き換えられます) が、 アイテムの FGDC CSDGM 形式のメタデータが含まれる XML ファイルを ArcGIS にインポートする場合には、望ましい結果が得られない場合があります。ラスターからフィーチャクラスにメタデータをインポートする場合は、両方のアイテムに使われる説明的なタイトルが同じになることはほとんどないため、望ましい結果になります。
FGDC CSDGM 形式の構造化テキスト ファイルのインポート
現行バージョンの ArcGIS Desktop では、メタデータが XML ファイル内にある場合のみアイテムにインポートできます。しかし、テキスト ファイルなど他の FGDC CSDGM 形式のファイルでアイテムのメタデータを受け取る場合があります。このテキストファイルをインポートするには、mp というメタデータ構文解析プログラム ユーティリティを使用して FGDC CSDGM 形式の XML ファイルに変換しなければなりません。
[USGS MP メタデータ トランスレーター (USGS MP Metadata Translator)] ツールは [ソース メタデータ] パラメーターで FGDC CSDGM 形式の XML ファイルしか受け付けないため、変換には使用できません。mp のコピーは ArcGIS Desktop で提供されるため、Python スクリプトを使用して ArcGIS で変換を実行できます。下のサンプル スクリプトは、変換を実行し、変換後の FGDC CSDGM 形式の XML ファイルを上述した [メタデータのインポート (Metadata Importer)] ツールでインポートしています。
FGDC 形式の構造化テキスト ファイルを FGDC 形式の XML ファイルに変換した後、その XML ファイルをメタデータとしてアイテムにインポートする Python スクリプト。
import os
import arcpy
#set local variables
dir = arcpy.GetInstallInfo("desktop")["InstallDir"] + "bin"
fgdcTXT = "c:/data/fgdcInText.txt"
fgdcXML = "c:/data/fgdcOutXML.xml"
#convert the text file to an XML file
runCmd = "mp.exe " + fgdcTXT + " -x " + fgdcXML
os.chdir(dir)
os.system(runCmd)
#import the XML file
from arcpy import env
env.workspace = "c:/data/data.gdb"
arcpy.ImportMetadata_conversion (fgdcXML,"FROM_FGDC","streams")