モザイク データセットのラスターに追加される関数には、属性テーブルのフィールドから取得される一意のパラメーター値を含めることができます。これを行うには、主に次の 3 つの操作が必要です:
- 属性テーブルにテキストタイプのフィールドを作成します。
- 関数の追加先となるモザイク データセットのラスターを選択します。
- [ラスター関数エディター ウィザード] を使用して関数を挿入します。
ストレッチ関数
ストレッチ関数で使用される最小値、最大値、平均値、および標準偏差値の設定方法を、属性テーブルのフィールドを使用しながら手順を追って説明します。
モザイク データセットの属性テーブルのフィールドを 1 つだけ使用して、統計情報値を統計関数に入力します。次の構文を使用して、各バンドにこれらの値を指定する必要があります。
B1_Min|B1_Max|B1Mean|B1_SDev;…;Bn_Min|Bn_Max|Bn_Mean|Bn_SDev
また、この関数の追加先となるラスターのすべてのバンドで、統計情報が指定されていることを確認してください。たとえば、4 バンドのラスターがあるが、フィールドに 3 バンドの情報しか追加していない場合、これは正しく機能しません。
- ArcMap にモザイク データセットを追加します。
- モザイク データセットを右クリックして、[開く] > [属性テーブル] の順にクリックします。
- フィールドを追加します。
フィールド タイプを [テキスト] に設定します。
- 最小、最大、平均、そして標準偏差をそれぞれのバンドに、上記で説明したフォーマットを使って入力します。
たとえば、4 バンドの画像では、次のように入力します:
0|2047|279.5|96.5;0|2047|306.4|148.7;0|2047|279.8|96.1;0|2047|352|122.6;
- ストレッチ関数を追加して、関数チェーンを編集するラスターを選択します。
ArcMap の [選択] ツール
 か、[空間検索] などの、[選択] メニューのオプションのいずれかを使用して、属性フィールドのラスターを選択します。
か、[空間検索] などの、[選択] メニューのオプションのいずれかを使用して、属性フィールドのラスターを選択します。 - [コンテンツ] ウィンドウの [モザイク データセット フットプリント] を右クリックして、[選択] > [ラスター関数のバッチ編集] の順にクリックします。
[ラスター関数エディター] ウィザードが開きます。
- [次へ] をクリックして関数を入力します。
- この関数が、他の 2 つの関数の間に挿入される場合、[検索] をクリックして、ストレッチ関数の前に処理される関数を選択します。それ以外の場合は、[一番上の関数より上に挿入] をオンにして最後に関数を適用します。
- [次へ] をクリックします。
- デフォルトでは、関数エディターはモザイク データセットが 3 バンド出力をサポートすると仮定します。たとえば、4 バンドの場合など、3 バンド以上を操作する場合、[関数チェーン] を右クリックして、[設定] をクリックします。
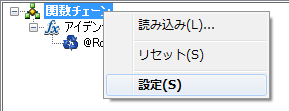
- [アイデンティティ関数] を右クリックして、[挿入] > [ストレッチ関数] の順にクリックします。
- [ストレッチ] タブをクリックします。
- [最小 - 最大] など、ストレッチのタイプを選択し、関連するパラメーターを入力します。[統計情報] を空白のままにします。
- 必要に応じて [ガンマ] タブをクリックして、[ガンマを使用] をオンにした後、ガンマ値を入力します。
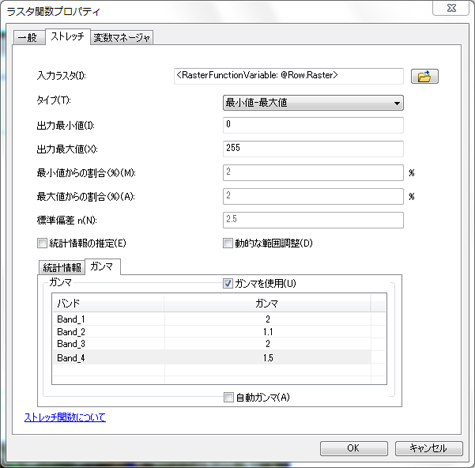
- [変数マネージャー] タブをクリックします。
- [統計情報] フィールドの隣にあるフィールドをクリックして、統計情報を保持するために作成したフィールドの名前を、次のフォーマットに従って入力します: @Field.<フィールド名>
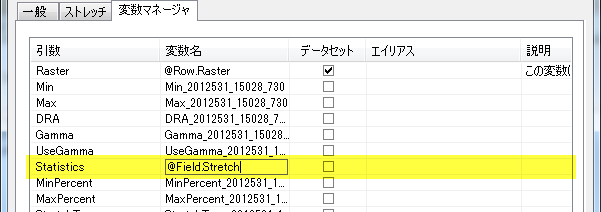
このフィールドの値は、モザイク データセットの各ラスターの各バンドに、一意の値を [ストレッチ] タブの上の [ストレッチ] セクションに入力したように使われます。
- [OK] をクリックして、関数を閉じます。
- [次へ] をクリックします。
- [完了] をクリックします。
[ストレッチ] 関数は、各ラスターに追加されると、ダイヤログで設定した値を使用し、各ラスターの属性テーブルの統計情報の値を取得します。
算術演算関数
算術演算関数は、2 つのラスター間や、ラスターとスカラー間で算術演算を実行します。モザイク データセットの各ラスターに対して一意のスカラー (定数値) を定義する必要がある場合、次の手順を実行します:
- ArcMap にモザイク データセットを追加します。
- モザイク データセットを右クリックして、[属性テーブル] > [開く]の順にクリックします。
- フィールドを追加します。
フィールド タイプを [テキスト] に設定します。
- 算術演算関数で使用するスカラー値を各ラスターに入力します。
- ストレッチ関数を追加して、関数チェーンを編集するラスターを選択します。
ArcMap の [選択] ツール
 か、[空間検索] などの、[選択] メニューのオプションのいずれかを使用して、属性フィールドのラスターを選択します。
か、[空間検索] などの、[選択] メニューのオプションのいずれかを使用して、属性フィールドのラスターを選択します。 - [コンテンツ] ウィンドウの [モザイク データセット フットプリント] を右クリックして、[選択] > [ラスター関数のバッチ編集] の順にクリックします。
[ラスター関数エディター] ウィザード が開きます。
- [次へ] をクリックして関数を挿入します。
- 関数が、他の 2 つの関数の間に挿入される場合、[検索] をクリックして、算術演算関数の前に実行される関数を選択します。それ以外の場合は、[最も上の関数の上に挿入する] をオンにして最後に関数を適用します。
- [次へ] をクリックします。
- [アイデンティティ関数] を右クリックして、[挿入] > [算術演算関数] の順にクリックします。
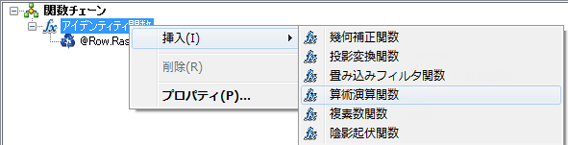
- [算術演算] タブをクリックします。
- [操作] ドロップダウン矢印をクリックし、目的の算術演算子を選択します。
- [ラスター] のドロップダウン矢印をクリックし、[ラスター 2] をクリックします。
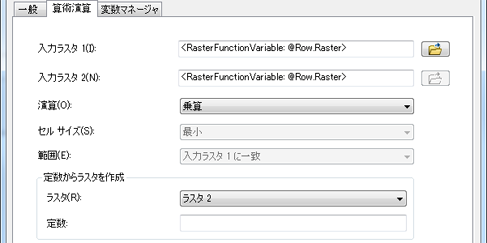
- [変数マネージャー] タブをクリックします。
- [ラスター 2] フィールドの隣にあるフィールドをクリックして、統計情報を保持するために作成したフィールドの名前を、次のフォーマットに従って入力します。@Field.<フィールド名>
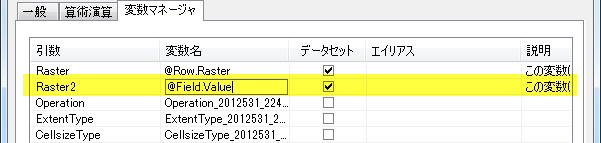
このフィールドの値は、モザイク データセットの各ラスターの各バンドに、一意の値を [算術演算] タブの上の [定数] パラメーターに入力したかのように使われます。
- [OK] をクリックして、関数を閉じます。
- [次へ] をクリックします。
- [完了] をクリックします。
[算術演算] 関数は、各ラスターの属性テーブルから [定数] 値を取得することによって設定した値を使用して、各ラスターに追加されます。