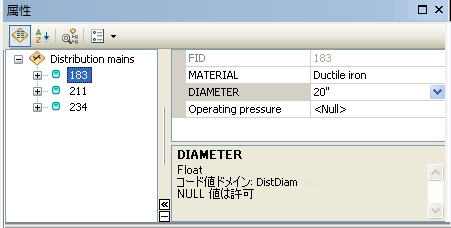データベースが適切な状態に保たれるかどうかは、中に含まれている情報にかかっています。データベース内の情報を編集して、正確かつ最新の状態に保つ必要があります。ArcMap では、マップ上に表示されるフィーチャの属性に加えて、マップ上で地理的に表されないテーブル内の属性 (毎月の売上金額のテーブルなど) も編集することができます。
ArcMap の属性値は 2 つの方法で編集することができます。テーブルを開いてテーブル ウィンドウで編集するか、[属性] ダイアログ ボックスを開くことができます。ArcMap でのマップ フィーチャの編集と同様に、フィーチャの属性とテーブル内の値の編集は編集セッションで行います。編集作業が完了したら、それらを保存して、編集セッションを終了できます。
テーブル ウィンドウで値を編集する
編集セッションを開始すると、テーブルが編集可能であることを示す鉛筆アイコンがテーブル ウィンドウの [テーブル オプション] ボタン  の横に表示されます。さらに、編集可能なフィールドでは、フィールドの見出しの背景が白で表示されます。セルをクリックし、新しい属性値を入力することにより、属性に必要な変更を行うことができます。
の横に表示されます。さらに、編集可能なフィールドでは、フィールドの見出しの背景が白で表示されます。セルをクリックし、新しい属性値を入力することにより、属性に必要な変更を行うことができます。
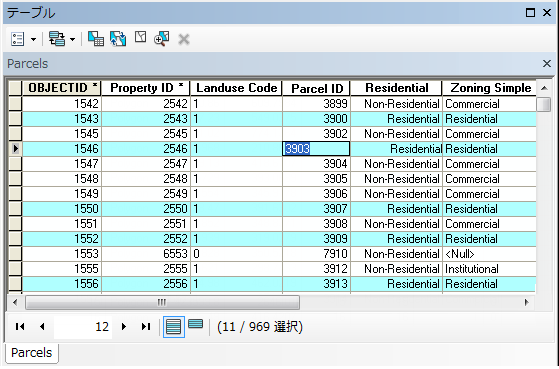
テーブル ウィンドウで属性を編集すると、複数のフィーチャ (レコード) を同時にすばやく変更することができます。テーブルに表示されている値を編集することに加えて、レコードを追加および削除することもできます。フィールド演算を使用して、複数のレコードで特定のフィールドの値を同時に変更することもできます。
値のリストがある場合は、それらをコピーしてテーブルに貼り付け、一連のセルの値を設定することができます。たとえば、テキスト エディターまたは Microsoft Excel のリストから値をコピーし、ArcMap のテーブル ウィンドウでセルを右クリックして [貼り付け] をクリックします。貼り付けの際には、単一のセルではなく複数のセルに値が挿入されるように、セル挿入モードではない (つまり、カーソルがセルで点滅していない) ことを確認します。
キーボードおよびマウス ショートカットを使用すると、テーブル ウィンドウでの作業時に生産性を向上させることができます。たとえば、データを編集またはレビューしているときに、テーブル全体を行単位で規則的に操作したい場合は、Ctrl + Enter キーを押します。
複数セルのレコードのコピーと貼り付け
テーブルに値を挿入する際に、列の垂直に並んだセルのデータを簡単に貼り付けることができます。これにより、既存のテーブルを更新して、Excel や Word などの他のアプリケーションで情報で使用したい場合に、時間を節約することができます。たとえば、Excel を使用して ArcMap テーブル内の既存のフィールドの更新を組み立て、スペル チェックを実行した後、Excel テーブルを ArcMap に読み込んでテーブルに結合するのでなく、Excel の値をテーブルに単に貼り付けたいことがあります。
この例では、Excel スプレッドシート内の列に含まれている 4 つの連続セルの値を、ArcMap テーブル内のフィールドの 4 つの連続セルに貼り付けます。まず、Excel でセルをブロックとして選択し、クリップボードにコピーします。

ArcMap で、連続セルの先頭にあるセルを右クリックし、[貼り付け] をクリックします。Excel ファイル内と同じ順序で値がフィールドに貼り付けられます。
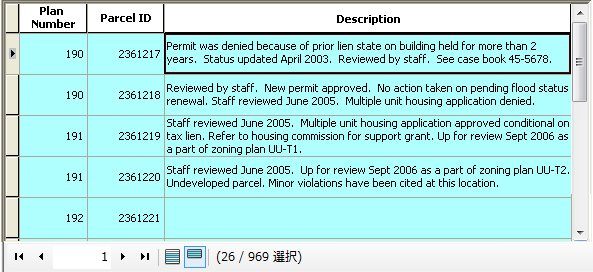
行のサイズを増やすことで、セル内でテキストが折り返されるようにするには、[テーブル オプション]  をクリックし、[表示設定] をクリックして、[セルの高さ] の値を増やします。
をクリックし、[表示設定] をクリックして、[セルの高さ] の値を増やします。
属性ウィンドウで値を編集する
特定のマップ フィーチャの属性を編集する際には、[エディター] ツールバーからアクセスできる属性ウィンドウ  を使用するほうが便利なことがあります。このダイアログ ボックスは、特定のマップ フィーチャの属性を更新するために設計されています。属性ウィンドウで値を編集するには、フィーチャを少なくとも 1 つ選択する必要があります。
を使用するほうが便利なことがあります。このダイアログ ボックスは、特定のマップ フィーチャの属性を更新するために設計されています。属性ウィンドウで値を編集するには、フィーチャを少なくとも 1 つ選択する必要があります。