テキスト シンボルでは、マップ上のラベル、アノテーション、タイトル、動的テキスト、説明、吹出し、凡例、縮尺記号、経緯線ラベル、テーブル、および他のテキストおよび表形式の情報を描画します。テキスト シンボルと他の一般的なシンボル タイプ (マーカー シンボル、ライン シンボル、塗りつぶしシンボルなど) との主な相違点は、テキスト シンボルのレイヤーは 1 つだけであることです。
テキスト シンボルはテキストの外観を制御し、特定のフィーチャを分類するために使用することができます。たとえば、都市名ラベルに使用されるテキスト シンボル サイズは、相対的な人口を表すことができます。テキスト シンボルの設定は、フォント、サイズ、色の選択と同様に簡単ですが、より高度なテキスト シンボル プロパティを操作して、バルーン吹出し、引出し (引出し線付きまたはなし)、高速道路標識またはその他のマーカーのテキスト、塗りつぶしテキスト、ハロー、影などの効果を得ることもできます。
背景付きのテキスト
テキストを強調する最も簡単な方法の 1 つは、背景を追加することです。これにより、テキストはマップ上のテキストの下にあるものから際立って見えます。
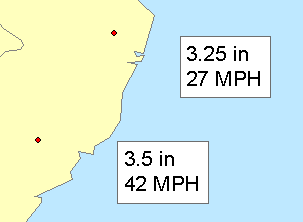
背景テキスト シンボルの追加
- [エディター] ダイアログ ボックスの [高度なテキスト設定] タブの [テキスト背景] ボックスをオンにします。
- [プロパティ] ボタンをクリックして、ボックスの描画に使用される塗りつぶしシンボルを変更します。
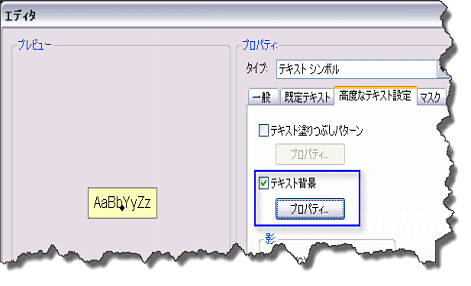
テキスト吹出し (引出し線付きまたはなし)
ArcGIS の吹出しで最も便利なタイプは、バルーン吹出しと引出しです。これらのタイプは、テキストのまわりに描画される外枠線と、テキストからマップ上のポイントに伸びる引出し線で構成されます。外枠線は、マップ上の他の情報からテキストを視覚的に分離する役割を果たします。引出し線は、テキストが参照するマップ上のフィーチャまたは領域から離してテキストを配置できるという点で便利です。バルーン吹出しには、常に外枠線と引出し線があります。引出しには、外枠線、引出し線、およびアクセント バーを表示/非表示にするオプションがあります。
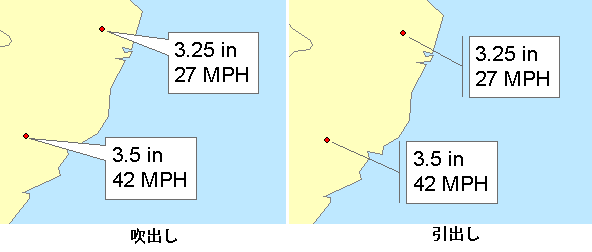
吹出しの作成
- [エディター] ダイアログ ボックスの [高度なテキスト設定] タブの [テキスト背景] ボックスをオンにします。
- その下の [プロパティ] ボタンをクリックして、[タイプ] ドロップダウン リストから [吹出し]、[引出し]、または[シンプル引出し線] を選択します (これら 3 つのスタイルにはそれぞれ多くの関連するプロパティがあり、詳細な表示設定が可能です)。
引出し線許容値の使用
引出し線を使用する場合、引出し線許容値が、引出し線が表示される引出し線アンカー位置とテキストの間の最小距離になります。引出し線アンカー位置とテキストとの距離が引出し線許容値未満の場合、引出し線は表示されません。
ダイナミック ラベルを使用している場合、引出し線アンカー位置はラベリングされているフィーチャ上にあります。ラベリングされているフィーチャの比較的近くのラベルに引出し線を表示したい場合は、引出し線許容値を少なくします。逆に、ラベリングされているフィーチャから比較的離れたラベルに引出し線を表示したい場合は、引出し線許容値を増やします。
アノテーションがある場合は、テキストをアンカー位置に向けて、またはアンカー位置から離れる方向に移動することができます。テキストをアンカー位置に近づける場合、引出し線は距離が引出し線許容値未満になると削除されます。テキストをアンカー位置から遠ざける場合、引出し線は距離が引出し線許容値よりも大きくなると現れます。
高速道路標識または他のマーカー内のテキスト
テキスト シンボルの背景に絵文字マーカーを描画すると、吹出しなどの塗りつぶしを描画するのとはまったく異なる効果をもたらします。マーカー テキスト背景は番号が付与された高速道路のラベリングによく使用されます。マーカーによって高速道路のタイプを分類することができます。マーカーを必要に応じて拡大縮小して、テキスト文字列のサイズに合わせることができます。これは、同様のクラスの高速道路が異なる桁数の番号を持っている場合に便利です。
マーカー テキスト背景付きのテキスト シンボルの作成
- [エディター] ダイアログ ボックスの [高度なテキスト設定] タブの [テキスト背景] チェックボックスをオンにします。
- このチェックボックスの下の [プロパティ] ボタンをクリックして、[タイプ] ドロップダウン リストから [マーカー テキスト背景] スタイルを選択します。
- 必要に応じて、[テキストにあわせてマーカーをズーム] をクリックします。
その他の効果付きのテキスト
塗りつぶしテキストでは、テキストの内側の塗りつぶしを指定することができます。ハローは複雑なマップでテキストを強調するために、テキストの周りにアウトライン効果を加えます。影はテキストを他のフィーチャから視覚的に際立たせます。
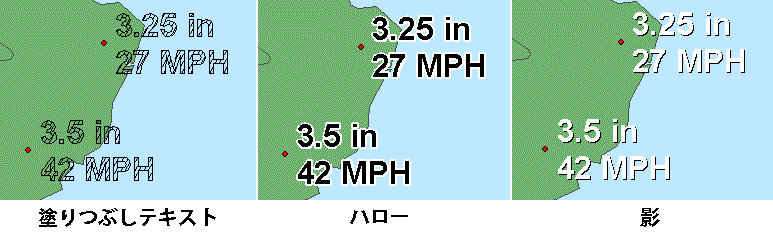
テキスト シンボルの内側への塗りつぶしの追加
- [エディター] ダイアログ ボックスの [高度なテキスト設定] タブの [テキスト塗りつぶしパターン] チェックボックスをオンにします。
- [プロパティ] ボタンをクリックして、塗りつぶしシンボルを変更します。
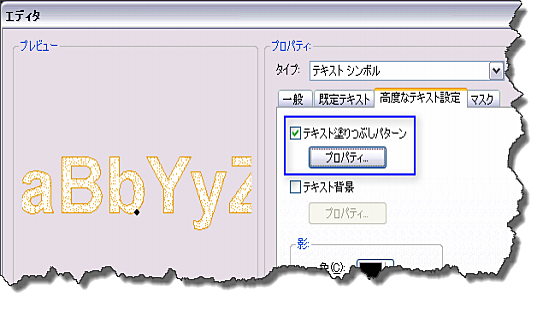
テキスト シンボルへのハローの追加
- [エディター] ダイアログ ボックスの [マスク] タブで [ハロー] を選択します。
- [シンボル] ボタンをクリックして、ハローに使用される塗りつぶしシンボルを変更します。
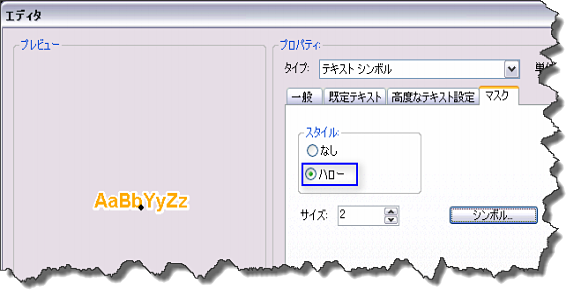
テキスト シンボルに影を追加するには、[エディター] ダイアログ ボックスの [高度なテキスト設定] タブの [影] ボックスの設定を使用します。
書式設定されたテキスト
テキストの書式設定タグを使用するか、または使用するシンボルを変更して、テキストを表示するために使用するシンボルの書式を設定することもできます。テキスト シンボルの書式設定の変更により、ベースラインに対するテキストの相対位置、テキストの大文字と小文字の区別、文字間のスペース、単語とライン、回転文字の反転角度、文字幅などを変更することが可能です。
テキスト シンボルの書式を設定する
- [エディター] ダイアログ ボックスの [既定テキスト] タブをクリックします。
- 下記のオプションから選択します。
- テキスト位置 - 標準、上付き、下付き
- テキスト タイプ - 標準、すべて大文字、小型英大文字
- 下記のパラメーターに値を指定します。
- 文字間隔 - 標準の文字間隔に対して調整するパーセントを指定します。0% は標準の文字間隔を調整しないことを意味します。
- 行間隔 - 行間隔はテキストの行間に追加するスペースの量を指定します。具体的には、テキストの行の本文の高さの間に追加するスペースです。この考え方はライン間隔とも呼ばれます。行間隔が 0 ユニットであるとは、標準の行間隔を調整しないことを意味します。行間隔はページ単位で指定され、通常はフォントの高さの 20 ~ 30% の値が読みやすいテキストとなります。
- 反転角度 - 回転されたテキストが反転する角度 (垂直からの度数) を指定します。この角度でテキストの始点が終点となり、終点が始点となります。テキストが反転する前に、文字の向きのオプションが適用されます。有効な反転角度の範囲は -360 度から 360 度までです。反転角度を使用して回転文字を使ったマップの読みやすさを向上させます。
- 文字幅 - 文字幅をパーセントで指定します。100% は標準の文字幅を意味します。
- 単語間隔 - 単語間の間隔をパーセントで指定します。100% は標準の間隔を意味します。
- カーニング - 隣り合う 2 つの文字について、各書体ごとにあらかじめ定義されたフォントの基準に従って、文字セル内での特定の関係を検査して調整するかどうかを指定します。