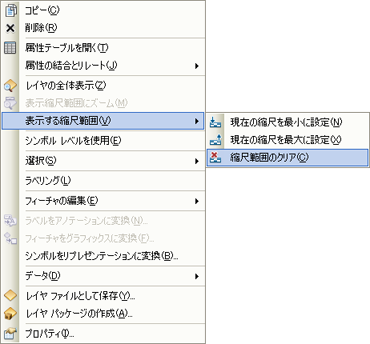通常、コンテンツ ウィンドウでレイヤーが有効 (オン) の場合は、ArcMap がレイヤーを描画します。ただし、縮小により詳細な情報が見えにくくなったり、拡大によって情報が非常に粗くなる場合があります。レイヤーをオフにすることもできますが、特にマップに複数のレイヤーが含まれていたり、作業中に頻繁に縮尺を変更するような場合、この方法は不便で時間がかかります。
レイヤーは、自動的に適切な範囲のマップ縮尺だけで表示されるように設定できます。この動作は縮尺依存の描画と呼ばれます。ここでは、マップ レイヤーで設定する手順を説明します。
表示縮尺範囲の設定
コンテンツ ウィンドウでレイヤーを右クリックして [プロパティ] をクリック (または、レイヤーをダブルクリック) し、[レイヤー プロパティ] ダイアログ ボックスを開きます。レイヤーの表示縮尺範囲は、[レイヤー プロパティ] ダイアログ ボックスの [一般] タブで設定できます。
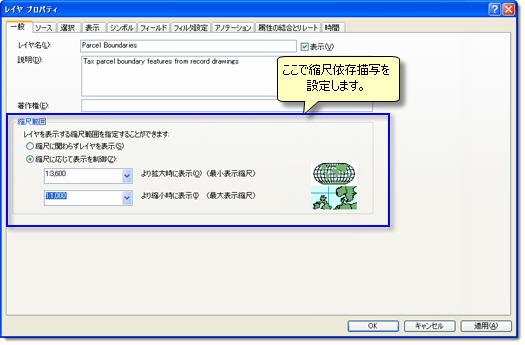
表示するマップ縮尺を指定する際は注意が必要です。縮尺は分数で指定し、1:25,000 は 1/25,000 を表します。一般的に、値が大きいほどマップ縮尺は小さくなります。
[~より拡大時に表示] は、レイヤーが表示される最小のマップ縮尺を表します (最小縮尺)。マップ縮尺の大きい方の数字を使用します。[~より縮小時に表示] は、表示可能な最大のマップ縮尺を表し、マップ縮尺の小さい方の数字を指定します (最大縮尺)。
表示可能なマップ縮尺の範囲を設定すると、データ フレームの縮尺がレイヤーの表示縮尺範囲を超えたときに、レイヤーが描画されなくなります。コンテンツ ウィンドウでは、チェックボックスがグレー表示  になります。
になります。
現在のマップ表示に基づく表示縮尺の設定
マップ表示を使用して、マップ レイヤーの表示縮尺範囲を設定できます。
- 最も縮小したマップ縮尺で目的の表示になるまで、マップをナビゲートします。
- レイヤーを右クリックして、[表示する縮尺範囲] をクリックします。
- [現在の縮尺を最小に設定] をクリックして、マップの最小表示縮尺を設定します。
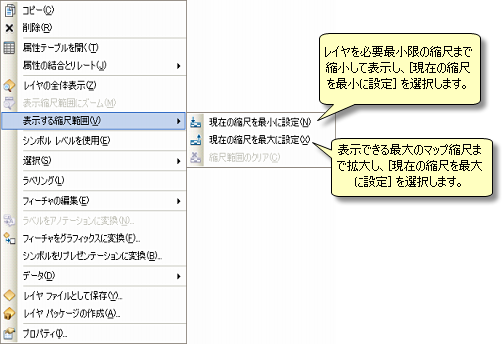
- 処理を繰り返し、マップを拡大して [現在の縮尺を最大に設定] をクリックし、マップの最大表示縮尺を設定します。
グループ レイヤーの表示縮尺範囲の設定
複数のレイヤーの表示縮尺範囲を設定する必要がある場合は、グループ レイヤーを使用する方法も便利です。マップは、多数のマップ縮尺で使用するように設計できます (たとえば、米国の地形図を Web ブラウザーで表示してください)。
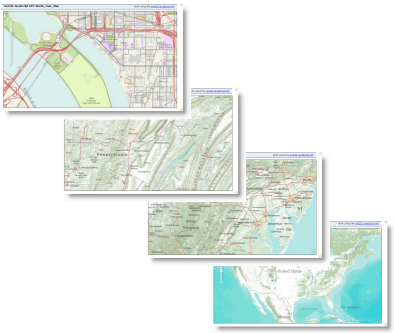
この (米国内の) マップは、多数のマップ縮尺で描画されるように設計されていることがわかります。
このベースマップの例のように、マルチスケールを持つ 1 つのマップ内に、各縮尺範囲を設定したグループ レイヤーを作成することには意味があります。このためには、マップ縮尺を表す各グループ レイヤーにマップ レイヤーを追加し、各グループ レイヤーの表示縮尺範囲を設定します。
各グループ レイヤーの縮尺範囲は、そのグループ レイヤーに含まれるサブレイヤーの縮尺範囲よりも優先されます。マップで表示される詳細レベルをさらに調整するために、グループ レイヤーの縮尺範囲内の縮尺で、グループ レイヤー内の任意のレイヤーをオンまたはオフに設定することができます。
表示縮尺範囲が設定されているレイヤーの操作
ここでは、ArcMap で縮尺依存の表示を操作する一般的なタスクを説明します。
マップのズームによるレイヤーの表示
マップの縮尺が原因で現在描画されていないレイヤーを右クリックし、[表示縮尺範囲にズーム] をクリックします。
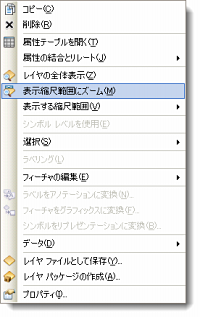
ArcMap は、レイヤーが表示可能になる最も近い縮尺にズームします。このコマンドで、縮尺依存のレイヤーを簡単に表示できます。
レイヤーの表示縮尺のクリア
表示縮尺範囲をクリアするレイヤーを右クリックし、[表示する縮尺範囲] > [縮尺範囲のクリア] の順にクリックします。