Окно Блочное уравнивание имеет интерфейс для редактирования опорных точек и выполнения контроля качества вычислений уравнивания. Оно позволяет редактировать связующие и опорные точки, а также дает доступ к инструментам геообработки блочного уравнивания.
Как минимум нужно задать в окне набор данных мозаики и связанные с ним таблицы опорных точек. Дополнительно можно указать таблицу решений, таблицу невязок, полигон перекрытия и таблицу покрытия точками, которые используются для определения областей, где опорных точек не хватает, а также для удаления опорных точек плохого качества.
Запуск Окна блочного уравнивания
Окно Блочного уравнивания не отображается в ArcMap по умолчанию. Поэтому вам может понадобиться добавить соответствующую кнопку в интерфейс.
- Щелкните меню Настройка и выберите Режим настройки.
- Перейдите на закладку Команды.
- Прокрутите вниз список Категорий и выберите Окна.
- В окне Команды щелкните и перетащите значок Блочное уравнивание на любую панель инструментов. Щелкните Закрыть, чтобы скрыть окно Настройка.
- Щелкните на значке Блочное уравнивание
 для запуска окна Блочное уравнивание.
для запуска окна Блочное уравнивание.

Пользовательский интерфейс блочного уравнивания
Окно Блочное уравнивание состоит из нескольких частей: Изображений, Перекрытий и таблиц Опорных точек, частей изображений для каждой выбранной опорной точки и набора инструментов на отдельной панели.
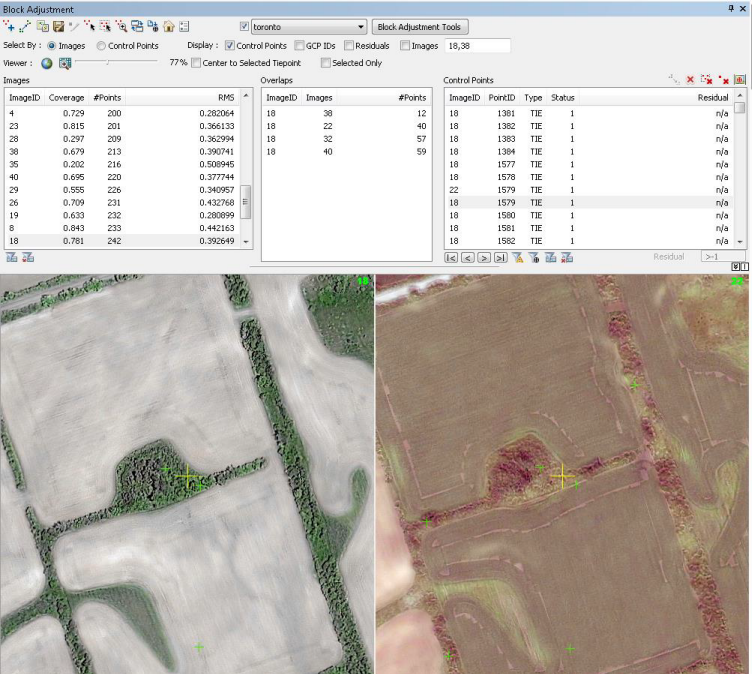
Таблица Изображения показывает все изображения, которые входят в набор данных мозаики. Когда вы выбираете изображение, в таблице Перекрытия показываются все существующие комбинации наложений для этого изображения. Когда вы выбираете сценарий перекрытия, в нижней части окна появятся изображения, которые перекрываются. В таблице опорных точек перечислены точки, присутствующие на изображении, ID которого выбрано в данный момент.
В окне Блочного уравнивания есть несколько инструментов. Ниже приведены описания для каждого из них.
| Значок | Подпись | Описание |
|---|---|---|
 | Добавить | Начать создание нового набора точек, которые получат новые ID. Щелчок на точке во вьюере изображений добавит новую связующую точку. Щелчок на точке на карте добавит новую наземную опорную точку. |
 | Редактирование | Перемещение опорной точки в другое место. |
 | Удаление | Удалить опорную точку. Если курсор находится рядом с точкой, она будет удалена при щелчке на точке. Если вы хотите удалить весь связанный с точкой набор точек, нажмите и удерживайте клавишу Shift при щелчке на точке. Вы также можете сначала выбрать точку, а потом удалить ее, нажав эту кнопку. |
 | Сохранить | Сохранить изменения в таблице опорных точек. |
 | Завершить редактирование | Остановить сеанс редактирования. |
 | Выборка | Выберите набор опорных точек, щелкнув на одной из точек в наборе. |
 | Выбрать графикой | Выбрать опорные точки, прочертив полигон на карте. |
 | Приблизить к точке | Выберите перекрывающиеся изображения на основе точки на карте. Карта будет приближена и центрирована для каждого изображения во вьюере изображений. |
 | Приблизить к разрешению | Приблизьтесь к разрешению каждого изображения во вьюере. |
 | Связать вьюер с картой | Переключитесь между связанными и не связанными картой и вьюером изображений. |
 | Сброс | Перезапустите окно Блочного уравнивания. |
 | Список слоев | Выберите текущий набор данных мозаики, чтобы поработать с ним в окне Блочного уравнивания. Отметки включают и выключают видимость изображений в наборе данных мозаики. |
 | Опции | Закройте и откройте окно Блочного уравнивания заново, чтобы увидеть настройки по умолчанию. |
 | Инструменты блочного уравнивания | Щелкните, чтобы открыть инструмент геообработки блочного уравнивания. |
 | Связующие точки | Показывает связующие точки на карте. |
 | Центрировать на выделенных связующих точках | Центрирование карты на выбранных связующих точках. |
 | Приблизить до разрешения изображения | Приближение до разрешения изображений для всех изображений во вьюере. |
 | Задать масштаб отображения | Используйте масштабную линейку, чтобы задать масштаб отображения для всех изображений во вьюере. |
 | Выбрать ошибочные точки | Выбрать ошибочные точки. |
 | Выбрать наземные опорные точки | Выбрать наземные опорные точки. |
 | Выбрать наземные опорные точки с помощью запроса. | Выбрать контрольную точку с помощью пользовательского запроса. |
 | Очистить выборку наземных опорных точек. | Очистить выборку опорных точек. |
 | Определить минимальное значение невязки. | Отфильтровать опорные точки по значению невязки. При значении -1 будут возвращаться все точки. |
 | ID наземных опорных точек | Отображаются надписи для наземных опорных точек с соответствующим Point ID. |
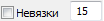 | Невязки | Отображает векторы невязки на карте. Эти стрелки можно выровнять с помощью масштабного коэффициента. Размер стрелки будет |
Опции блочного уравнивание
Окно Опции позволяет выставить значения по умолчанию для процесса блочного уравнивания. В окне Опции есть три раздела: Имена наборов данных по умолчанию, Символы и Вьюеры изображений.

Раздел Имена наборов данных по умолчанию позволяет системе автоматически переорганизовывать таблицы, если они находятся в той же базе, что и набор данных мозаики, и содержат суффиксы, заданные по умолчанию. Вы также можете задать пути к наборам данных, если у них другие имена или они находятся в разных таблицах. Эти настройки хранятся в ключе реестра, они не будут изменены, если вы не нажмете кнопку Сбросить. Настоятельно рекомендуется всегда задавать ЦМР для области, в которой вы редактируете опорные точки, она будет использоваться для получения Z-значений для новых добавляемых точек.
Раздел Символы позволяет настроить отображение символов для связующих точек, опорных точек и выбранных контрольных точек. Отметка Окрасить по лучам раскрасит связующие точки на основе лучей, в рамках набора связующих точек.
Окрасить по лучам по порядку
| Число лучей | Цвет |
|---|---|
2 | Зеленый |
3 | Синий |
4 | Розовый |
5 | Желтый |
6 | Голубой |
Больше 7 | Темно-красный |
Раздел Вьюеры изображений позволяет настроить вьюеры изображений с учетом фиксированного размера и количества, либо с учетом подгонки к отображению. Выберите опцию, которая будет использоваться для вьюера изображений:
- Фиксированный размер – Выберите эту опцию, если хотите задать ширину и высоту вьюера изображений.
- Фиксированное число – Выберите эту опцию, чтобы определить количество используемых вьюеров.
- Подогнать к отображению – Выберите эту опцию, чтобы отобразить все вьюеры. Используется по умолчанию.
- Показать в плавающих вьюерах – Выберите эту опцию, если хотите, чтобы вьюеры были в виде отдельных окон. Вы можете задать расположение и размер окон.
Опция Показать внешние границы перекрытий позволяет показать перекрывающиеся полигоны на карте, где полигоны отображаются разными цветами и с разной шириной границ, чтобы определить, сколько именно изображений перекрывается в этом месте.
Рабочий процесс использования окна блочного уравнивания
Ниже приведен обзор шагов работы с окном Блочного уравнивания.
- Создание связующих точек и наземных опорных точек из набора данных мозаики.
- Откройте и настройте окно Блочное уравнивание.
- Введите опорные точки.
- Редактировать опорные точки.
- Добавить связующие точки.
- Сохранить ваши опорные точки.
Настроить окно Блочного уравнивания.
После создания опорных и связующих точек вы можете использовать окно Блочное уравнивание для выполнения контроля качества.
- Добавьте набор данных мозаики в ArcMap.
- Щелкните на значке Блочное уравнивание
 для запуска окна Блочное уравнивание. Вы можете закрепить окно в правой части приложения ArcMap или перетащить его на другой монитор, если у вас их несколько.
для запуска окна Блочное уравнивание. Вы можете закрепить окно в правой части приложения ArcMap или перетащить его на другой монитор, если у вас их несколько. - Выберите набор данных мозаики в поле со списком, укажите таблицу контрольных точек и другие входные параметры.
- Щелкните кнопку Опции
 .
. - Найдите и укажите соответствующие таблицы.
- Если все таблицы хранятся в одной базе геоданных и используют одно имя набора данных мозаики с суффиксом для таблиц, система автоматически привяжет эти таблицы к набору данных мозаики. Суффиксы по умолчанию: _tiepoints, _controlPoints, _overlap, _coverage, _solution, _residual, и _DEM.
- Щелкните кнопку Опции
- Щелкните OK окне Опции.
После указания имен наборов данных окно Блочное уравнивание станет активным и готовым к использованию.
Введите наземные опорные точки.
Есть три способа добавить опорные точки в соответствующую таблицу, выбор зависит от типа информации, которая у вас есть:
- Если у вас есть геопривязанные слои или карты в качестве наземной привязки
- Если у вас есть точечный шейп-файл наземных опорных точек
- Если у вас есть геопривязанные куски изображений или целиком изображение в качестве источника наземных опорных точек
Если у вас есть геопривязанные слои или карты в качестве наземной привязки, выполните следующие шаги:
- Добавьте геопривязанные слои в ArcMap.
- Убедитесь, что вы задали ЦМР для изучаемой области в окне Опции блочного уравнивания.
- Перейдите на карте к области, на которой вы можете добавить опорную точку, и щелкните Приблизить к точке
 , чтобы центрировать вашу карту и вьюера изображений на ней.
, чтобы центрировать вашу карту и вьюера изображений на ней. - Вы также можете щелкнуть Связать вьюер с картой
 , чтобы связать карту с вьюерами изображений, чтобы вы могли перемещаться по ним и по карте одновременно.
, чтобы связать карту с вьюерами изображений, чтобы вы могли перемещаться по ним и по карте одновременно. - Щелкните Добавить
 , чтобы добавить новый набор точек, щелкните на карте для добавления новой наземной опорной точки, и щелкните затем во вьюере карт, чтобы добавить связующую точку.
, чтобы добавить новый набор точек, щелкните на карте для добавления новой наземной опорной точки, и щелкните затем во вьюере карт, чтобы добавить связующую точку. - Нажмите клавишу E, чтобы закончить этот набор точек.
- Повторяйте последние два шага для добавления дополнительных точек.
- Щелкните кнопку Сохранить
 , чтобы сохранить изменения.
, чтобы сохранить изменения.
Если у вас есть точечный шейп-файл наземных опорных точек, выполните следующие шаги:
- Подготовьте точечный класс объектов (или шейп-файл) на основе его координат.
- Запустите инструмент Добавить опорные точки, чтобы слить опорные и связующие точки вместе.
- При этом хорошо, если вы сможете использовать ЦМР для повышения точности.
- Вы также можете использовать поле меток в качестве идентификатора для наземных опорных точек.
- В окне Блочное уравнивание щелкните сортировку по опорным точка, а затем щелкните столбец PointID, чтобы выполнить сортировку в порядке убывания. Добавленные точки окажутся наверху списка.
- Щелкните на каждой наземной опорной точке, во вьюерах изображений появятся пересекающиеся изображения.
- Щелкните правой кнопкой мыши на строке с точкой и выберите Добавить к набору точек.
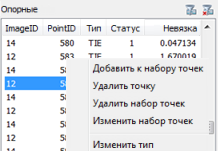
- Щелкните вьюеры изображений для добавления связующих точек.
- Нажмите клавишу E, чтобы завершить этот набор точек.
- Щелкните кнопку Сохранить, чтобы применить изменения.
Если у вас есть геопривязанные кусочки изображений или изображения целиком в качестве наземной привязки, выполните следующие шаги:
- Используйте инструмент Вычислить опорные точки для их получения на основе привязанного изображения.
- Если у вас есть несколько кусочков изображения вместо целого, создайте из них набор данных мозаики, из них. И используйте уже его для вычисления наземных опорных точек.
- Выполните слияние результата с таблицей опорных точек с помощью инструмента Добавить опорные точки.
Ввести контрольные точки
Контрольные точки похожи на наземные опорные точки, только они определяют известное местоположение на снимке. Наземные опорные точки используются в вычислении блочного уравнивания, а контрольные точки – нет.
Если вы хотите перевести опорную точку в контрольную, ее не следует использовать в уравнивании. Для этого выполните следующие действия:
- В таблице опорных точек выберите строку, которую хотите изменить.
- Щелкните на ней правой кнопкой мыши и выберите Изменить тип.
Тип точки изменится на CHP (check point/контрольная точка).
Изменить опорные точки
Некоторые связующие точки могут иметь большие значения невязок и среднеквадратических ошибок. Вы можете использовать окно Блочного уравнивания для поиска и исследования точек с большими ошибками. Затем вы можете их изменить или удалить. Есть три способа перемещаться между этими точками при редактировании:
- Выбрать по опорным точкам.
- Сортировать по изображениям.
- Выбрать точку на карте.
- Выбрать по пространственному положению.
- Выбрать по атрибуту.
Вы можете выбрать опорные точки, которые будете редактировать.
- Включите опцию Выбрать по опорным точкам.
- Щелкните столбец Невязка, чтобы отсортировать значения по убыванию; точки с самыми большими невязками будут перечислены вверху таблицы.
- Щелкните на наборе точек, который хотите проверить. Набор точек – это точки с одинаковым значением PointID.
- Изучите точки в pointID.
Если нужно переместить точку – Щелкните кнопку Редактировать
 и щелкните на новом местоположении этой точки. Дополнительно вы можете использовать клавиши цифр (4, 6, 2, 8) для более тонкой подгонки положения курсора.
и щелкните на новом местоположении этой точки. Дополнительно вы можете использовать клавиши цифр (4, 6, 2, 8) для более тонкой подгонки положения курсора. - Если нужно удалить точку – Щелкните кнопку Удалить
 и щелкните на точке, которую вы хотите удалить.
и щелкните на точке, которую вы хотите удалить. - Если нужно удалить группу точек – Щелкните кнопку Удалить
 и щелкните на точке в группе точек, удерживая нажатой клавишу Shift. Либо вы можете щелкнуть правой кнопкой мыши на строке в таблице опорных точек и из контекстного меню выбрать удаление точки или набора точек.
и щелкните на точке в группе точек, удерживая нажатой клавишу Shift. Либо вы можете щелкнуть правой кнопкой мыши на строке в таблице опорных точек и из контекстного меню выбрать удаление точки или набора точек.
Вы можете выбрать опорные точки, отсортированные по изображениям.
- Включите опцию Сортировать по изображениям.
- Щелкните столбец RMS, чтобы отсортировать значения по убыванию, точки с самыми большими невязками будут перечислены вверху таблицы.
- Щелкните на изображение, имеющее большую величину ошибки.
Список Перекрытия покажет комбинацию изображений, которые перекрывают выбранное вами изображение.
- Щелкните строку.
Перекрывающиеся изображения будут показаны во вьюерах изображений, а соответствующие опорные точки – в списках Опорных точек.
- Щелкните опорную точку, чтобы проверить точность.
- Измените или удалите опорные точки с большой невязкой, щелкнув на кнопку Удалить
 .
.
Вы можете выбрать опорные точки, выбрав точку на карте:
- Щелкните кнопку Выбрать
 и щелкните на опорной точке на карте.
и щелкните на опорной точке на карте.
Вы можете выбрать изображения по пространственному положению, указав точку на отображении.
-
Щелкните
Приблизить к точке
 и щелкните на карте.
и щелкните на карте.
Перекрывающиеся изображения будут выбраны на основе точки, на которой вы щелкнули на карте. Карта будет приближена и центрирована для каждого изображения во вьюерах изображений.
Выполнить запрос к выбранным изображениям по атрибуту.
-
Щелкните на кнопку Запрос
 , которая находится выше поля списка опорных точек.
, которая находится выше поля списка опорных точек.
Чтобы очистить результаты запроса, щелкните кнопку Сбросить
 .
.
Добавление связующих точек
Иногда при автоматическом создании связующих точек не во всех областях их создается достаточно. Это может быть связано с разным временем получения снимков или большим числом изменений на них. В этих случаях вам будет нужно использовать окно Блочное уравнивание для добавления связующих точек вручную. Есть два способа определить области, в которых должно быть больше связующих точек:
- Визуальный анализ карты.
- Использование инструмента расчета процента покрытия точками.
Для визуального анализа просто посмотрите на перекрывающиеся полигоны и то, как по ним распределены опорные точки, в виде карты.
- Включите класс перекрытий, поставив отметку Показать внешние границы перекрытий в разделе Опции.
- Найдите области на карте, в которых точек заметно меньше, чем в остальных.
- Используйте кнопку Приблизить к точке
 , чтобы приблизиться на каждом изображении во вьюерах к тому месту, которое вы выбрали на главной карте.
, чтобы приблизиться на каждом изображении во вьюерах к тому месту, которое вы выбрали на главной карте.- Вы также можете щелкнуть кнопку Связать вьюер с картой
 . Это позволит перейти к одному и тому же виду на карте и во вьюерах.
. Это позволит перейти к одному и тому же виду на карте и во вьюерах.
- Вы также можете щелкнуть кнопку Связать вьюер с картой
- Щелкните кнопку Добавить
 , чтобы начать новую группу точек с новым значением pointID. Затем щелкните во вьюере изображений для создания связующих точек.
, чтобы начать новую группу точек с новым значением pointID. Затем щелкните во вьюере изображений для создания связующих точек.- Если нужно добавить точку в существующий набор, щелкните правой кнопкой мыши на строке с тем же ID и выберите опцию добавления новой точки.
- Нажмите клавишу E, чтобы закончить этот набор точек.
Используйте инструмент определения процента покрытия точками, чтобы выявить области, где точек не хватает.
- Отметьте опцию, чтобы отсортировать по Изображениям.
- В списке изображений щелкните на столбце, чтобы отсортировать по Покрытию или Точкам (#Points).
- В списке Перекрытий щелкните на каждой строке, чтобы отобразить перекрывающие изображения.
- Если вам нужно больше связующих точек, выполните шаги ниже.
- Щелкните кнопку Приблизить к точке
 . Это позволит синхронизировать изображения в виде карт и вьюерах изображений.
. Это позволит синхронизировать изображения в виде карт и вьюерах изображений.- Вы также можете щелкнуть кнопку Связать вьюер с картой
 . Синхронизация карты и вьюеров.
. Синхронизация карты и вьюеров.
- Вы также можете щелкнуть кнопку Связать вьюер с картой
- Щелкните кнопку Добавить
 , чтобы начать новую группу точек с новым значением pointID. Затем щелкните во вьюере изображений для создания связующих точек.
, чтобы начать новую группу точек с новым значением pointID. Затем щелкните во вьюере изображений для создания связующих точек.- Если нужно добавить точку в существующий набор, щелкните правой кнопкой мыши на строке с тем же ID и выберите опцию добавления новой точки.
- Нажмите клавишу E, чтобы закончить этот набор точек.
Сохранение опорных точек
Чтобы сохранить отредактированные точки, щелкните кнопку Сохранить  . Щелкните кнопку Остановить редактирование
. Щелкните кнопку Остановить редактирование  , чтобы завершить изменения и снять блокировки с набора данных мозаики и таблиц опорных точек.
, чтобы завершить изменения и снять блокировки с набора данных мозаики и таблиц опорных точек.
Ниже приведен список горячих клавиш, которые помогут при редактировании.
| Ярлык | Описание |
|---|---|
E | Закончить набор точек. |
Клавиша 4 | Переместить курсор влево. |
Клавиша 6 | Переместить курсор вправо |
Клавиша 2 | Переместить курсор вниз |
Клавиша 8 | Переместить курсор вверх |
Дважды щелкните на изображении в списке. | Появится растровый вид с изображением. |