Доступно с лицензией Standard или Advanced.
Участки в наборе данных участков редактируются прямо на карте. Чтобы открыть участок, выделите его с помощью инструмента Выбрать объекты-участки  и дважды щелкните, чтобы открыть. Также можно щелкнуть участок правой кнопкой мыши и выбрать Открыть.
и дважды щелкните, чтобы открыть. Также можно щелкнуть участок правой кнопкой мыши и выбрать Открыть.
Инструмент Выбрать объекты-участки  расположен на панели инструментов Редактор участков.
расположен на панели инструментов Редактор участков.
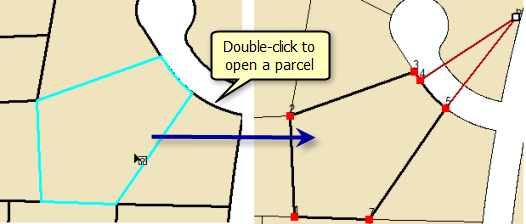
Щелкните правой кнопкой мыши на выбранном участке или участках, чтобы активировать другие инструменты, например Разделение участков, Остаток участка и Построить на основе родительского объекта.
Если присутствуют перекрывающиеся участки, например участок, перекрывающий блок подразделений, выбор одного участка приведет к выбору нижележащего блока подразделений. При выборе двух перекрывающихся участков помощник выделения отображается рядом с перекрывающимися участками. Щелкните на помощнике, чтобы переключаться между перекрывающимися участками. Это приведет к снятию выбора участка сверху и будет выбран следующий, лежащий под ним участок. Щелкните стрелку справа от иконки для просмотра списка участков, которые можно выбрать. Когда вы наводите курсор на участок или используете стрелки на клавиатуре для прокрутки списка, активный участок мигает и, таким образом, становится легче различимым на карте.
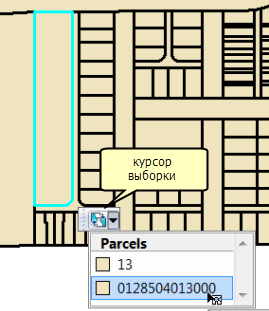
Изменить участок
Когда участок открыт, отображается диалоговое окно Подробная информация об участке. В диалоговом окне Подробная информация об участке в вкладке Свойства отображаются сведения об атрибутах открытого участка. Значения атрибутов Имя, Тип, Незамкнутый, Указанная площадь, Официальная начальная дата, Официальная конечная дата, Точность, Скомпилированный и Архивный доступны для редактирования. Оставшиеся атрибуты – это системные атрибуты, которые обрабатываются внутри системы. В ниспадающем списке План отображается связанный план участка или запись полевых съемок. Кнопка Шаблон недоступна. Вы можете задать шаблоны объектов только для новых созданных участков в наборе данных участков, но не для существующих участков.
При включении для набора данных участков Информационной модели местного самоуправления, некоторые системные атрибуты заменяются псевдонимами, например, поле Name получает псевдоним Parcel Identification Number. Также доступны атрибуты, связанные с моделью, например, Тип лота или единицы.
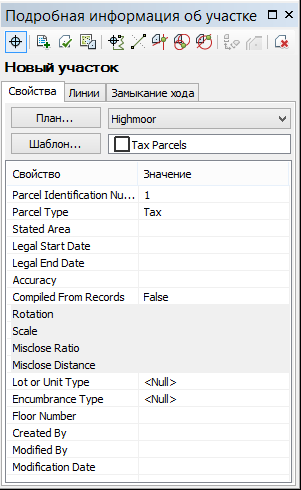
Под вкладкой Линии, линии теодолитного хода участка и их COGO-размеры отображаются вместе с информацией о невязке теодолитного хода. Вы можете изменить размеры линий и добавить соединительные и зависимые линии. Вы не можете изменять геометрию участка. Отсоедините участок для переопределения теодолитного хода участка.
Для сохранения изменений и закрытия диалогового окна Подробная информация об участке щелкните Сохранить изменения  . Чтобы игнорировать изменения, щелкните Выйти без сохранения
. Чтобы игнорировать изменения, щелкните Выйти без сохранения .
.
Окно Обозреватель участков
Окно Инспектор участков содержит список выбранных участков с указанием их планов. Чтобы открыть окно Инспектор участков щелкните Инспектор участков  на панели инструментов Редактор участков. Участки, ещё не присоединённые к набору данных участков, перечисляются под Неприсоединенные участки. Если на карте отсутствует выборка участков, перечисляется последний выбранный или открытый участок.
на панели инструментов Редактор участков. Участки, ещё не присоединённые к набору данных участков, перечисляются под Неприсоединенные участки. Если на карте отсутствует выборка участков, перечисляется последний выбранный или открытый участок.
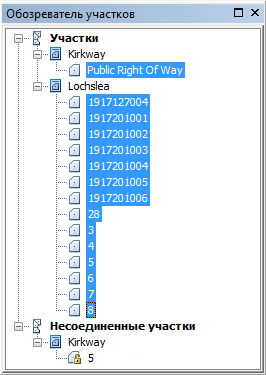
Откройте окно Инспектора участков для быстрого просмотра выбранных участков и их планов. Вы можете также открыть, редактировать и присоединить неприсоединённые участки.
Открытие участков с использованием размеров вместо значений формы
При открытии участков, вы можете показать их геометрию с помощью координат, полученных на основе COGO-измерений линий участков, вместо использования фиксированных значений координат, приведенных в слое набора данных участков.
Когда участок открыт, он, по умолчанию, отображается с использованием фиксированных, присоединённых координат. Чтобы отобразить участки с помощью координат, полученных на основе COGO-измерений, нажмите кнопку Просмотр измерений участков  в диалоговом окне Подробные сведения об участке. Значения масштаба и поворота для участка также применяются когда участок отображается в режиме просмотра измерений.
в диалоговом окне Подробные сведения об участке. Значения масштаба и поворота для участка также применяются когда участок отображается в режиме просмотра измерений.
Отображение участков с помощью координат, полученных на основе COGO-измерений, является полезным способом проверки точности COGO-измерений. Если направление, Расстояние, или параметр кривой для теодолитного хода участка является неточным, то ошибка или неточность измерения станут очевидны при отображении участка на основе этих значений. Например, на рисунке ниже участок, отображенный на основе измерений, отличается от его отображения на основе связанных координат точек.
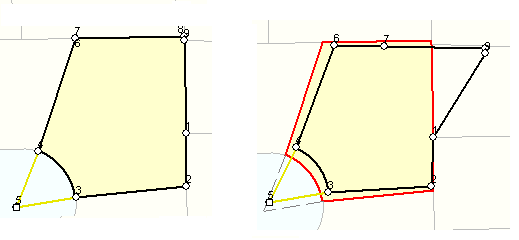
Открытие участков в отдельном фрейме данных в местной системе координат
Вы можете открыть и редактировать участки индивидуально в отдельном фрейме данных в местной системе координат вместо спроектированной карты. Когда участок открыт во фрейме данных в локальной системе координат, он будет отображаться на основе COGO-измерений для линий участков (включая масштаб и угол поворота).
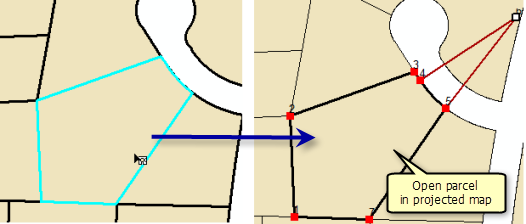
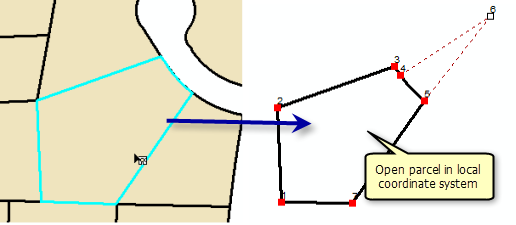
Чтобы открыть участки в отдельном фрейме данных в локальной системе координат, выберите Просмотр и изменение участков по отдельности в локальной системе координат на вкладке Дополнительно в диалоговом окне Опции редактора участка.
Журнал работ
Каждая правка участка внутренне извлекается в XML-поток в памяти. Эти XML-потоки сохраняются в виде мини-задач и перечислены в диалоговом окне Рабочий журнал. Каждая правка или мини-задача будет иметь запись о дате и времени выполнения.
Для открытия диалогового окна Рабочий журнал, щёлкните меню Редактор участков и выберите Рабочий журнал. Щелкните правой кнопкой мыши каждую правку или задачу для выбора, панорамирования или масштабирования отображения участков. Кроме того, можно добавить метаданные к каждой задаче или правке, открыв диалоговое окно свойств задачи (щелкнув правой кнопкой задачу и выбрав Свойства).
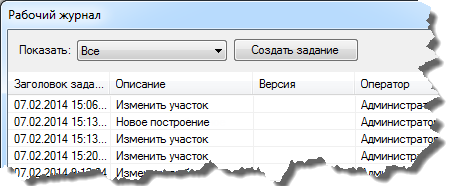
Сохранить как XML
Выбранные участки можно сохранить в постоянную кадастровую выписку XML. Щелкните Сохранить как XML в ниспадающем меню Редактор участков. Эта функция удобна для переноса участков из набора в набор. Сохраненный кадастровый XML-файл участков может быть добавлен в любое время и присоединен к любому набору данных участков с использованием варианта Редактор участков > Добавить файл.