如果希望数据框中的数据所呈现的形状不是矩形,可以使用数据框属性 对话框数据框选项卡上裁剪选项裁剪数据框的绘图以满足自己的地图规范。裁剪操作并不会改变数据框内的实际数据,即使数据视图中显示的是裁剪后的数据,也将如此。标注将遵循裁剪形状。它们将进行重新绘制,因此不会显示任何被裁剪掉的标注。
有四个裁剪选项:
- 无裁剪
- 裁剪至形状
- 裁剪至其他数据框的范围
- 裁剪至当前数据驱动页面范围
无裁剪
这是默认设置。也可通过该选项来移除此数据框的所有现有裁剪设置。
裁剪至形状
ArcMap 将使用指定的形状来裁剪数据框的绘图。例如,您可以在数据框中绘制一个椭圆图形,然后将数据框裁剪成这个形状。通过执行裁剪操作,将仅绘制数据框内被该椭圆界定的区域,而介于该椭圆边缘和数据框边界框之间的区域中将不会绘制任何内容。
在以下示例中,围绕爱琴海绘制了一个圆形。
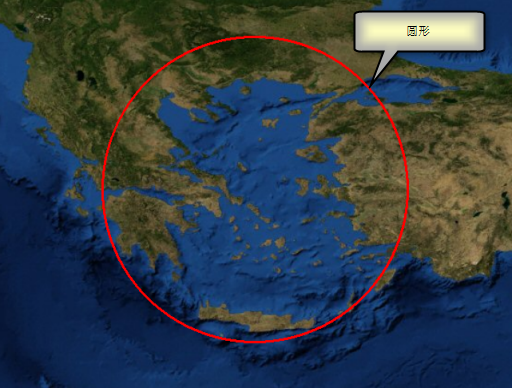
按照该圆形来裁剪数据框可以更好地突显感兴趣区域(本例中为爱琴海)。
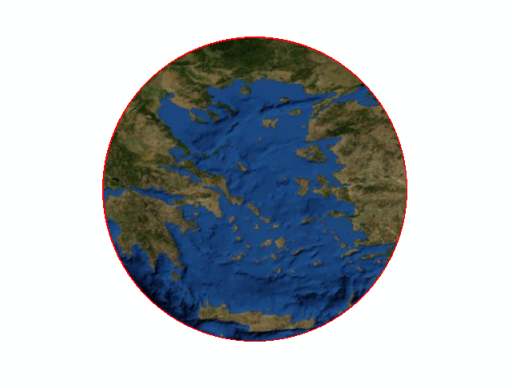
ArcMap 允许将以下形状作为裁剪形状裁剪数据框中的数据:
- 在数据框(即数据视图或焦点数据框中)中使用绘图 工具条绘制的任何图形形状。您必须选定要用于裁剪数据框的图形,否则,所选图形的轮廓按钮将不可用。
- 特定图层中的所有要素,例如,州或国家/地区面的边界。
- 特定图层中在当前地图范围内可见的所有要素。
- 特定图层中的任意选定的要素。
- 由指定的特定坐标所定义的矩形。
裁剪至其他数据框的范围
可以按照其他数据框的范围来裁剪当前数据框。如果用于裁剪的数据框本身已被裁剪(例如,已被一个圆形裁剪),则当前数据框也将按此样式裁剪。以下示例显示的是带有两个数据框的地图布局。
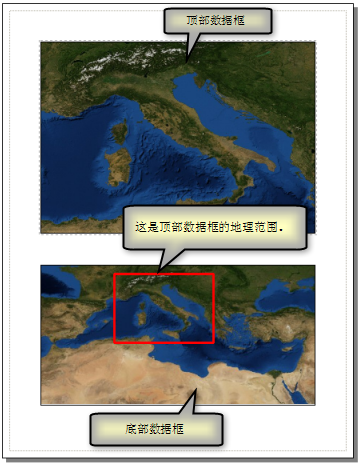
您可以按照一个数据框的范围来裁剪另一个数据框。
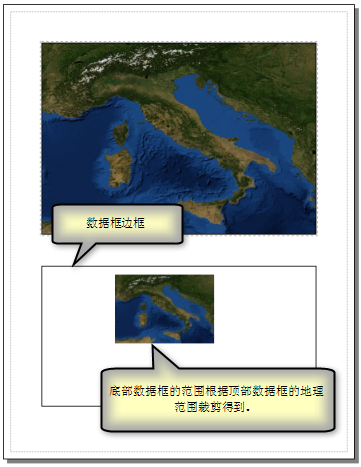
裁剪至当前数据驱动页面范围
可以使用数据驱动页面裁剪数据框。如果已启用“数据驱动页面”,则裁剪选项中将包括裁剪至数据驱动页面范围这一选项。选择此选项后,将使用定义当前“数据驱动页面”范围的索引要素的形状来裁剪数据框。
例如,使用的仍是上例中的同一数据,每个国家/地区都创建了“数据驱动页面”。也就是说,将使用代表某个特定国家/地区边界的要素来定义该国家/地区对应页面的地图范围。该国家/地区边界要素的实际形状将定义数据框将如何裁剪。与裁剪至形状选项不同,裁剪至当前数据驱动页面范围选项是动态的。随着在各页面间往复浏览,数据框也将随之裁剪成不同形状。

将某些图层从裁剪操作中排除
在某些情况下,您可能不希望裁剪地图上的所有图层。例如,您可能不希望裁剪某些图层(例如,边界或交通网图层)以便为地图提供些许地理环境。在以下示例中,数据框已被法国的边界裁剪。国家背景、国家边界以及城市等众多图层已从裁剪操作中排除,法国外围的显示内容便可体现出这一点。然而,影像图层并没有排除在外。因此,仅会显示位于裁剪边界(本例中为法国边界)内的影像图层。

裁剪格网和经纬网
裁剪操作提供了一个根据裁剪形状裁剪格网和经纬网的选项。上图显示的是未经裁剪的格网和经纬网效果图。下图显示的是选中裁剪格网和经纬网选项后的效果。如果使用要素裁剪数据框,则将按照该要素的形状来裁剪格网和经纬网。
例如,以下便是一个按照圆形裁剪以突显爱琴海的数据框。该地图显示的是未经裁剪的经纬网。
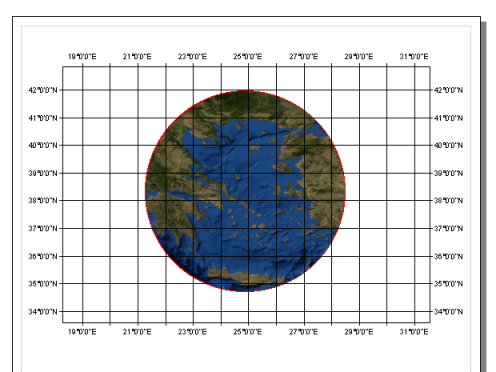
以下是选择裁剪格网和经纬网后的结果。
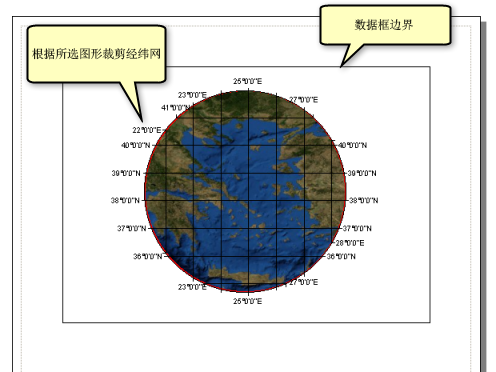
默认情况下,此选项处于取消选中状态。有关详细信息,请参阅什么是格网和经纬网?
裁剪操作示例
如何按照自定义形状裁剪数据框
以下操作说明将使您了解如何按照圆形裁剪数据。您可以使用其他图形形状进行裁剪或者选择其他裁剪至形状选项来执行裁剪,具体取决于您的需求。
- 在数据视图中,使用绘图 工具条上的新建圆工具
 可创建一个圆,使其包含要在该数据框中显示的数据范围。
可创建一个圆,使其包含要在该数据框中显示的数据范围。 - 在基础工具 工具条上单击选择元素工具
 ,然后选择圆形。
,然后选择圆形。 - 在内容列表中右键单击要裁剪的数据框,然后单击属性。
- 单击数据框属性 对话框中的数据框选项卡。
- 单击裁剪选项下拉菜单,然后选择裁剪至形状。
- 单击指定形状按钮。
- 单击所选图形的轮廓。
- 单击确定。
您还可以更改裁剪形状轮廓的边框选项。
- 单击确定。
如何裁剪数据驱动页面的数据框
- 在内容列表中右键单击要裁剪的数据框,然后单击属性。
- 单击数据框属性 对话框中的数据框选项卡。
- 单击裁剪选项下拉菜单,然后选择裁剪至当前数据驱动页面范围。
- 单击确定。
您还可以更改裁剪形状轮廓的边框选项。
- 单击确定。
如何将图层从裁剪操作中排除
- 在内容列表中右键单击要裁剪的数据框,然后单击属性。
- 单击数据框属性 对话框中的数据框选项卡。
- 单击裁剪选项下拉菜单,然后选择要使用的选项。
- 单击排除图层。
- 选择要排除的图层。仅可选择排除顶层图层。无法从裁剪操作中排除图层组中的单个子图层或底图图层。
- 单击关闭。
- 单击确定。
另外,如果需要,还可以指定裁剪形状。
- 单击确定。