在 Standard 或 Advanced 许可等级下可用。
此工作流首先从某些源数据创建几个镶嵌数据集,然后通过合并这些数据集来创建一个(主)镶嵌数据集,以在创建多种产品时使用。之后它将引导您引用已有数据创建镶嵌数据集和镶嵌数据集图层,以在共享和发布时使用。
该数据如本工作流的第 2 部分所述。以下是有关数据存储和空间参考的信息。
| 数据 | 空间参考 | 像素大小 | Z 单位 | 位深度 | NoData |
|---|---|---|---|---|---|
GTOPO |
| 30 弧秒 (1 km) | 米 | 16 位有符号/无符号整数 | -9999 |
SRTM |
| 90 m | 米 | 16 位有符号整数 | -32768 |
NED 30 |
| 1 弧秒 (30 m) | 米 | 转为浮点型 | -3.4e38 |
NED 10 |
| 1/3 弧秒 (10 m) | 米 | 转为浮点型 | -3.4e38 |
Lidar (DEM/DSM) |
| 91.44 cm | 英尺 | 转为浮点型 | -3.4e38 |
创建模板镶嵌数据集
模板镶嵌数据集是一个将作修改的空镶嵌数据集,修改后可包含要应用于任何镶嵌数据集的默认自定义内容。
- 如果还没有地理数据库,则创建新的地理数据库。
要执行此操作,可右键单击目录窗口中的文件夹,然后单击新建 > 文件地理数据库。
- 创建新的镶嵌数据集。
方法是右键单击目录窗口中的地理数据库,然后单击新建 > 镶嵌数据集,或者打开创建镶嵌数据集工具。
- 对所有镶嵌数据集都使用相同的空间参考,因为要将其全部归入一个镶嵌数据集。空间参考不必和输入数据相同。假设这是一个全球数据集,Esri 建议您使用 web 墨卡托(使用米而不使用十进制度,除非所有数据都以十进制度为单位)。或者,如果组织的所有数据都在限定区域内(例如某个州),并且确信之后无需扩展,则可相应使用地方坐标系(例如美国国家平面或 UTM)。
单击坐标系 浏览器按钮
 ,依次展开投影坐标系 > 世界 > WGS 1984 Web 墨卡托(辅助球体)。
,依次展开投影坐标系 > 世界 > WGS 1984 Web 墨卡托(辅助球体)。 - 由于要使用镶嵌数据集作为源和主镶嵌数据集的模板,并要在创建主镶嵌数据集时结合使用不同位深度,所以需要指定像素类型。
展开像素属性,单击像素类型下拉箭头,然后单击 32_BIT_FLOAT。
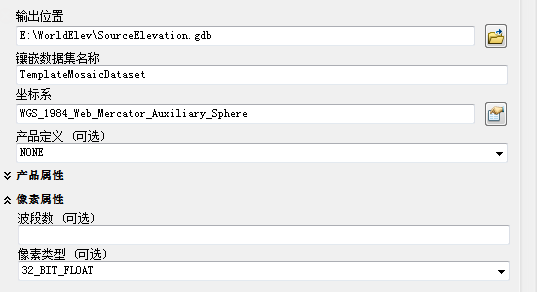
创建自定义字段
在镶嵌数据集属性表中添加自定义字段的目的是管理每个数据集独有的元数据,或者管理用于为用户提供信息、用在查询中或供镶嵌方法使用的镶嵌数据集。可直接在目录窗口中执行此项操作,也可在 ArcMap 中打开镶嵌数据集,然后在表窗口中编辑属性表。
- 在目录窗口中右键单击 TemplateMosaicDataset,然后单击属性。
- 单击字段选项卡。
- 向下滚动,选择一个空行,然后输入以下新字段:
字段描述字段名 数据类型 说明 Horiz_CE90_m
转为浮点型
用于存储水平精度(米)
Vert_LE90_m
转为浮点型
用于存储垂直精度(米)
源
文本
用于记录每个数据集的源
最佳
转为浮点型
用于排序在任何缩放比例下都显示的数据
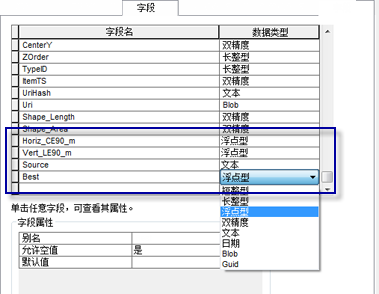
将这些字段添加到模板镶嵌数据集。 - 此时添加其他自定义元数据字段,例如版权声明、日期或所有者。
建议在使用 Best 字段时通过按属性镶嵌方法控制顺序。此字段可随意填充,并可使用任何适用的方法标识数值。在此工作流中,要用每个数据集的最低像素大小进行填充,以确保在适当比例下显示最高分辨率。
创建源镶嵌数据集
为各输入创建源镶嵌数据集,除非输入是单个栅格数据集。此工作流的元数据包括(前文所述):
- GTOPO
- SRTM
- NED 10 和 30
- LIDAR DEM
- LIDAR DSM
创建 TemplateMosaicDataset 的副本,并按各输入将其重命名。建议为每个镶嵌数据集的名称加前缀 S_(表示源),如 S_NED 和 S_SRTM,以便管理和标识其内容。
- 在目录窗口中右键单击 TemplateMosaicDataset,然后单击复制。
- 右键单击地理数据库,然后单击粘贴。
- 重命名目标名称。

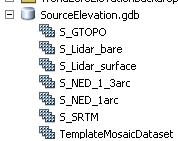
也可使用复制工具创建 TempateMosaicDataset 副本。
将数据添加到源镶嵌数据集
将相应数据添加到每个源镶嵌数据集。
-
在目录窗口右键单击一个源镶嵌数据集,然后单击添加栅格。
将打开添加栅格至镶嵌数据集工具。
- 验证栅格类型为栅格数据集。
大多数情况下都要使用“栅格数据集”栅格类型,除非添加 DTED 数据。
- 单击输入下拉箭头,然后单击工作空间,接着添加工作空间文件夹(导航到该文件夹或将其拖到对话框中)。
假设已将每个单独源的数据组织成文件夹结构;但如果不是这样,可能必须选择数据集(而不是工作空间),然后导航到各个文件。
- 此外,如果您认为数据集合全是重复文件且不想多次添加,请选中不添加副本选项。但这会延长添加时间,所以不必要时请勿使用。
- 此外,必要时输入文件名过滤器。例如,如果将低分辨率 .gif 文件与源数据 (.tif) 存储在一起,则需要指定 *.tif 过滤器,否则还会添加 .gif 文件。
此时不要构建概视图,因为这些源镶嵌数据集不需要它们。需要在主镶嵌数据集上构建概视图。
填充元数据字段
在每个源镶嵌数据集中填充在工作流开始时添加的字段。
- 将源镶嵌数据集添加到 ArcMap 内容列表。
- 右键单击轮廓线,然后单击打开属性表。
- 如果要输入的值只应用于表中某些行,则首先选择这些行。如果所有值将应用于每一行,确保未选中任一行。
- 右键单击要编辑的字段列标题,然后单击字段计算器。
- 输入相应字段值。
- 对于 Horiz_CE90_m 和 Vert_LE90_m 值,要输入数值。例如,SRTM 的水平精度可为 20 米,垂直精度可为 16 米。GTOPO 的垂直精度范围是 30 至 500 米。
- 对于“源”值,输入用引号括起的值(如 "GTOPO" 或 "NED30")。
- 对于“最佳”值,可输入 [LowPS] 将值从 LowPS 字段复制到“最佳”字段;否则输入计算出的值。
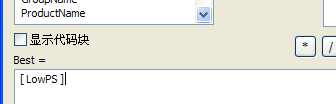
将激光雷达数据单位从英尺转换为米
由于激光雷达数据以英尺为测量单位,但其他所有数据包含以米为测量单位的高程值,所以要将激光雷达数据值转换为米。为简单起见,将算术函数添加到激光雷达源镶嵌数据集中的项目,以便将值从英尺转换为米。也可将数据添加到主镶嵌数据集,然后选择项目并添加该函数。
- 在内容列表中右键单击轮廓线,然后单击打开属性表。
-
在表窗口中单击表选项
 按钮,然后单击全选。
按钮,然后单击全选。
- 在内容列表中右键单击轮廓线图层,然后单击选择 > 批量编辑栅格函数。
随即打开栅格函数编辑器向导。
- 操作应为插入函数。单击下一步。
- 选中在最上面的函数的上方插入,然后单击下一步。
- 右键单击标识函数,然后单击插入 > 算术函数。
- 设置以下各项:
- 运算 = 乘
- 栅格 = 栅格 2
- 常量 = 0.3048
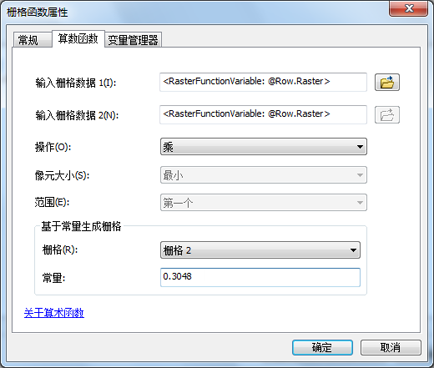
- 单击确定,继续完成向导直至插入函数。
质量控制
发现数据质量问题(特别是 NoData 值)以及投影问题等情况并不少见。检查 ArcMap 中的每个源镶嵌数据集。可能需要在影像分析窗口中通过选中 DRA 进行拉伸,因为镶嵌数据集没有(也无需)统计数据。可使用“识别”工具  检查数据值。可能需要为某些源数据编辑轮廓线或定义 NoData。
检查数据值。可能需要为某些源数据编辑轮廓线或定义 NoData。
轮廓线
在不选中“影像”图层的情况下检查镶嵌数据集。查看轮廓线确保其按照正确方式组织。有时源数据包含未正确指定的投影信息,可能使轮廓线显得彼此远离。需要移除此文件,更正投影,然后将其重新添加到镶嵌数据集。
根据将栅格数据添加到镶嵌数据集时选择的栅格类型生成轮廓线,对于栅格数据集栅格类型,通常只生成栅格数据集的包络。因此,可能需要使用构建轮廓工具进行修改(例如收缩)。
NoData
NoData 是指数据文件或地理区域中不存在有效数据(数据缺失)的像素或区域。在栅格数据集中,NoData 值最好由未用作有效值的固定值表示。NoData 通过多个可能的值表示,例如 0(对于 8 位整型数据)或 -99,999(对于浮点型数据)。
理想结果是任何地理处理工具计算都不显示也不使用任何 NoData 像素。有关详细信息,请参阅 NoData 及其对分析的影响。
有三种方法可用于处理 NoData,具体取决于数据复杂性:
- 轮廓线(每个数据集中的有效影像范围)和边界(所有轮廓线的并集)可用作掩膜,然后系统会将掩膜外部的任何数据都视为 NoData。
- 对于只限于几个数值的 NoData,可将镶嵌数据集配置为识别 NoData(如 -99999),然后忽略任何含有此值的像素。
- 对于含有复杂边界的数据集和/或边界内部的 NoData 值,第三种方法是使用以上两种方法创建所有 NoData 的栅格掩膜(作为新的栅格图层),然后将系统配置为不显示从掩膜中排除的任何像素。
一般情况下,建议通过修改轮廓线来处理 NoData(因为速度快),但这通常假设 NoData 值位于各数据集的边周围。如果每个数据集中都有 NoData 洞,修改轮廓线就不适用。但如果存在多张重叠影像,将镶嵌数据集配置为包含一个或多个 NoData 则会降低系统速度(例如检查每个图层在此处是否具有 NoData)。
Esri 的建议方法是根据数据特征相应处理。对于每个数据集,识别用作 NoData 的值,如果可能,确定数据集中是否存在任何 NoData 区域。而对于全投影区域,确定是否有多个数据集互相重叠(在相同比例下,因为像素大小相同)并具有相似的像素大小范围。例如,NED 和 SRTM 数据均经过分块且不重叠(在相同比例下);因此使用定义镶嵌数据集 NoData 工具定义 NoData 值。
如果存在重叠数据,则最好修改轮廓线。例如,激光雷达数据集可能覆盖重叠区域。
如果源数据集中各数据文件均有相对基本的边界,但所有 NoData 都在每个数据集的边周围(例如影像中没有 NoData 洞),则使用构建轮廓工具重新定义轮廓线同时指定有效数据值范围(例如对于高程数据,MinimumDataValue = minus100,MaximumDataValue = 9000),然后对“折点数”使用默认值 (25)。如果源数据文件有一个小重叠区域 (1–5%),则可设置“收缩距离”(默认值 = 0)。
如果各数据集均有不规则轮廓线且内部有 NoData 洞,可能需要采用以上两种方法,但请注意,这会降低系统性能。
如果数据有更复杂的 NoData 配置(例如数据内部有多个 NoData 值并有复杂边界),最终办法是将栅格掩膜定义为附加影像图层,然后通过创建自定义函数将此图层用作 NoData 掩膜。例如,创建一张 0 表示 NoData、1 表示有效数据的影像,然后使用算术函数并将镶嵌数据集与此掩膜影像相乘。
创建主镶嵌数据集
如之前操作所示,复制 TemplateMosaicDataset,创建名为 MasterMosaicDataset 的镶嵌数据集。
将数据添加到主镶嵌数据集
使用源镶嵌数据集填充主镶嵌数据集有两种方法。建议方法是使用表栅格类型。这会确保源镶嵌数据集中的每项都会作为独立项添加到主镶嵌数据集中。还会确保在必要时单独修改项目,以及在发布数据集时降低处理开销。也可使用栅格数据集栅格类型将源镶嵌数据集添加到主镶嵌数据集。此时,每个源镶嵌数据集将作为单个项目添加。这会限制对源镶嵌数据集中各输入的访问,包括对各项元数据信息、轮廓线、查询以及下载的访问。大多数情况下不建议使用后一种方法。
-
在目录窗口中右键单击主镶嵌数据集,然后单击添加栅格数据。
将打开添加栅格至镶嵌数据集工具。
- 单击栅格类型下拉箭头,然后单击表。
- 单击输入下拉箭头,然后单击数据集。
- 将每个源镶嵌数据集添加到对话框,然后单击确定。

设置镶嵌数据集的属性
为确保镶嵌数据集配置为显示数据,可能需要设置镶嵌方法及其他一些属性。
-
在目录窗口中右键单击 MasterMosaicDataset,然后单击属性。
将打开镶嵌数据集属性对话框。
- 单击默认值选项卡。
- 单击允许的压缩方法按钮。
将打开配置允许列表对话框。
- 单击默认方法下拉箭头,然后单击 LERC。
LERC 是一种高效的有损压缩方法,建议用于较大像素深度的数据。
3D 视图中广泛使用高程数据或表面来表示地面,例如 terrain 模型。您可以使用不表示地面的表面,例如位于地表上方的臭氧图层或位于地表下方的地质基层。如果使用 LERC 压缩方法分配不在地平面上的表面,则强烈建议以所有细节层次发布数据。这将确保在查看数据时缩小的范围不会超过最粗糙的分辨率,否则,将停止对内容进行渲染。然而,对参与地表的高程内容来说,这并不重要,因为表面可用于填充可能存在的任何空隙。
- 关闭对话框。
- 单击允许的镶嵌方法按钮。
将打开配置允许列表对话框。
- 取消选中接缝线(因为镶嵌数据集没有接缝线)。
- 单击默认方法下拉箭头,然后单击按属性。
- 单击排序字段下拉箭头,然后单击最佳。
排序基础值应为 0。
Best 字段会确保任意地理位置中获得的最高分辨率为最高显示优先级。请注意,属性表中的 MinPS 和 MaxPS 值提供在任意比例下显示影像的主控值。
- 关闭对话框。
- 如果已修改任何源镶嵌数据集的轮廓线,将始终将图像裁剪至其轮廓设置为是。
- 也可修改允许的字段只显示添加的字段。
- 由于所用 Web 墨卡托投影使用 WGS84 基准面,但并非所有输入数据都是如此,所以单击地理坐标系变换按钮,然后选择相应变换。
对于此工作流所用数据,将对激光雷达数据集使用变换,相应选项为:NAD_1983_HARN_TO_WGS_1984。
构建概视图
概视图用于加速显示低分辨率镶嵌数据集。从概念上讲,它类似于金字塔 (pyramid),但概视图基于多张影像的镶嵌,而金字塔 (pyramid) 则与单张影像有关。
不会为主镶嵌数据集生成大量概视图 (overview),因为存在多种不同的数据分辨率。概视图不限于最低分辨率数据集,特别是在这种情况下。没有为任何输入数据构建金字塔 (Pyramid),因为要将其添加到包含多分辨率数据集的镶嵌数据集。只要一种重叠分辨率与另一种之间的系数大于 3(介于小分辨率的 MaxPS 与大分辨率的 LowPS),就会生成概视图。
有两种方法可用于构建概视图:一种方法涉及修改默认值,另一种不涉及修改默认值。概视图是写入磁盘的附加文件。默认情况下,它们存储在镶嵌数据集所在地理数据库的旁边。如果要将其存储在其他位置,使用定义概视图工具指定输出位置。也可更改概视图的其他属性,如压缩方法。此工具会将记录添加到表示概视图的属性表;但它们并不会实际生成。然后需要运行构建概视图工具创建定义的概视图。
如果要接受默认值,运行构建概视图工具。此工具生成概视图需要一定的时间。可在结果窗口中查看进度。
更新“最佳”字段
由于“最佳”字段需要手动编辑,并且刚刚添加了概视图,所以“最佳”字段对于新概视图来说为空。完成该字段,也可选择完成添加的其他任意字段。
- 在内容列表中右键单击“轮廓线”图层,然后单击打开属性表。
- 选择所有概视图项目。此操作可手动完成,也可通过查询完成。如果使用查询,所有概视图的“类别”都应为 2,“名称”要以 Ov 开头。
- 右键单击 Best 列标题,然后单击字段计算器。
- 输入 [LowPS],然后单击确定。
引用已有数据创建镶嵌数据集和图层(产品)
现在可集中精力创建要共享和发布的产品,例如用于可视化的山体阴影、坡度和坡向。引用镶嵌数据集无需复制源数据便可生成备用可视化。
引用镶嵌数据集存在一些限制,这对于确保工作流和实现的顺利执行至关重要。例如无法编辑属性表,这确保在主镶嵌数据集中设计数据时将其保留。此外,引用镶嵌数据集在自身与父镶嵌数据集之间保持 1:1 的关系,使用新项目更新父项(此例中为主镶嵌数据集)时,新项目将自动显示在引用镶嵌数据集中。
引用主镶嵌数据集
引用已有数据创建主镶嵌数据集能够提供对主镶嵌数据集的用户访问权限,无需直接共享。这会防止其他用户无意间对其进行更改。还可将其用作影像服务发布源。
- 在目录窗口中,右键单击 MasterMosaicDataset,然后单击引用已有数据创建镶嵌数据集。
将打开引用已有数据创建镶嵌数据集工具。
- 为输出命名。建议为名称添加 R_ 前缀将其标识为引用镶嵌数据集,如 R_MasterMosaicDataset。
- 单击确定。
创建山体阴影
您要引用已有数据创建另一个镶嵌数据集,添加“趋势面”函数并计算统计数据。
引用已有数据创建镶嵌数据集
- 在目录窗口中,右键单击 MasterMosaicDataset,然后单击引用已有数据创建镶嵌数据集。
- 输入 R_MasterDEM_Hillshade 作为输出镶嵌数据集。
- 单击确定。
添加趋势面函数
趋势面函数根据高程数据生成图像,在考虑光源(太阳)方位角和高度的条件下显示出表面假定照明度。
插入趋势面函数,并修改镶嵌数据集的一些默认属性。
- 在目录窗口中右键单击 R_MasterDEM_Hillshade,然后单击属性。
- 单击函数选项卡。
- 右键单击镶嵌函数,然后单击插入 > 趋势面函数。
可接受默认值,也可修改方位角、高度或 z 因子。可能需要试验不同的值才能生成所需的山体阴影效果。
- 如果正在使用世界范围数据集(如本工作流中假设的一样),则单击缩放下拉箭头,然后单击已校正。
- 单击确定关闭对话框。
- 单击默认值选项卡。
- 打开允许的压缩方法,然后将默认值设置为 JPEG。
- 将默认重采样方法设置为双线性插值法。
- 单击确定关闭对话框。
计算统计值
镶嵌数据集的统计数据无效,因为原始统计数据根据高程数据(浮点型)计算,而山体阴影却生成 8 位图像。可针对以下三种实例计算统计数据:每个源栅格数据集、镶嵌数据集中的每个项目以及镶嵌数据集。有关详细信息,请参阅栅格数据集统计数据。只需对镶嵌数据集计算统计数据。
计算镶嵌数据集的统计数据时,无需针对每个像素进行计算。强烈建议指定跳跃因子。基本等式用列数除以 1,000;如果是全球镶嵌数据集,尝试使用极大数值(如 20,000)。如果不指定跳跃因子,此过程需要很长时间。
- 在目录窗口中右键单击镶嵌数据集,然后单击增强 > 计算统计数据。
- 输入跳跃值(如 20000)。
- 还可输入忽略值(如 0 或 -9999)。
创建坡度
您将引用已有数据创建另一个镶嵌数据集,添加“坡度”函数,然后创建镶嵌图层文件定义渲染。
引用已有数据创建镶嵌数据集
- 在目录窗口中,右键单击 MasterMosaicDataset,然后单击引用已有数据创建镶嵌数据集。
- 输入 R_MasterDEM_Slope 作为输出镶嵌数据集。
- 单击确定。
添加坡度函数
坡度函数根据高程数据生成图像,表示每一像元的高程变化率。
- 在目录窗口中右键单击 R_MasterDEM_Slope,然后单击属性。
- 单击函数选项卡。
- 右键单击镶嵌函数,然后单击插入 > 坡度函数。
可接受默认值,也可修改 z 因子。
- 如果正在使用世界范围数据集(如本工作流中假设的一样),则单击输出测量单位下拉箭头,然后单击已缩放。
- 单击确定关闭这两个对话框。
坡度函数计算从 0 到 90 度的坡度值。允许计算统计数据;但可能要定义某些无法定义为镶嵌属性一部分的拉伸参数,所以可能要放弃此计算。
定义镶嵌图层属性
- 将镶嵌数据集添加到 ArcMap。
- 在内容列表中右键单击影像,然后单击属性。
- 单击符号系统选项卡,然后滚动到底部。
- 单击类型下拉箭头,然后单击最值。
- 单击统计数据下拉箭头,然后单击从自定义设置(以下)。
- 输入以下值:
- 最小值 = 0
- 最大值 = 90
- 平均值 = 45
- 标准差 =1

- 也可向上滚动,然后更改色带。例如可选择白到蓝色带。确保选中反向,以便从蓝到白(从低到高)应用色带。

- 单击应用和确定。
- 保存镶嵌数据集图层。在内容列表中右键单击镶嵌数据集,然后单击另存为图层文件。
创建坡向
您将引用已有数据创建另一个镶嵌数据集,添加坡向函数,然后创建镶嵌图层文件定义渲染。
引用已有数据创建镶嵌数据集
- 打开引用已有数据创建镶嵌数据集工具。
- 输入为 MasterMosaicDataset。
- 输入 R_MasterDEM_Aspect 作为输出镶嵌数据集。
- 单击确定。
添加坡向函数
坡向用于识别从每个像元到其相邻像元方向上值的变化率最大的下坡方向。坡向可以被视为坡度方向。输出栅格的值将是坡向的罗盘方向。
- 在目录窗口中右键单击 R_MasterDEM_Aspect,然后单击属性。
- 单击函数选项卡。
- 右键单击镶嵌函数,然后单击插入 > 坡向函数。
- 单击确定关闭这两个对话框。
坡向函数计算从 0 到 360 度的值。允许计算统计数据;但可能要定义某些无法定义为镶嵌属性一部分的拉伸参数,所以可能要放弃此计算。
定义镶嵌图层属性
- 将镶嵌数据集添加到 ArcMap。
- 在内容列表中右键单击影像,然后单击属性。
- 单击符号系统选项卡,然后滚动到底部。
- 单击类型下拉箭头,然后单击最值。
- 单击统计数据下拉箭头,然后单击从自定义设置(以下)。
- 输入以下值:
- 最小值 = 0
- 最大值 = 360
- 平均值 = 180
- 标准差 =1
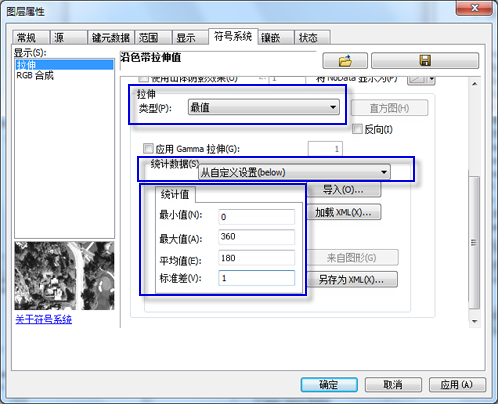
- 也可向上滚动,然后更改色带。
- 右键单击色带框,然后单击图形视图(将其取消选中)。
- 单击色带下拉箭头,然后单击坡向选择 ArcGIS 用户常用的默认坡向色带。
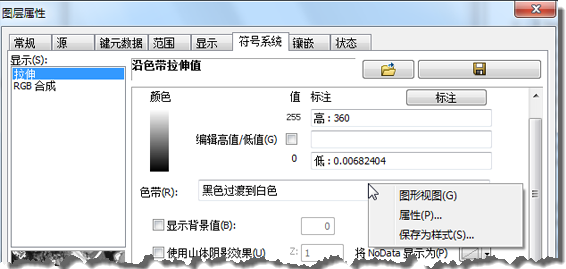
- 单击应用和确定。
- 保存镶嵌数据集图层。在内容列表中右键单击镶嵌数据集,然后单击另存为图层文件。
创建椭圆体地面高度
有关具体步骤,请参阅将正高转换成椭圆体高度。
创建 DSM
之前创建的主镶嵌数据集是一个表示裸露地表的 DEM。可创建另一数据集来支持 DSM 数据。假设需要结合使用 DEM 与 DSM 数据创建 DSM 主镶嵌数据集,因为 DSM 数据只在最高分辨率下可用。为此提供以下几种选项(按建议方法排序):
- 创建新的主镶嵌数据集,如前文所述添加源镶嵌数据集,但使用源 DSM 激光雷达数据集,而不使用源 DEM 镶嵌数据集。构建概视图,然后引用已有数据创建所需的任何镶嵌数据集。
- 复制原始主镶嵌数据集,移除激光雷达 DEM 数据,然后添加激光雷达 DSM 数据集。概视图已存在,但可能需要更新。使用“同步镶嵌数据集”工具更新所有过时的概视图 (overview)。
- 通过添加 DSM 激光雷达数据并添加新属性字段识别 DSM 与 DEM 数据,更改原始主镶嵌数据集。修改镶嵌方法(如有必要),显示相应数据。
数据属性
在共享镶嵌数据集或将其发布为影像服务之前,添加一些属性信息。这包括制作者名单、描述以及用于限制数据使用的任何信息。
- 单击自定义 > ArcMap 选项。
- 单击元数据选项卡。
- 单击元数据样式下拉箭头,然后选择用于查看元数据的样式。
ArcGIS 默认设置为“项目描述”,但可选择所含信息更为详细的设置(如 ISO 标准)。
- 单击确定关闭对话框。
- 在目录窗口中右键单击镶嵌数据集(或图层文件),然后单击项目描述。
- 在描述选项卡上单击编辑。
- 建议输入以下信息:标题、标签、摘要、描述和制作者名单。可根据需要添加更多信息。
- 单击保存。
发布
可发布已创建为影像服务的镶嵌数据集或图层文件。有关具体步骤,请参阅将栅格数据作为服务提供。
要了解有关不同参数的信息,请参阅发布影像服务。
与数据应用有关的镶嵌数据集或其图层有:
- 视图 - 山体阴影、坡度(图层)和坡向(图层)。
- 分析 - 坡度和坡向。也可通过创建 web 应用程序处理主镶嵌数据集(引用),将结果显示在用户显示器上。
- 值 - 主镶嵌数据集(引用)。
将数据移动到服务器
大多数情况下,桌面计算机与服务器计算机都不相同,有时数据存储也不相同。镶嵌数据集中的路径采用硬编码,因此如果服务器计算机与桌面计算机中的路径名称不同,则需更新路径。建议先在桌面计算机上更新路径然后再移动。有关详细信息,请参阅修复镶嵌数据集中的路径。
如果位置发生更改,确保移动概视图文件夹和缓存文件夹(如果添加了激光雷达数据),并更新镶嵌数据集中所有项目的路径。
此外,确保服务器可访问数据存储位置,否则影像服务可能为空。
功能
默认情况下,任何 ArcGIS 应用程序或 web 应用程序均可访问以影像形式提供的影像服务。但如果要在不支持 ArcGIS 影像服务的其他应用程序中使用影像服务,需要使用 WMS 或 WCS 功能发布该项服务。
下载
允许用户下载是另一项可能用到的功能。“下载”允许用户下载镶嵌数据集中使用的源高程数据,如 SRTM 文件或 NED 文件。如果多位用户同时下载,这会影响服务器负载。
维护
将新数据添加到现有服务时,可执行以下两项操作之一:
- 更新现有源镶嵌数据集 - 创建模板镶嵌数据集副本,并添加数据执行 QC。使用表栅格类型将新镶嵌数据集添加到源镶嵌数据集。针对主镶嵌数据集运行同步镶嵌数据集工具,并选中更新为新项目。
- 创建新的源镶嵌数据集:创建模板镶嵌数据集副本,并添加数据执行 QC。然后将新镶嵌数据集添加到主镶嵌数据集。
如果新数据是高分辨率数据(如激光雷达数据),在假设低分辨率数据已存在且足够满足概视图需要的情况下,无需生成新概视图。