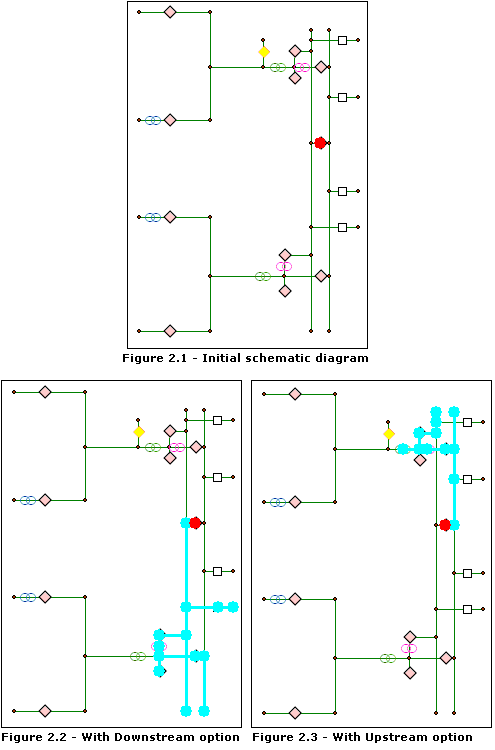When the Find Connected schematic analyst trace task is chosen in the Trace Task drop-down list, clicking the Trace Task Properties button  opens its associated properties tab as follows:
opens its associated properties tab as follows:
Selection options
The choices in Selection options specify whether the schematic nodes and schematic links detected by the schematic analyst trace task will appear selected in the active schematic diagram at the end of the trace task operation.
- Uncheck Select nodes if you don't want the schematic nodes detected by the Find Connected schematic analyst trace task to be selected.
- Uncheck Select links if you don't want the schematic links detected by the Find Connected schematic analyst trace task to be selected.
The figures below show the results of the Find Connected schematic analyst trace task starting from a selected schematic node with or without barriers positioned on some schematic links.
- Figure 1.1 represents the initial schematic diagram. The red schematic node is the only schematic feature selected in the schematic diagram.
- Figure 1.2 shows the result of the Find Connected schematic analyst trace task starting from the red schematic node.
- Figure 1.3 shows two selected schematic links in the diagram before the Find Connected schematic analyst trace task is performed. These links are interpreted as barriers during the analysis. The Find Connected trace task is performed from the red schematic node as in figure 1.1.
- Figure 1.4 shows the result of the Find Connected schematic analyst trace task starting from the red schematic node. The barrier schematic links are no longer selected. The selected schematic features are only those returned by the schematic analyst trace task.
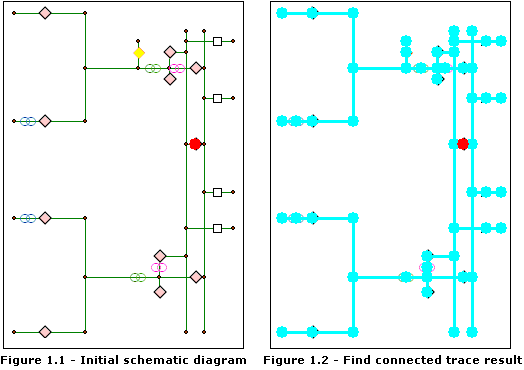
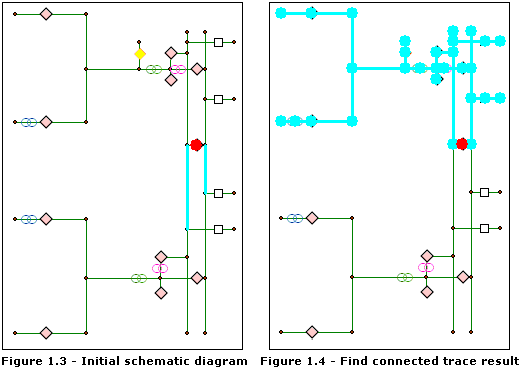
Flow direction options
The Flow direction options specify whether the Find Connected schematic analyst trace task must work with flow directions. Three types of analysis can be performed:
- Searching for schematic features connected to a given schematic node without taking the flow direction on the network into account
- Searching for schematic features that lie downstream from a given schematic node in the network
- Searching for schematic features that lie upstream from a given schematic node in the network
- Uncheck the Use flow check box if you want the Find Connected schematic analyst trace task to work without regard to flow direction. This is the default mode of searching.
- Check Use flow if you want the flow direction to be taken into account during the analysis.
When the Use flow option is checked, choose either of two options: Upstream if you want only schematic features that lie upstream from the specified schematic node to be detected, or Downstream if you want the analysis to detect schematic features that lie downstream from this schematic node.
The figures below show the result of the Find Connected trace task starting from a selected schematic node when the Use flow option is checked:
- Figure 2.1 represents the initial schematic diagram. The red schematic node is the only schematic feature selected in the schematic diagram.
- Figure 2.2 shows the result of the Find Connected schematic trace task starting from the red schematic node when the Downstream option is checked.
- Figure 2.3 shows the result of the trace task when the Upstream option is checked.