Mit der Standard- oder Advanced-Lizenz verfügbar.
Mit dem Marker-Editor können Sie Repräsentationsmarker erstellen und bearbeiten. Repräsentationsmarker symbolisieren die Punkt-Repräsentationsgeometrie und wichtige Positionen in Linien- oder Polygon-Repräsentationen, die durch Repräsentationskontrollpunkte oder Markerplatzierungs-Styles definiert werden. Repräsentationsmarker können in einem Style gespeichert und dann mit dem Dialogfeld Style-Manager verwaltet werden.
Die meisten der im Marker-Editor verfügbaren Werkzeuge entsprechen genau den Werkzeugen in der Werkzeugleiste "Repräsentation". Das Auswählen und Bearbeiten von Teilen eines Markers ist ähnlich wie das Auswählen und Bearbeiten von Feature-Repräsentationen. Sie können den Repräsentationsmarkern sogar geometrische Effekte und Markerplatzierungs-Styles hinzufügen.
Informationen zum Auswählen und Ändern von Feature-Repräsentationen
Wählen Sie in ArcMap im Dialogfeld Layer-Eigenschaften, im Fenster Katalog im Dialogfeld Eigenschaften: Feature-Class oder im Dialogfeld Style-Manager in einer Repräsentationsregel einen Repräsentationsmarker aus, um den Marker-Editor zu öffnen.

Anzeigeumgebung im Marker-Editor
Klicken Sie auf die Schaltfläche Eigenschaften  im Marker-Editor, um das Dialogfeld Editor-Eigenschaften für Marker zu öffnen, um
im Marker-Editor, um das Dialogfeld Editor-Eigenschaften für Marker zu öffnen, um
- Symboleinheiten anzupassen: Sie können als Maßeinheit Zentimeter, Zoll, Millimeter oder Punkt auswählen.
- Hintergrundfarbe: Zeigen Sie eine Vorschau zur Darstellung eines Repräsentationsmarkers im Kontext anderer Kartendaten an.
- Raster: Bestimmen Sie, ob Sie ein Referenz-Gitternetz im Marker-Editor anzeigen möchten und welche Schritte (in der im gleichen Dialogfeld festgelegten Maßeinheit) für die Gitterstufen angewendet werden sollen.
- Fangumgebung: Bestimmen Sie, ob die Editier-Werkzeuge beim Bearbeiten an dieses Gitternetz eingepasst werden sollen. Wenn das Kontrollkästchen An Raster fangen aktiviert ist, werden Stützpunkte im Umkreis von einem Pixel um einen Gitterschnittpunkt an das Raster eingepasst.
Ändern eines Repräsentationsmarkers in einer Repräsentationsregel
- Klicken Sie im Dialogfeld Layer-Eigenschaften auf die Registerkarte Symbologie, und vergewissern Sie sich, dass die Feature-Class-Repräsentation aktiv ist.
- Blenden Sie den Markersymbol-Layer mit dem zu bearbeitenden Repräsentationsmarker ein, indem Sie auf die Registerkarte.
 klicken.
klicken. - Klicken Sie auf das Bild des Repräsentationsmarkers, um das Dialogfeld Auswahl für Repräsentationsmarker zu öffnen.
- Klicken Sie auf Eigenschaften, um den Marker-Editor zu öffnen.
- Bearbeiten Sie wie gewünscht den Repräsentationsmarker mit den unter der Zeichenfläche verfügbaren Auswahl- und Editier-Werkzeugen. Sie können beispielsweise die Farbe eines Markers wie folgt ändern:
- Wählen Sie das Element mit dem Werkzeug Teil selektieren aus.
 .
. - Klicken Sie in den Eigenschaften des Elements in das Feld Farbe.
- Wählen Sie aus der Palette eine andere Farbe aus.
- Wählen Sie das Element mit dem Werkzeug Teil selektieren aus.
Override eines Repräsentationsmarkers
- Wählen Sie in einer Editiersitzung eine Feature-Repräsentation, die durch einen Repräsentationsmarker symbolisiert wird.
- Öffnen Sie das Fenster Repräsentationseigenschaften, indem Sie auf die Schaltfläche Repräsentationseigenschaften
 in der Werkzeugleiste Repräsentation klicken.
in der Werkzeugleiste Repräsentation klicken. - Öffnen Sie im Fenster Repräsentationseigenschaften die Registerkarte Darstellung.
- Wählen Sie den entsprechenden Markersymbol-Layer aus, indem Sie ggf. auf die entsprechende Registerkarte
 klicken.
klicken. - Überschreiben Sie die Größe oder die Winkeleigenschaft des Markersymbols, indem Sie ggf. neue Werte eingeben oder die Werkzeuge Größe anpassen
 oder Drehen
oder Drehen  verwenden.
verwenden. - Klicken Sie im Markersymbol-Layer auf ein Markerbild, um das Dialogfeld Auswahl für Repräsentationsmarker zu öffnen. So können Sie einen anderen Repräsentationsmarker verwenden oder eine Repräsentationsmarkereigenschaft ändern.
Erstellen eines neuen Repräsentationsmarkers in einem Style
- Klicken Sie auf Anpassen > Style-Manager, um das Dialogfeld Style-Manager zu öffnen.
- Blenden Sie einen Style ein, für den Sie über Schreibzugriff verfügen, klicken Sie die Schaltfläche Styles, um einen Style zu öffnen, oder erstellen Sie einen neuen Style, der den neuen Repräsentationsmarker enthalten soll.
- Klicken Sie auf den Ordner Repräsentationsmarker.
- Klicken Sie mit der rechten Maustaste im rechten Bereich, klicken Sie auf Neu, und klicken Sie dann auf Repräsentationsmarker. Der Marker-Editor wird mit einer leeren Zeichenfläche geöffnet.
- Fügen Sie dem Marker Elemente entweder mit den Werkzeugen Linienerstellung
 oder Polygonerstellung
oder Polygonerstellung  hinzu oder indem Sie vordefinierte Grafiken mit dem Werkzeug Vordefiniertes Polygon hinzufügen einfügen.
hinzu oder indem Sie vordefinierte Grafiken mit dem Werkzeug Vordefiniertes Polygon hinzufügen einfügen.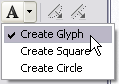
- Passen Sie die Elemente des Repräsentationsmarkers wie erforderlich an. Verwenden Sie dazu die Symbol-Layer-Eigenschaften jedes rechts neben der Zeichenfläche verfügbaren Elements, die Editier-Werkzeuge in der Werkzeugleiste oder die Befehle im Kontextmenü des Werkzeugs Teil selektieren.
 .
. - Wenn Sie das Erstellen und Ändern des Markers abgeschlossen haben, klicken Sie auf OK, um den Repräsentationsmarker im Ordner Repräsentationsmarker des angegebenen Styles zu speichern.
- Benennen Sie den Repräsentationsmarker wie gewünscht um.
Erstellen eines Repräsentationsmarkers aus einem Bitmap
- Erstellen Sie ein Bild-Markersymbol aus einem Bitmapbild, und speichern Sie das Bild-Markersymbol in einem Style.
- Klicken Sie im Dialogfeld Layer-Eigenschaften auf die Registerkarte Symbologie, und vergewissern Sie sich, dass die Feature-Class-Repräsentation aktiv ist.
- Klicken Sie auf die Schaltfläche Regeloptionen
 und auf Symbol importieren.
und auf Symbol importieren. - Navigieren Sie im Dialogfeld Symbolauswahl zum neuen Bildmarker-Symbol, und klicken Sie auf OK. Der Liste mit einem Markersymbol-Layer, der einen Repräsentationsmarker enthält, der wiederum aus dem Bildmarker-Symbol konvertiert wurde, wird eine neue Regel hinzugefügt.