Zusammenfassung
Transformiert ein Raster-Dataset mit einer Datei, die Quell- und Ziel-Passpunkte enthält.
Abbildung
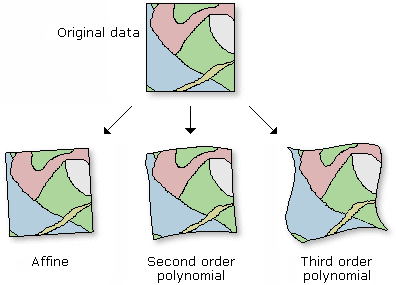
Verwendung
Das Entzerren ist hilfreich, wenn das Raster eine systematische geometrische Korrektur erfordert, die mit einem Polynom modelliert werden kann. Durch eine räumliche Transformation kann eine Verzerrung mithilfe einer polynomialen Transformation der richtigen Ordnung invertiert oder entfernt werden. Je höher die Ordnung der Transformation, desto komplexer die Verzerrung, die korrigiert werden kann. Höhere Ordnungen führen zu deutlich längeren Verarbeitungszeiten.
Bei der standardmäßigen polynomialen Ordnung (1) wird eine affine Transformation durchgeführt.
Verwenden Sie die folgende Formel, um die minimale Anzahl von Links zu bestimmen, die für eine bestimmte Ordnung der polynomialen Transformation erforderlich sind:
n = (p + 1) (p + 2) / 2wobei n die erforderliche Mindestanzahl von Links für eine Transformation der Polynomreihenfolge p ist. Es wird dringend empfohlen, mehr als die Mindestanzahl von Links zu verwenden.
Mit diesem Werkzeug wird die Ausdehnung des entzerrten Rasters festgelegt und die Anzahl der Zeilen und Spalten in etwa mit der im Eingabe-Raster gleichgesetzt. Aufgrund des geänderten Verhältnisses zwischen den Größen des Ausgabe-Rasters in X- und Y-Richtung sind kleinere Abweichungen möglich. Die verwendete Standardzellengröße wird berechnet, indem die Ausdehnung durch die vorher ermittelte Anzahl an Zeilen und Spalten dividiert wird. Der Wert der Zellengröße wird vom Resampling-Algorithmus verwendet.
Wenn Sie die Ausgabe-Zellengröße in den Umgebungseinstellungen festgelegt haben, wird die Anzahl der Zeilen und Spalten wie folgt berechnet:
columns = (xmax - xmin) / cell size rows = (ymax - ymin) / cell sizeSie können die Ausgabe in den Formaten BIL, BIP, BMP, BSQ, DAT, GIF, Esri Grid, GIF, IMG, JPEG, JPEG 2000, PNG, TIFF oder einem beliebigen Geodatabase-Raster-Dataset speichern.
Beim Speichern eines Raster-Datasets in einer JPEG-Datei, einer JPEG 2000-Datei oder einer Geodatabase können Sie im Dialogfeld "Umgebungseinstellungen" einen Komprimierungstyp und eine Komprimierungsqualität festlegen.
Syntax
WarpFromFile_management (in_raster, out_raster, link_file, {transformation_type}, {resampling_type})| Parameter | Erläuterung | Datentyp |
in_raster | Das Raster, das transformiert werden soll. | Mosaic Layer; Raster Layer |
out_raster | Der Name, der Speicherort und das Format für das Dataset, das erstellt wird. Fügen Sie beim Speichern eines Raster-Datasets in einer Geodatabase dem Namen des Raster-Datasets keine Dateierweiterung hinzu. Beim Speichern eines Raster-Datasets in einer JPEG-Datei, einer JPEG 2000-Datei, einer TIFF-Datei oder einer Geodatabase können Sie mit Umgebungseinstellungen einen Komprimierungstyp und eine Komprimierungsqualität festlegen.
| Raster Dataset |
link_file | Die Datei, die die Koordinaten zum Entzerren des Eingabe-Rasters enthält. | Text File |
transformation_type (optional) | Ermöglicht die Auswahl einer Methode zum Verschieben des Raster-Datasets.
| String |
resampling_type (optional) | Legt eine geeignete Methode basierend auf dem Typ Ihrer Daten fest.
Die Optionen "NEAREST" und "MAJORITY" werden für Kategoriedaten verwendet, z. B. für eine Klassifizierung der Landnutzung. Die Option "NEAREST" ist die Standardauswahl, da sie die schnellste Option ist und die Zellenwerte nicht verändert. Verwenden Sie diese Optionen nicht für kontinuierliche Daten wie Höhenflächen. Die Optionen "BILINEAR" und "CUBIC" eignen sich am ehesten für kontinuierliche Daten. Diese Optionen sollten nicht für klassifizierte Daten verwendet werden, da die Zellenwerte unter Umständen geändert werden. | String |
Codebeispiel
WarpFromFile - Beispiel 1 (Python-Fenster)
Dies ist ein Python-Beispiel für das Werkzeug "WarpFromFile".
import arcpy
arcpy.WarpFromFile_management(
"\\cpu\data\raster.img", "\\cpu\data\warp_out.tif",
"\\cpu\data\gcpfile.txt", "POLYORDER2", "BILINEAR")
WarpFromFile - Beispiel 2 (eigenständiges Skript)
Dies ist ein Python-Skriptbeispiel für das Werkzeug "WarpFromFile".
##Warp image with signiture file
import arcpy
arcpy.env.workspace = r"C:/Workspace"
arcpy.Warp_management("raster.img", "warp_output.tif", "gcpfile.txt",
"POLYORDER2", "BILINEAR")
Umgebungen
Lizenzinformationen
- ArcGIS Desktop Basic: Ja
- ArcGIS Desktop Standard: Ja
- ArcGIS Desktop Advanced: Ja