- Konfigurieren von
ArcGIS Desktop zum Erstellen von FGDC CSDGM-Metadaten - Anzeigen der vollständigen Metadaten eines Elements
- Aktualisieren vorhandener Metadaten
- Bearbeiten von FGDC-Metadateninhalt auf der Registerkarte "Beschreibung"
- Exportieren von ArcGIS-Metadaten in eine XML-Datei im FGDC-Format
- Veröffentlichen der exportierten XML-Datei im FGDC CSDGM-Format auf "GeoPlatform.gov"
- Erzeugen anderer Metadatendateien im FGDC CSDGM-Format
- Importieren von Metadaten im FGDC CSDGM-Format
- Importieren von strukturierten Textdateien im FGDC CSDGM-Format
Der Content Standard for Digital Spatial Metadata (CSDGM) des Federal Geographic Data Committee (FGDC) ist ein bekannter und bewährter Metadatenstandard, der in Nordamerika und auch weltweit seit vielen Jahren verwendet wird. Dieser Metadatentyp wurde standardmäßig in ArcGIS Desktop 9.3.1 erstellt.
In ArcGIS 10 for Desktop wurde der Metadateneditor überarbeitet und unterstützt nun das Erstellen von Inhalt für mehrere Metadatenstandards. Die Bearbeitung von Metadaten erfolgt zwar auf eine andere Art und Weise als in früheren Versionen der Software, Sie können jedoch weiterhin FGDC CSDGM-Metadaten erstellen, anzeigen, bearbeiten, importieren, exportieren und veröffentlichen. Diese Anleitung enthält Beschreibungen dieser Workflows und soll Sie bei der Erstellung und Verwaltung von FGDC CSDGM-Metadaten in der aktuellen Version von ArcGIS Desktop unterstützen.
Konfigurieren von ArcGIS Desktop zum Erstellen von FGDC CSDGM-Metadaten
Der erste Schritt beim Konfigurieren von ArcGIS Desktop für die Erstellung von FGDC CSDGM-Metadaten besteht in der Auswahl des benötigten Metadaten-Styles im Dialogfeld Optionen einer beliebigen ArcGIS Desktop-Anwendung.
- Öffnen Sie das Dialogfeld Optionen der ArcGIS Desktop-Anwendung.
- Klicken Sie in ArcMap auf Anpassen > ArcMap-Optionen.
- Klicken Sie in ArcCatalog auf Anpassen > ArcCatalog-Optionen.
- Klicken Sie in ArcGlobe auf Anpassen > ArcGlobe-Optionen.
- Klicken Sie in ArcScene auf Anpassen > ArcScene-Optionen.
Das jeweilige Dialogfeld Optionen wird angezeigt.
- Klicken Sie auf die Registerkarte Metadaten.
- Klicken Sie in der Liste der Metadaten-Styles auf "FGDC CSDGM Metadata".
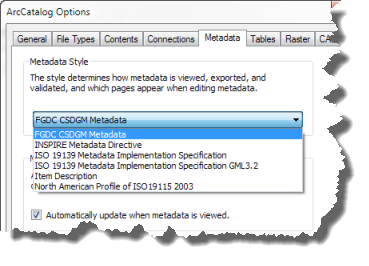
- Klicken Sie auf OK.
Anzeigen der vollständigen Metadaten eines Elements
Wenn ArcGIS für die Verwendung des CSDGM-Metadaten-Style des FGDC konfiguriert ist, wird am Ende der Kurzbeschreibung eines Elements die Überschrift ArcGIS-Metadaten angezeigt.
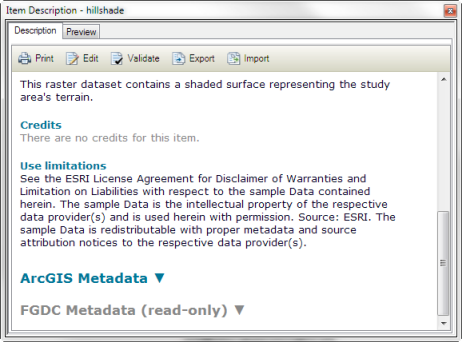
Ab ArcGIS 10.0 wird Metadateninhalt in einem neuen internen Format gespeichert, das als ArcGIS-Metadaten bezeichnet wird. Mit der Registerkarte Registerkarte Beschreibung. erstellte und verwaltete Metadateninhalte werden unter der Überschrift ArcGIS-Metadaten angezeigt. Zunächst stehen unter der Überschrift ArcGIS-Metadaten nur wenige Informationen zur Verfügung. Es wird Folgendes angezeigt:
- alle von ArcGIS automatisch hinzugefügten Elementeigenschaften
- alle Metadateninhalte im FGDC CSDGM-Format, die der grundlegenden Elementbeschreibung entsprechen
- alle vom FGDC-Metadateneditor der Version 9.3.1 bereitgestellten Attributbeschreibungen; diese werden für das ArcGIS-Metadatenformat freigegeben
Alle mit dem FGDC-Metadateneditor aus ArcGIS 9.3.1 eingegebenen Inhalte werden unter der Überschrift FGDC-Metadaten (schreibgeschützt) angezeigt.
Aktualisieren vorhandener Metadaten
Um die mit dem FGDC-Metadateneditor von ArcGIS 9.3.1 erstellten Metadateninhalte in der aktuellen Version von ArcGIS Desktop zu verwalten, müssen Sie zunächst mit dem Werkzeug Metadaten aktualisieren die Metadaten des Elements aktualisieren. Hierbei werden alle vorhandenen Inhalte im FGDC CSDGM-Format in die entsprechenden ArcGIS-Metadatenelemente kopiert.
Wenn Sie ein Element mit vorhandenen Metadaten im FGDC CSDGM-Format anzeigen, erhalten Sie sofort eine Benachrichtigung, dass für das Element ein Upgrade auf das ArcGIS-Metadatenformat durchgeführt werden muss, bevor es auf der Registerkarte Beschreibung. verwendet werden kann.
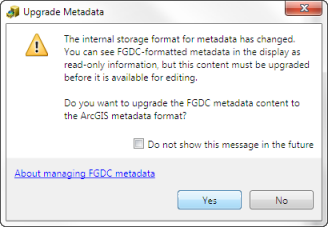
Klicken Sie auf Ja, um für die vorhandenen Metadaten im FGDC CSDGM-Format sofort ein Upgrade durchzuführen. Das Werkzeug Metadaten-Upgrade durchführen wird geöffnet, und als Upgrade-Methode wird automatisch FGDC_TO_ARCGIS festgelegt.
Wenn Sie lieber warten möchten, klicken Sie auf Nein. Auf der Registerkarte Beschreibung. wird die Schaltfläche Upgrade durchführen  angezeigt. Sie können später die Metadaten des Elements damit aktualisieren. Sie können Metadateninhalte im FGDC CSDGM-Format auf der Registerkarte Beschreibung. erstellen oder verwalten, wenn für die Metadaten des Elements ein Upgrade durchgeführt wurde.
angezeigt. Sie können später die Metadaten des Elements damit aktualisieren. Sie können Metadateninhalte im FGDC CSDGM-Format auf der Registerkarte Beschreibung. erstellen oder verwalten, wenn für die Metadaten des Elements ein Upgrade durchgeführt wurde.
Die Benachrichtigung und die Schaltfläche Upgrade durchführen  werden angezeigt, wenn die folgenden Bedingungen zutreffen:
werden angezeigt, wenn die folgenden Bedingungen zutreffen:
- Einige Metadateninhalte im FGDC CSDGM-Format des Elements wurden in einem Metadateneditor eingegeben und nicht automatisch von ArcGIS Desktop 9.3.1 hinzugefügt.
- Es wurden keine Inhalte in einem Metadateneditor eingegeben, der Informationen im ESRI-ISO-Metadatenformat speichert. Automatisch von ArcGIS Desktop 9.3.1 in diesem Format hinzugefügter Inhalt wird ignoriert.
- Außer auf der Seite Elementbeschreibung wurden keine Inhalte mit einer Seite im Editor über die Registerkarte Beschreibung. bearbeitet.
Wenn die Benachrichtigung oder die Schaltfläche Upgrade durchführen  nicht auf der Registerkarte Beschreibung. angezeigt werden und das Element Metadaten im FGDC CSDGM-Format enthält, für die noch kein Upgrade durchgeführt wurde, suchen Sie nach dem Werkzeug Metadaten-Upgrade durchführen, und führen Sie es mit den nachfolgend beschriebenen Schritten aus. Wenn für die im FGDC CSDGM-Format vorliegenden Metadaten eines Elements ein Upgrade mit einer niedrigeren Version von ArcGIS Desktop durchgeführt wurde, können Sie mit den nachfolgend beschriebenen Schritten erneut ein Upgrade für die Metadaten des Elements durchführen, falls der ursprüngliche Metadateninhalt im CSDGM-Format noch vorhanden ist. Ein zweites Upgrade sollte nur dann erfolgen, wenn die aktualisierten Metadaten noch nicht auf der RegisterkarteRegisterkarte Beschreibung. bearbeitet wurden. Die Änderungen werden beim Upgrade verworfen.
nicht auf der Registerkarte Beschreibung. angezeigt werden und das Element Metadaten im FGDC CSDGM-Format enthält, für die noch kein Upgrade durchgeführt wurde, suchen Sie nach dem Werkzeug Metadaten-Upgrade durchführen, und führen Sie es mit den nachfolgend beschriebenen Schritten aus. Wenn für die im FGDC CSDGM-Format vorliegenden Metadaten eines Elements ein Upgrade mit einer niedrigeren Version von ArcGIS Desktop durchgeführt wurde, können Sie mit den nachfolgend beschriebenen Schritten erneut ein Upgrade für die Metadaten des Elements durchführen, falls der ursprüngliche Metadateninhalt im CSDGM-Format noch vorhanden ist. Ein zweites Upgrade sollte nur dann erfolgen, wenn die aktualisierten Metadaten noch nicht auf der RegisterkarteRegisterkarte Beschreibung. bearbeitet wurden. Die Änderungen werden beim Upgrade verworfen.
- Klicken Sie auf Geoverarbeitung > Nach Werkzeugen suchen.
Das Fenster Suchen wird geöffnet.
- Beginnen Sie mit der Eingabe des Textes Metadaten-Upgrade in das Textfeld für die Suche. Alle Werkzeuge, die mit dem Wort metadaten beginnen, werden in einer Liste angezeigt. Klicken Sie in der Liste auf metadaten aktualisieren (konvertierung).
Das Werkzeug Metadaten-Upgrade durchführen wird in den Suchergebnissen aufgeführt.
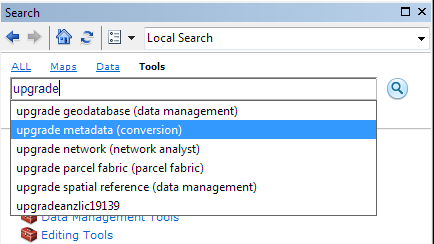
- Klicken Sie in der Liste der Suchergebnisse auf Metadaten-Upgrade durchführen, um dieses Werkzeug zu öffnen.
- Ziehen Sie das Element, für das ein Metadaten-Upgrade durchgeführt werden muss, auf den Parameter Metadatenquelle im Dialogfeld des Werkzeugs, und legen Sie es dort ab.
- Klicken Sie in der Liste Upgrade-Methode auf FGDC_TO_ARCGIS.
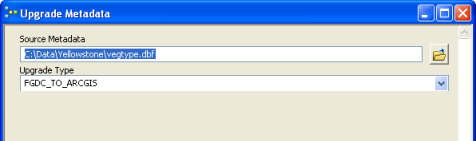 bearbeiten zu können
bearbeiten zu können
- Klicken Sie auf OK.
Wenn Sie Metadaten für viele Elemente gleichzeitig aktualisieren müssen, können Sie hierfür dieses Werkzeug im Batch-Modus ausführen oder ein entsprechendes Python-Script schreiben. Das Werkzeug Metadaten-Upgrade durchführen steht in der Toolbox Conversion im Toolset Metadaten zur Verfügung.
Nach dem Upgrade wird der alte Metadateninhalt im FGDC CSDGM-Format nicht entfernt, daher werden unter den Überschriften ArcGIS-Metadaten und FGDC-Metadaten (schreibgeschützt) die gleichen Informationen angezeigt, wenn Sie die Metadaten des Elements auf der Registerkarte Beschreibung. einsehen. Wenn Sie jedoch die Metadaten auf der Registerkarte Beschreibung. bearbeiten, werden die Änderungen nur unter der Überschrift ArcGIS-Metadaten angezeigt. Der Inhalt unter der Überschrift FGDC-Metadaten (schreibgeschützt) ist mit Ausnahme der Attributbeschreibungen schreibgeschützt.
Bearbeiten von FGDC-Metadateninhalt auf der Registerkarte "Beschreibung"
Mit den folgenden Schritten können Sie grundlegende FGDC CSDGM-Metadaten für ein Element in der aktuellen Version von ArcGIS Desktop erstellen. Diese Informationen decken den obligatorischen Mindestsatz an FGDC CSDGM-Metadateninhalten ab.
Wenn Sie sich nicht sicher sind, welche Informationen in einem Metadatenelement anzugeben sind, zeigen Sie mit der Maus auf das zugehörige Eingabesteuerelement. Am unteren Rand des Editors wird ein Hilfetext eingeblendet, in dem die anzugebenden Informationen erläutert werden.
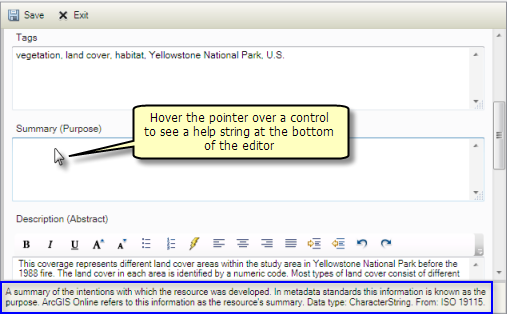
- Klicken auf die Schaltfläche Bearbeiten
 auf der Registerkarte Beschreibung..
auf der Registerkarte Beschreibung..
Wenn die Schaltfläche Bearbeiten nicht sichtbar ist, verfügen Sie nicht über die Berechtigung, die Metadaten für dieses Element zu bearbeiten, und Sie sind nicht in der Lage, diesen Task auszuführen. Der freigegebene Netzwerkstandort oder die Dateien des Elements sind möglicherweise schreibgeschützt, oder Sie verfügen möglicherweise nicht über die Berechtigung, die Daten für dieses Element in der Geodatabase zu bearbeiten.
Das Inhaltsverzeichnis des Metadateneditors enthält eine Seite der Seiten, mit deren Hilfe Metadateninhalt bearbeitet werden kann.
- Geben Sie auf der Seite Elementbeschreibung einen Titel, eine Kurzfassung und einen Zweck für das Element an, und beschreiben Sie alle Einschränkungen im Zusammenhang mit der Verwendung des Elements. Geben Sie den Titel in das Textfeld Titel, die Kurzfassung in das Textfeld Beschreibung (Kurzfassung) und den Zweck in das Textfeld Zusammenfassung (Zweck) ein.
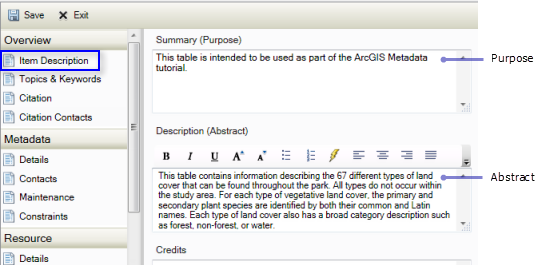
Nutzungsbeschränkungen können auch in das Textfeld Anwendungseinschränkungen eingegeben werden. Wenn keine Nutzungsbeschränkungen mit diesem Element verknüpft sind, lassen Sie das Textfeld Anwendungseinschränkungen leer. Wenn Sie Metadaten in eine XML-Datei im FGDC CSDGM-Format exportieren und keine Nutzungsbeschränkungen angegeben wurden, wird automatisch der Text Keine im CSDGM-Element "Nutzungsbeschränkungen" hinzugefügt.
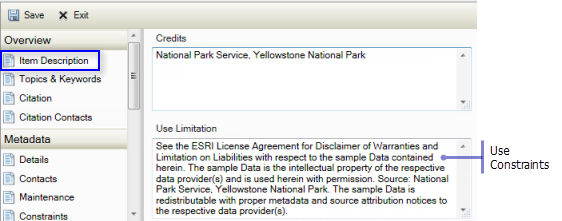
- Klicken Sie auf der Seite Themen und Schlagwörter auf Neue Schlagwörter für Thema, sofern noch keine Überschrift Schlagwörter für Thema vorhanden ist. Geben Sie im Textfeld Schlagwörter für Thema eine Liste von Schlagwörtern ein, in der jedes Schlagwort in einer eigenen Zeile steht. Wenn die Schlagwörter aus einem Thesaurus stammen, geben Sie den Namen des Thesaurus in das Textfeld Titel unter Bibliografische Angaben zum Thesaurus ein. Stammen die Schlagwörter nicht aus einem Thesaurus, lassen Sie den Abschnitt Bibliografische Angaben zum Thesaurus leer. Wenn Sie Metadaten in eine XML-Datei im FGDC CSDGM-Format exportieren und keine bibliografischen Angaben zum Thesaurus gemacht wurden, wird automatisch der Text Keine im CSDGM-Element "Thesaurus mit Schlagwörtern für Thema" hinzugefügt.
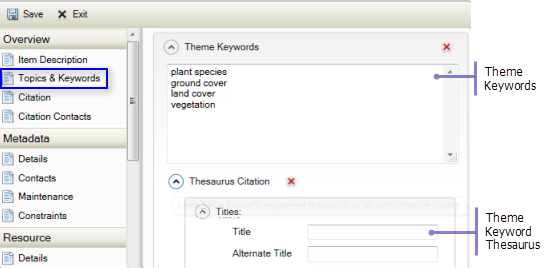
- Oben auf der Seite Bibliografische Angaben wird der soeben angegebene Titel angezeigt. Klicken Sie auf Datumsangaben. Klicken Sie auf das Kalendersymbol neben Veröffentlicht, um ein entsprechendes Veröffentlichungsdatum auszuwählen.
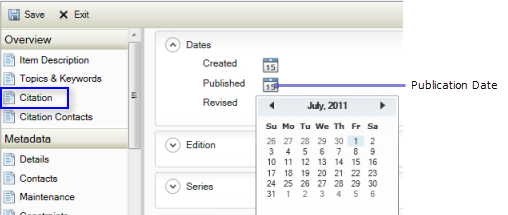
Im Kalender können Sie mit den Pfeilen einen Bildlauf durch die Monate durchführen oder oben auf den Monat und das Jahr klicken, um einen Eintrag in einer Liste auszuwählen. Klicken Sie erneut oben im Kalender auf das Jahr, um eine Auswahl in einer Jahresliste zu treffen.
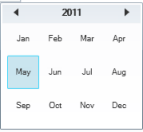
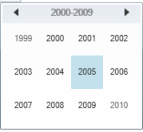
Das ausgewählte Datum wird auf der Seite angezeigt. Falls diese Information relevant ist, können Sie auch die Uhrzeit der Veröffentlichung des Elements eingeben. Klicken Sie auf die Pfeile nach oben und unten, um die Stunde festzulegen, oder klicken Sie auf die Stunde und geben Sie die entsprechende Zahl ein. Zum Festlegen der Minuten und Sekunden klicken Sie auf den betreffenden Teil der Uhrzeitangabe, und geben Sie die gewünschte Zahl ein.
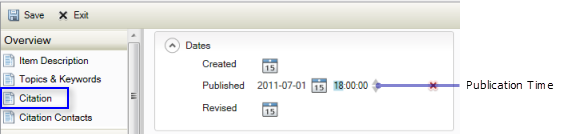
- Klicken Sie auf der Seite Kontakte für bibliografische Angaben auf Neuer Kontakt und dann in der Liste Rolle auf Urheber. Geben Sie die Einzelperson oder Organisation an, die der Urheber des Elements ist. Geben Sie hierzu den entsprechenden Wert in das Textfeld Name oder Organisation ein. Wenn beim Upgrade der Metadaten Urheberkontakte erstellt wurden, wurde möglicherweise der Name einer Einzelperson im Textfeld Organisation angegeben. Sie können dies korrigieren.

- Klicken Sie auf der Seite Kontakte unter der Überschrift Metadaten auf Neuer Kontakt, sofern noch kein Kontakt vorhanden ist. Geben Sie den Ansprechpartner für die Metadaten des Elements einschließlich aller relevanten Kontaktinformationen an. Bei Angabe einer Organisation wird diese als primärer Kontakt betrachtet, wenn Informationen in eine XML-Datei im FGDC CSDGM-Format exportiert werden.
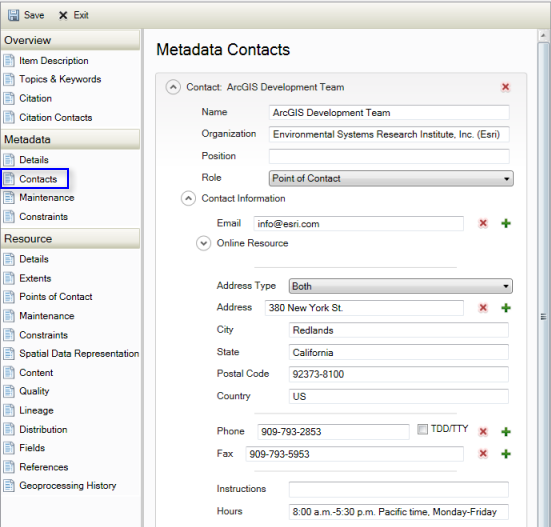
- Klicken Sie auf der Seite Details unter der Überschrift Ressource auf Neuer Status, sofern noch kein Status vorhanden ist. Wählen Sie den entsprechenden Wert in der Liste Status aus, um den Fortschritt des Elements anzugeben.

- Wenn das Element räumliche Daten enthält, wird den Metadaten auf der Seite Ausdehnungen automatisch ein umgebendes Rechteck mit einer Beschreibung der Elementausdehnung hinzugefügt. Ein manuell angegebenes, umgebendes Rechteck im ursprünglichen Metadateninhalt im CSDGM-Format wurde möglicherweise ebenfalls aktualisiert. Wenn die Metadaten des Elements noch keine räumliche Ausdehnung enthalten, klicken Sie auf Neue Ausdehnung und dann unter der Überschrift Ausdehnung auf Neues umgebendes Rechteck. Geben Sie die gewünschten Koordinaten für das umgebende Rechteck des Elements an.
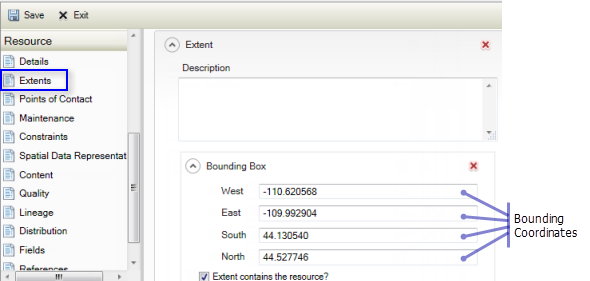
Bei der Aktualisierung von Metadaten im FGDC CSDGM-Format wird die CSDGM-Information "Zeitraum des Inhalts" in einem separaten Abschnitt "Ausdehnung" gespeichert, der nur Informationen zur zeitlichen Ausdehnung enthält. Zeitliche und räumliche Ausdehnungen können in einen Abschnitt kombiniert werden, wenn Sie neue Metadaten für ein Element in der aktuellen Version von ArcGIS Desktop erstellen. Erläutern Sie im Textfeld Beschreibung, wie aktuell die räumlichen Daten des Elements sind, und geben Sie das entsprechende Datum oder den Datumsbereich für die Ressource an, indem Sie unter der Überschrift Ausdehnung entweder auf Neue Zeitpunktausdehnung oder auf Neue Zeitraumausdehnung klicken. Es können ggf. viele einzelne Daten angegeben werden. Dabei sollte das jeweils mit einem Datum zusammenhängende Ereignis erläutert werden.

Klicken Sie für jedes Datum auf das Kalender-Steuerelement, wählen Sie das entsprechende Datum aus, und geben Sie ggf. eine Uhrzeit an. Sie müssen ein Jahr, einen Monat und einen Tag angeben. Wenn die Metadaten im FGDC CSDGM-Format nur ein Jahr enthalten, wird unter "ArcGIS-Metadaten" der 1. Januar des jeweiligen Jahres als Wert gespeichert. Wenn die vorhandenen Metadaten nur ein Jahr und einen Monat enthalten, wird unter "ArcGIS-Metadaten" der erste Tag des jeweiligen Monats als Wert gespeichert. Wenn die Elementdaten im Monat Juni erfasst wurden, beschreiben Sie dies, indem Sie den Zeitraum vom ersten bis letzten Tag des Monats angeben. Wenn Sie nur wissen, dass das Element im Jahr 1998 veröffentlicht wurde, geben Sie als Zeitraum die Spanne vom ersten Tag bis zum letzten Tag dieses Jahres an. Sie können Unsicherheiten zum Datenzeitraum entweder in den Ausdehnungsinformationen unter Beschreibung oder auf der Seite Qualität im entsprechenden Bericht zur Datenqualität beschreiben.
- Klicken Sie auf der Seite Wartung unter der Überschrift Ressource auf den entsprechenden Wert in der Liste Aktualisierungshäufigkeit, um anzugeben, wie oft das Element aktualisiert wird.
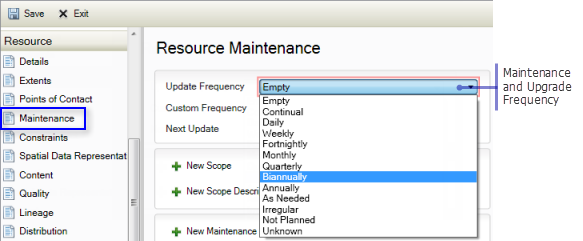
- Die auf der Seite Elementbeschreibung angegebenen Nutzungsbeschränkungen sind auch auf der Seite Einschränkungen im Abschnitt Allgemeine Einschränkungen im Textfeld Anwendungseinschränkungen verfügbar. Wenn Sie diese Informationen nicht auf der Seite Elementbeschreibung angegeben haben, können Sie dies hier tun, indem Sie erst auf Neue allgemeine Einschränkungen und dann auf Neue Anwendungseinschränkungen klicken. Wenn keine Nutzungsbeschränkungen mit diesem Element verknüpft sind, lassen Sie das Textfeld Anwendungseinschränkungen leer. Wenn Sie Metadaten in eine XML-Datei im FGDC CSDGM-Format exportieren und keine Nutzungsbeschränkungen angegeben wurden, wird automatisch der Text Keine im CSDGM-Element "Nutzungsbeschränkungen" hinzugefügt.
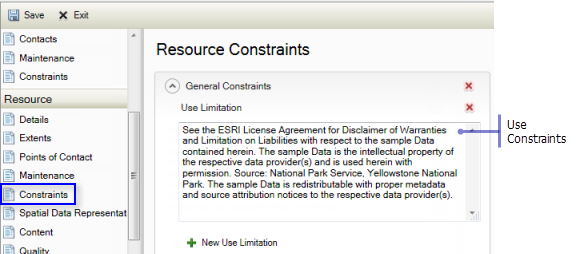
Alle mit dem Element verknüpften Zugriffsbeschränkungen können auch auf dieser Seite im Textfeld Sonstige Einschränkungen angegeben werden. Wenn auf dieser Seite noch kein Abschnitt "Rechtliche Einschränkungen" vorhanden ist, klicken Sie auf Neue rechtliche Einschränkungen und dann auf Neue andere Beschränkungen. Wenn keine Zugriffsbeschränkungen mit diesem Element verknüpft sind, lassen Sie das Textfeld Andere Einschränkungen leer. Wenn Sie Metadaten in eine XML-Datei im FGDC CSDGM-Format exportieren und keine Zugriffsbeschränkungen angegeben wurden, wird automatisch der Text Keine im CSDGM-Element "Zugriffsbeschränkungen" hinzugefügt.
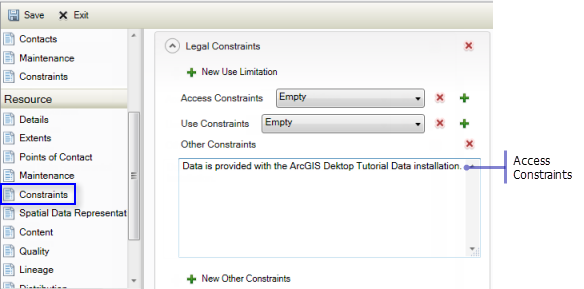
- Wenn im Internet auf das Element zugegriffen werden kann, geben Sie auf der Seite Verteilung einen Link zu diesem Online-Speicherort an. Sie können z. B. ein Layer- oder Kartenpaket erstellen und es auf der ArcGIS-Website freigeben. Aktualisieren Sie anschließend die Metadaten für die lokale Kopie des Elements so, dass sie die URL referenzieren, unter der das Paket verfügbar ist. Klicken Sie auf der obersten Ebene der Seite Verteilung auf Neue Optionen für den digitalen Transfer, sofern noch keine betreffende Überschrift vorhanden ist. Klicken Sie unter der Überschrift Optionen für den digitalen Transfer auf Neue Online-Ressource. Geben Sie eine entsprechende URL in das Textfeld Verknüpfung ein.
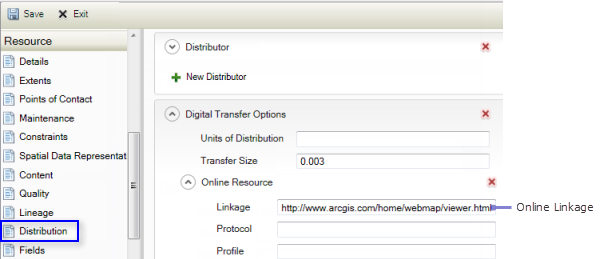
- Klicken Sie auf Speichern, um die Änderungen zu speichern.
Das Datum der Metadaten wird jetzt automatisch aktualisiert. Alle vorgenommenen Änderungen werden auf der Registerkarte Beschreibung. unter der Überschrift ArcGIS-Metadaten angezeigt.
Einige obligatorische FGDC CSDGM-Metadatenelemente (z. B. der Name des Metadatenstandards) stehen auf der Registerkarte Beschreibung. nicht zur Bearbeitung zur Verfügung, weil diese Informationen automatisch in Abhängigkeit vom jeweiligen ArcGIS-Metadaten-Style verarbeitet werden.
Die obigen Informationen decken nur den Mindestsatz an erforderlichen FGDC CSDGM-Metadateninhalten ab. Sie können jedoch den vollständigen CSDGM-Metadateninhalt mit der aktuellen Version von ArcGIS erstellen, wie im illustrierten Handbuch zu allen FGDC-Metadaten beschrieben.
Exportieren von ArcGIS-Metadaten in eine XML-Datei im FGDC-Format
Wenn Sie Metadateninhalt erstellt haben und Informationen über ein Element mit anderen Benutzern über eine Site wie z. B. GeoPlatform.gov gemeinsam verwenden möchten, müssen Sie die Daten in eine FGDC CSDGM-konforme XML-Datei exportieren, die auf der Site veröffentlicht werden kann.
- Klicken auf die Schaltfläche Exportieren
 auf der Registerkarte Beschreibung..
Das Dialogfeld des Werkzeugs Metadaten exportieren wird geöffnet. Der Parameter Metadatenquelle wird automatisch auf den Speicherort des Elements festgelegt. Für den Parameter Konverter wird automatisch der Konverter ARCGIS2FGDC.xml festgelegt, dem bekannt ist, wie Information von den entsprechenden ArcGIS-Metadatenelementen abgerufen und in einer XML-Datei im FGDC CSDGM-Format organisiert werden.
auf der Registerkarte Beschreibung..
Das Dialogfeld des Werkzeugs Metadaten exportieren wird geöffnet. Der Parameter Metadatenquelle wird automatisch auf den Speicherort des Elements festgelegt. Für den Parameter Konverter wird automatisch der Konverter ARCGIS2FGDC.xml festgelegt, dem bekannt ist, wie Information von den entsprechenden ArcGIS-Metadatenelementen abgerufen und in einer XML-Datei im FGDC CSDGM-Format organisiert werden. - Geben Sie im Parameterfeld Ausgabedatei einen aussagekräftigen Namen für die XML-Datei im FGDC CSDGM-Format ein, die exportiert wird.
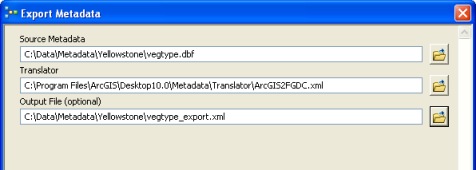
- Klicken Sie auf OK.
Veröffentlichen der exportierten XML-Datei im FGDC CSDGM-Format auf "GeoPlatform.gov"
Die exportierte XML-Datei kann nach GeoPlatform.gov hochgeladen werden, nachdem Sie sich bei der Site registriert und angemeldet haben. Wählen Sie die Option zum Hochladen von Metadaten.
Wenn die freigegebenen Elemente und ihre Metadaten fortlaufend aktualisiert werden und Sie die Metadatenaktualisierungen regelmäßig veröffentlichen möchten, können Sie ein Python-Skript erstellen und automatisieren, das FGDC CSDGM-Metadaten aus den entsprechenden Elementen in einen Ordner mit Webzugriff exportieren kann. GeoPlatform.gov kann regelmäßig Metadaten von diesem Speicherort sammeln.
Erzeugen anderer Metadatendateien im FGDC CSDGM-Format
In einigen Fällen müssen Sie Metadaten anderen Benutzern zur Verfügung stellen, die Text im FGDC CSDGM-Format und HTML-Dateien verwenden. Diese und andere Dateiformate, die normalerweise FGDC CSDGM-Metadaten zugeordnet sind, können mit dem Werkzeug USGS-MP-Metadatenkonverter aus der vorstehend exportierten XML-Datei im FGDC CSDGM-Format generiert werden. Dieses Werkzeug steht in der Toolbox Conversion im Toolset Metadaten zur Verfügung. Anweisungen für die Erzeugung einer HTML-Datei im FGDC CSDGM-Format finden Sie weiter unten.
Dieses Werkzeug verwendet das als "mp" bezeichnete USGS-Metadaten-Parser-Dienstprogramm. Ein Kopie von mp ist im Lieferumfang von ArcGIS Desktop enthalten und wird von dem Werkzeug verwendet.
- Klicken Sie auf das Menü Geoverarbeitung und dann auf Nach Werkzeugen suchen.
Das Fenster Suchen wird geöffnet.
- Beginnen Sie mit der Eingabe des Textes usgs mp in das Textfeld für die Suche. Klicken Sie in der daraufhin angezeigten Liste der Werkzeuge auf usgs-mp-metadatenkonverter (konvertierung).
Das Werkzeug USGS-MP-Metadatenkonverter wird in den Suchergebnissen aufgeführt.
- Klicken Sie in der Liste der Suchergebnisse auf USGS-MP-Metadatenkonverter, um dieses Werkzeug zu öffnen.
- Ziehen Sie die exportierte XML-Datei im FGDC CSDGM-Format auf den Parameter Metadatenquelle im Dialogfeld des Werkzeugs.
- Um eine HTML-Datei im FGDC CSDGM-Format zu erzeugen, klicken Sie in der Liste Konvertierungstyp auf HTML.
- Geben Sie einen aussagekräftigen Dateinamen für den Parameter Ausgabedatei ein. Stellen Sie sicher, dass Sie eine entsprechende Dateierweiterung wie .html angeben.
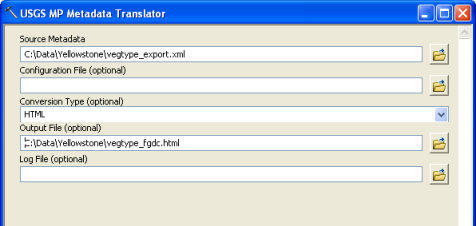
- Klicken Sie auf OK.
Um eine strukturierte Textdatei im FGDC CSDGM-Format zu erzeugen, müssen Sie den Konvertierungstyp TEXT wählen und eine entsprechende Dateierweiterung wie z. B. .txt für den Parameter "Ausgabedatei" angeben. Auch HTML-Dateien im Format SGML, DIF und FAQ können mit diesem Werkzeug erzeugt werden. Alle von mp generierten Prüfwarnungen und -fehler können auch in einer Textdatei gespeichert werden, anstatt sie vom Werkzeug als Meldungen ausgeben zu lassen. Geben Sie einen aussagekräftigen Dateinamen und einen Speicherort im Parameter Protokolldatei an.
Wenn Sie regelmäßig solche HTML- und Textdateien erstellen müssen, verwenden Sie ein Modell oder ein Python-Skript, um alle benötigten CSDGM-Metadatendateien gleichzeitig zu exportieren, wie nachstehend dargestellt.

Importieren von Metadaten im FGDC CSDGM-Format
Wenn Ihnen Metadaten in einer XML-Datei im FGDC CSDGM-Format vorliegen, können Sie diese Informationen in ein Element importieren.
- Klicken Sie auf der Registerkarte Beschreibung. auf die Schaltfläche Importieren
 .
.
Das Dialogfeld des Werkzeugs Metadaten importieren wird geöffnet. Der Parameter Metadatenziel wird automatisch auf den Speicherort des Elements festgelegt.
- Geben Sie im Parameterfeld Metadatenquelle den entsprechenden Pfad zu der XML-Datei im FGDC CSDGM-Format ein, die importiert werden soll.
- Klicken Sie in der Liste Import-Methode auf FROM_FGDC.
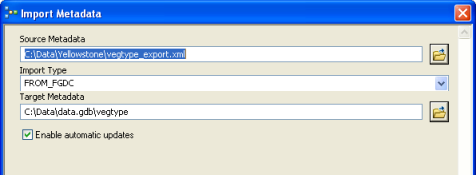
- Klicken Sie auf OK.
Der importierte Metadateninhalt wird in das ArcGIS-Metadatenformat übersetzt und dann den Metadaten des Elements hinzugefügt. Eventuell vorhandener ArcGIS-Metadateninhalt wird durch den importierten Metadateninhalt ersetzt. Der ursprüngliche Geoverarbeitungsverlauf und die Miniaturansicht des Elements bleiben jedoch erhalten.
Wenn Sie Metadaten aus einem anderen ArcGIS-Element im FGDC CSDGM-Format importieren, werden alle Eigenschaften, die den Metadaten des Quellenelements von ArcGIS automatisch hinzugefügt wurden, nicht importiert. Am Ende des Imports werden automatisch geeignete Eigenschaften hinzugefügt. Wenn Automatische Updates aktivieren aktiviert ist, werden die Metadaten des gesamten Inhalts, der mit dem Zielelement synchronisiert werden kann, aktualisiert. Das bedeutet, manuell angegebene Eigenschaften in den Metadaten des Quellenelements (beispielsweise die Anzahl der Features in einer Feature-Class) werden von den tatsächlichen Eigenschaften des Zielelements oder von einem geeigneten Standardwert für das Element überschrieben. Das gilt auch für den Titel des Elements. Er wird durch den Namen des Elements ersetzt. Dies ist zwar nicht das gewünschte Ergebnis, wenn Sie eine XML-Datei mit den Metadaten eines Elements im FGDC CSDGM-Format in ArcGIS importieren, es ist jedoch wünschenswert, wenn Sie Metadaten aus einem Raster in eine Feature-Class importieren. In diesem Fall ist es höchst unwahrscheinlich, dass bei beiden Elementen derselbe beschreibende Titel verwendet wird.
Importieren von strukturierten Textdateien im FGDC CSDGM-Format
In der aktuellen Version von ArcGIS Desktop können Metadaten nur in ein Element importiert werden, wenn sie sich in einer XML-Datei befinden. Möglicherweise erhalten Sie jedoch Metadaten für ein Element in einem der anderen FGDC CSDGM-Formate wie z. B. einer Textdatei. Diese Textdatei muss mit dem Metadaten-Parser-Dienstprogramm (mp) in eine XML-Datei im FGDC CSDGM-Format konvertiert werden, bevor sie importiert werden kann.
Das Werkzeug USGS-MP-Metadatenkonverter akzeptiert für den Parameter Metadatenquelle nur XML-Dateien im FGDC CSDGM-Format, daher kann es nicht für die Konvertierung verwendet werden. Da eine Kopie von mp im Lieferumfang von ArcGIS Desktop enthalten ist, können Sie diese Konvertierung in ArcGIS mit einem Python-Skript durchführen. Mit dem nachstehenden Beispielskript wird die Konvertierung durchgeführt und die daraus resultierende XML-Datei im FGDC CSDGM-Format wie vorstehend beschrieben mit dem Werkzeug Metadaten importieren importiert.
Ein Python-Skript, das zunächst eine strukturierte Textdatei im FGDC-Format in eine XML-Datei im FGDC-Format konvertiert und anschließend die XML-Datei als Metadaten in ein Element importiert.
import os
import arcpy
#set local variables
dir = arcpy.GetInstallInfo("desktop")["InstallDir"] + "bin"
fgdcTXT = "c:/data/fgdcInText.txt"
fgdcXML = "c:/data/fgdcOutXML.xml"
#convert the text file to an XML file
runCmd = "mp.exe " + fgdcTXT + " -x " + fgdcXML
os.chdir(dir)
os.system(runCmd)
#import the XML file
from arcpy import env
env.workspace = "c:/data/data.gdb"
arcpy.ImportMetadata_conversion (fgdcXML,"FROM_FGDC","streams")
Verwandte Themen
- Das ArcGIS-Metadatenformat
- Unterschiede von ArcGIS-Metadaten und FGDC-Metadaten
- Metadaten-Styles und -standards
- Erstellen von standardkonformen Metadaten
- Kurzer Überblick über das Erstellen und Bearbeiten von Metadaten
- Illustrated guide to complete FGDC metadata
- Anzeigen von Metadaten
- Kurzer Überblick über das Importieren und Exportieren von Metadaten