Introduction to AIS production procedures
The steps outlined in this workflow guide you through the production procedures for aeronautical charts (visual, enroute, and terminal).
AIS chart initialization
Setting up the geodatabase
The production database stores both master and cartographic aviation features, related tables, and relationship classes. Apply the appropriate AIS workspace XML schema located at <Install Location>\Program Files\ArcGIS\AviationCharting\Desktop10.3\Schemas to a new, empty production geodatabase by importing it in ArcCatalog.
More information on the AIS_GX.xml schema can be found in the AIS environment.
Setting up the Aeronautical Information System
The product library is the geodatabase that stores MXDs (map documents), information tables and rules, calculated representation rules, calculated text strings, AOI (Area of Interest) polygons, and additional product information.
See Defining the aviation properties for detailed steps on setting the product library, production database, data model version, and other tool options.
If you have never connected to a geodatabase as a product library, an upgrade message displays prompting you to determine whether or not to upgrade the geodatabase to a product library geodatabase. If you click OK, this process will add the product library tables to the geodatabase.
Choose the geodatabase to which the AIS schema has been applied as the production database. If you have never connected to this database as a production database, an upgrade message displays prompting you to determine whether or not to upgrade the geodatabase to a production database. If you click OK, the process will add the production database tables to the geodatabase.
If the product library has not been created, a product class will not be set. If this is the case, you can refer to Introduction to configuring the product library in SQL Server Express. For information on using an enterprise geodatabase as the product library, see Introduction to configuring the product library in Oracle or Introduction to configuring the product library in SQL Server.
Configuring visual specifications
The Symbology toolset in the Production Mapping toolbox is a suite of tools for creating complex labeling and symbolization. One of the benefits of visual specifications is their ability to create expressions for symbols and labels that include multiple feature classes and tables. Aviation Charting requires the use of visual specifications due to the normalized modeling approach. A simple example of this is a cartographic feature that needs to be joined/linked back to its master feature to obtain the master feature's attribution.
To see how these tools are used in a data information management and chart production environment, see the sample production tutorials that are available with the Aviation Charting setup.
Setting up a chart
Create cartographic features after the MXD has been configured (legend, data frame[s], surround elements). This can be done using the Feature Builder window, Carto Commander, and core ArcMap functionality.
Update the definition queries to be appropriate for each chart. Each feature class has an IsVisible field populated with a 1 or 0 that can be used to determine the visibility of a feature on a particular chart. Definition queries will include the class, series, product, instance, and AOI. Once the cartographic feature layers in the Table Of Contents window have definition queries applied, you can choose to save the definition queries using the Feature Display Settings tool for future use. You may want to adjust the feature layers in the Table Of Contents window. Layers are drawn from top to bottom according to their location in the window.
Setting extraction queries
Extraction queries allow you to determine which features are going to populate your instance database. The queries that are created at the product class level of your product library control what is extracted for the products, instances, and areas of interest within the product class. They can be defined for all or specific feature classes based on your product class's specifications.
Working with cartographic exceptions
Cartographic features are created and managed using the Carto Commander tool. In most cases, the extent of a particular map will determine whether or not cartographic features are created for that chart. By default, if a master feature lies within the extent of the AOI, a cartographic feature will be created specific to that chart. The Cartographic Exceptions tools allow you to better control the creation of cartographic features for a specific chart. At times (usually on terminal procedure charts), it is necessary to show a feature on a chart that is not geographically within the AOI extent, that is, showing features that are not to scale. Using the Include Features tool, you can specify that an individual master lying outside the AOI extent should have a cartographic feature created for a particular product. Conversely, you can specify that a master feature that lies within the AOI extent should not have a cartographic feature created using the Exclude Features tool. Otherwise, Carto Commander's default behavior will prevail and create cartographic copies for all master features within the AOI extent.
Creating cartographic features
Cartographic features are created and managed using the Carto Commander tool and core ArcMap functionality. It also allows you to choose some or all charts from the list of instances maintained for processing once the charts to be maintained are defined.
Charts to be maintained can be defined by doing the following:
- Start ArcMap.
- On the main menu, click Customize > Production > Product Library.
The Product Library window appears.
- Right-click the production database to which you want to associate instances and click Configure > Instances Maintained.
The Instances Maintained dialog box appears.
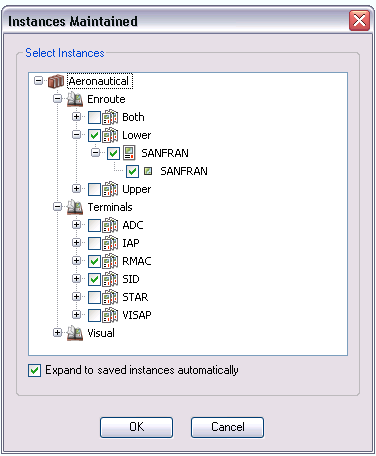
- Navigate to the instances you want to associate with the production database in the Select Instances tree view.
This is the last level of the tree view.
- Check the check box next to the instance you want to associate with the production database.
- Repeat steps 4 through 5 for each product instance you want to associate with the production database.
- To automatically expand the tree view to the instances you have selected, check the Expand to saved instances automatically check box.
The next time you open the Instances Maintained dialog box, the tree view will automatically expand to show the instances you selected.
- Click OK.
To see how this tool is used in data information management and chart production environments, see the sample production tutorials available with the Aviation Charting setup.
Creating annotation
Annotations are basically advanced labels because each piece of annotation is a feature in a feature class. Annotation classes are built from the cartographic feature classes. Annotation is created and maintained through a suite of annotation tools. These tools assume annotation classes are in place. Annotation classes are not modeled in the AIS schema, so they need to be added. The documents listed below will guide you through this process.
- Creating aviation annotation feature classes
- Troubleshooting size and specification text symbols in annotation
Aviation Charting also includes tools for simplifying annotation abbreviation. On many specification charts, abbreviation of text is allowed/preferred in congested areas to improve readability. The aviation abbreviation functionality works by setting a value on an attribute in the cartographic feature. VST expressions could then be written to create the text differently based on this.
The Resize Annotation, Hides Selected Feature(s), Reveals Selected Feature(s), and other annotation tools are available on the Aviation Annotation toolbar. Annotation for aeronautical charts can be of two forms, feature-linked and non-feature-linked.
Creating grids
Grids can be generated using the Grids and Graticules tools.
Creating masking rules and batch masking
Refer to Creating masks.
Surround elements
The Chart Leads tool automatically creates chart leads. It has logic to find features in a defined feature class (generally ATS routes), which cross the extent of the data frame. A text element is added to the surround of the chart at that location. The value of the text element is obtained from two attributes of the feature class. One attribute stores text for the "from" end of the line, and the other attribute stores text for the "to" end of the line. The Chart Leads tool can be combined with VST by creating VST rules that automatically traverse related data tables gathering values to be fed into a complex expression whose result is stored in a defined field of the feature class. This result can also include font tags for text formatting. The Chart Leads tool point to this field for its data source.
Tables that appear on aeronautical charts can be created using the Graphic Table Element tool (GTE). This tool allows a data-driven table structure to be defined. Data links can be direct or can be through complex expressions. It is also possible to combine the use of VST and GTE. VST rules can be established to automatically traverse related data tables gathering values to be fed into a complex expression whose result is stored in a defined field of a feature class or table. A cell within a GTE table can then point to this field for its data source.
Scale bars, north arrows, legends, and any other typical surround elements can be added to aeronautical charts. Aviation Charting contains tools for aviation-specific elements on the Aviation Layout toolbar.
AIS chart maintenance
Processing data updates
Changes can be made to the data stored in the geodatabase through various means, for example, AIXM transactions and manual creation processes. The Change Reporter tool can be used to locate additions, modifications, and deletions to features in the database between specified dates. This tool requires that geodatabase archiving is enabled on the feature classes for which you want to review changes. If you are performing data quality control, you can see changes made since the last analysis, such as the last production cycle.
Ensure that you have the correct Reviewer table and start a Reviewer session in ArcMap. Import the Reviewer table for the chart you are working on and go through each record to look for any anomalies and/or overprinting. Make changes as necessary and update the Correction Status.
Making cartographic edits
Once feature symbology has been applied to the features on the chart, feature-linked annotation has been created, and cartographic features have been created, it is then suggested that some level of cartographic editing occur. Cartographic editing is the process of improving the cartographic appearance of a chart after changes have been applied to the database and/or other data edits have occurred that impact a chart's appearance.
Once cartographic edits have been made, run the Batch Masking tool. Masks are not dynamic in nature, and it is necessary to regenerate them when features and annotation have moved. Doing so re-creates the mask based on the new location of the feature.
Updating feature symbology and annotation
Once data updates have been applied (either through loading an update message or through manual editing processes), the feature symbology and annotation on the chart require updating as well.
Run the Calculate Visual Specification tool to apply symbology rules to new and/or changed features. Doing this through the geoprocessing tool will also recalculate the text strings used to generate and/or update annotation.
If new features were added to layers that require annotation, run the Create Feature-Linked Annotation tool. If there are pieces of annotation that are rotated incorrectly, use the Annotation Rotation tool to batch rotate the annotation. Finally, run the Update Annotation tool to adjust the annotation size based on the reference scale as needed.
Finalizing your aeronautical chart
Quality Control (QC)
It is recommended that an independent, visual Quality Control (QC) is performed to ensure the integrity of the product.
ArcGIS Data Reviewer for Desktop functionality can be used to track errors, corrections, and correction status. Make any necessary corrections from QC.
Exporting
Aeronautical charts can be exported through the ArcGIS exporting facilities to several formats including EPS and PDF. One common workflow is to export to EPS (600 DPI, CMYK, Image Compression = LZW) with the ExportToEPS tool to create a color-separated EPS, then use Adobe Distiller to distill the color-separated EPS to PDF.
- Check the Special Use Airspace layer to ensure that proper symbology is portrayed (see Symbolizing restricted airspace ).
- Ensure that masking functionality is enabled and that the masking layers in the Table Of Contents window are not visible in the chart.
- Turn on the required layers in the Table Of Contents window.
Upon the completion of this workflow, you should have created an aeronautical chart using the AIS model in Aviation Charting.