The Docking Manager helps you organize toolbars for specific processes as well as create your own settings that focus on specific tasks. For example, you can add and remove toolbars or windows from the Editing setting. Toolbars and windows can be adjusted so they dock anywhere within ArcMap, and a hierarchy can also be created to determine the order in which the toolbars appear.
A number of standard docking settings are released with Production Mapping and solutions. You can also create your own custom settings. Docking settings can be distributed to others using the Import and Export commands on the Docking Manager dialog box.
- Start ArcMap.
- On the main menu, click Customize > Production Mapping > Toolbar Settings > Docking Manager.
The Docking Manager dialog box appears.
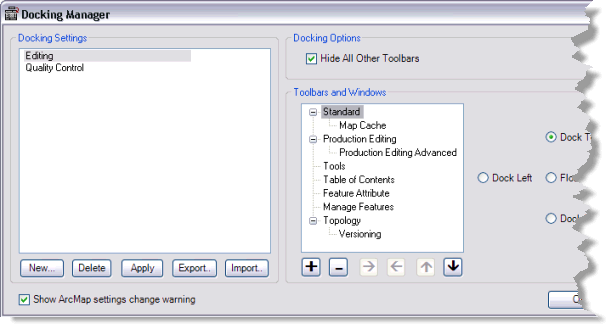
- Click New.
The Add new docking setting dialog box appears.
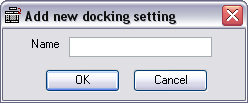
- Type a name for the new docking setting in the Name text box.
- Click OK.
The Docking Manager dialog box appears with the new framework listed.
- Click the name of the docking setting you just created.
- Click the Add Dockable Object button
 .
.
The Select Toolbars & Windows dialog box appears.

- Check the check boxes next to the components you want to include in the docking setting.
- Click OK.
The Docking Manager dialog box appears. The items you chose are now in the Toolbars and Windows list.
- Click to choose one of the objects.
- Choose a docking option:
- Dock Left—Docks the item on the left side of the ArcMap window or to the left of another toolbar in a group
- Dock Right—Docks the item on the right side of the ArcMap window or to the right of another toolbar in a group
- Dock Top—Docks the item at the top of the ArcMap window
- Dock Bottom—Docks the item at the bottom of the ArcMap window
- Float—Leaves the item undocked
- Repeat steps 10 and 11 for each object in the list.
- Click OK.