Available with Standard or Advanced license.
When you use COGO methods to create parcel boundaries from a survey plan, you get highly accurate features. However, you may find some challenges when you integrate these new features into your existing feature layer. There can be any number of reasons why this is the case: your existing data may have been captured with different accuracy, the control points you used to tie your new survey plan into your dataset may not be as accurate as you need, and so on. The workflow steps outlined below will help you maintain your database as accurately as possible. The ArcMap editing environment contains a rich set of construction and COGO functionality, and the workflow described below represents just some of the possibilities.
What is your COGO data model?
Before you start creating parcels, you need to decide what your data model will be: Do you want to store point features? Do you need lines to represent your boundaries? Do you want to maintain COGO attributes on those lines? This is particularly true if you previously used COGO in ArcInfo Workstation. You might want to consider whether you'll model your features the same way. The geodatabase allows you more flexibility than coverages.
A good starting point is to go to the online Resource Center, search for Local Government and learn more about the Land Records information model. The land records information model offers ideas on which feature classes to include, the kinds of geodatabase behavior you can model, topology rules that are important, and so on.
There are also several books available from Esri Press that describe how to use ArcGIS to model parcels. For more information, visit http://store.esri.com.
If you are new to the geodatabase, you can also refer to the Designing a geodatabase section in the help.
Investigating how parcels will fit
Before you begin adding parcels, you need to explore how the new parcels will fit with the existing parcels. For example, you might want to check that the widths of any rights-of-way are correct and that the areas of parcels match their attributed areas. Use the COGO Report dialog box and interactively click on the map to find the distances and directions between points and the COGO descriptions of existing features. You can also use the COGO Area command to compare the perimeter and area of the feature geometries to the attributed area of the COGO descriptions.
Correcting for differences between the ground and grid
When you read the COGO descriptions from a survey plan or some other legal document, the directions and distances are measured on the surface of the earth. These are referred to as ground measurements. To correctly enter these directions and distances into the spatial coordinate system of your GIS—the grid—you need to apply a ground to grid correction. The Ground to Grid Correction dialog box allows you to interactively change the correction between the two.
If you choose not to use ground to grid correction when you create your features, you can select the features later and use the Rotate tool to move the features into place.
Adding parcels from a survey plan
The approaches described here can be applied to survey plans that have one parcel or many parcels.
Creating the external boundaries of the parcels
First, you need to create the external boundaries of the parcels. You can use the Traverse window to enter this into a line layer. It is important that you add this external boundary as accurately as possible, so start your traverse at an existing ground control point or boundary that you believe to be accurate.
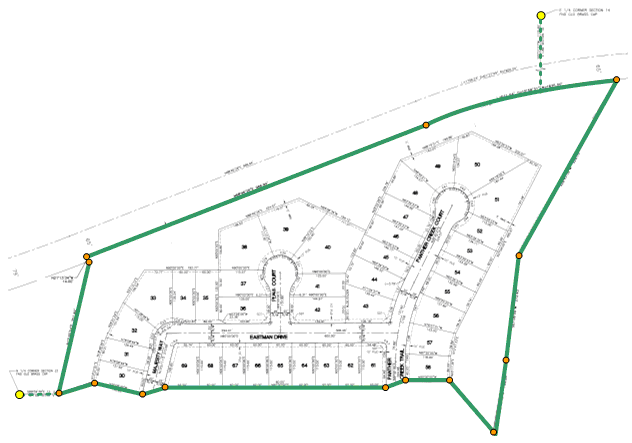
When using the Traverse window, you have the option to adjust the features you create to account for differences between the calculated endpoint and the actual endpoint. You should only adjust the features if the difference between the two endpoints is within an acceptable closure distance. Remember that when you adjust the features, you introduce small differences in the feature geometry from the COGO description. This could cause problems later when you connect the internal boundaries to these features.
Creating the road right-of-way boundaries and back lot lines
Continue to use the Traverse window to enter boundaries as described above. When you have a straight boundary that runs across many parcels, you can either create one line feature for every parcel or you can create a single line feature that extends across all the features and use the Proportion command later to split the line into parts.

Alternate approach to creating the road right-of-way boundaries
You can use the Traverse window to enter the road centerlines into a separate line feature class.
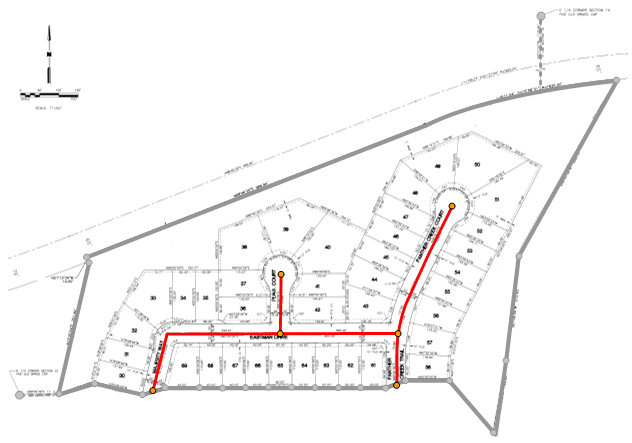
You will build the road right-of-way boundaries from the road centerlines you just created. Use the Cul-de-sac command to create the parcel boundaries around a cul-de-sac. Then use the Copy Parallel command to create parallel lines to the road centerlines. You can clean up the intersections between these lines with the Line Intersection, Extend, Trim, and Fillet tools. Finally, use the Proportion command to split the parcel boundaries at each intersection.
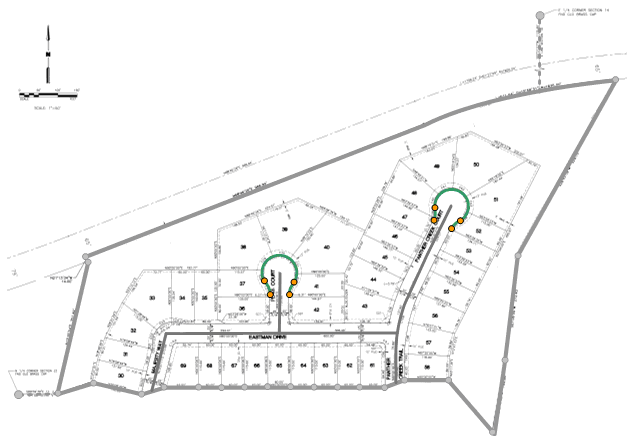
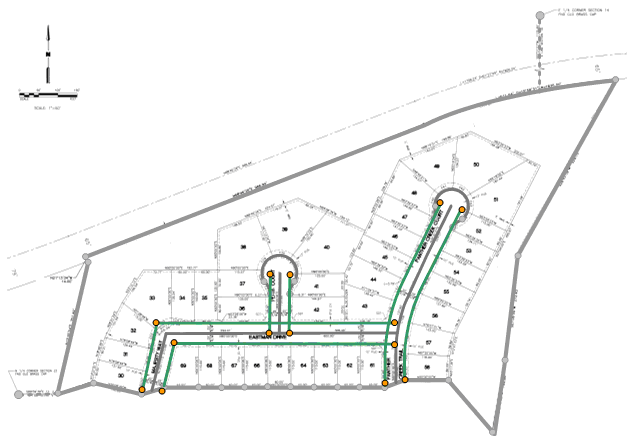
Creating internal parcel boundaries
Now, you need to add the internal boundaries of the parcels. If you split each road and back lot boundary, you can digitize each boundary. An alternative is to use the 2-Point Line window to enter a start point and the direction and distance of the boundary. This will ensure the COGO description you enter is stored with the new line features. Set your snapping environment before using either technique to ensure your boundaries snap.
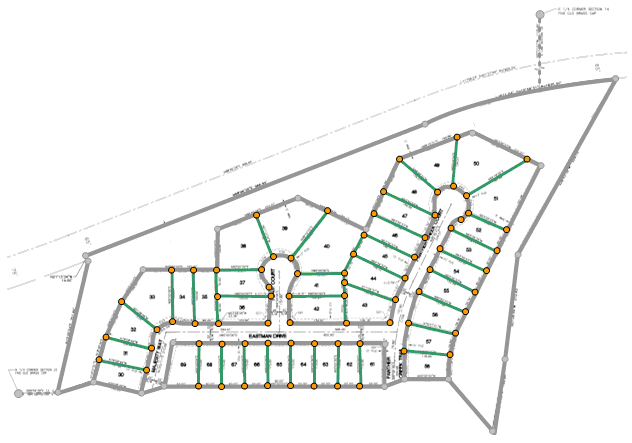
Ensuring coincidence of your parcel boundaries
To create parcel polygons from the boundary line features, you need the ends of the lines to be coincident with other lines. You can use a geodatabase topology to define topology rules that help you find and fix where your lines aren't coincident. Some topology rules that are useful include Lines Must Not Have Dangles, Lines Must Not Intersect, and Lines Must Be Covered By Boundary Of Polygons.
Creating parcel polygons
There are several ways to create parcel polygons from the parcel boundaries you built. The most common interactive way is to use the Construct Polygons command on the Advanced Editing toolbar. Other approaches include using the Feature To Polygon geoprocessing tool.
An important point is that to create a polygon in ArcGIS, you don't need your boundary line features to be split at every intersection. This gives you a lot of flexibility in your data model. You can choose any of the following:
- Maintain separate line features for every parcel boundary. You might do this if you want a COGO description for your boundary.
- Maintain line features for the cartographic entities you want to represent. For example, you can have lines for subdivision boundaries, rights-of-way, easements, and so on. You don't need to split these lines where they intersect, but you do need to ensure they snap to each other.
- If you only want parcel polygons and aren't interested in the lines, you can use a construction line feature class and temporarily create your boundary lines. Then, create your parcel polygons from those lines and subsequently delete the lines when you are done.
Importing parcel boundaries from CAD
If you are fortunate enough to receive a digital copy of the survey plan from a surveyor, you might be able to use that data to save you the work of entering the parcels. While it's obvious the surveyor has faithfully and accurately recorded the boundaries of the parcels, the computer-aided design (CAD) drawing may not be accurate enough for your purposes. You are mostly concerned about whether the parcel lines snap to each other and whether you can easily separate out the layers you need from the rest of the drawing.
If you have confidence in the accuracy of the CAD drawing and are sure of which layers the boundary lines are in, you can set up a geoprocessing model or script to automatically load the new lines into a feature class, create polygons, and so on. If you need to visually inspect the CAD file, you can use the steps described below.
Adding the CAD file to ArcMap
You need to first add the relevant CAD file to ArcMap. You want to add the polylines and annotation from the CAD file as CAD feature classes, allowing you to identify, select, and copy the geometry. Use the Identify window to determine which layers/levels or other CAD attributes distinguish your parcel boundaries. Once you determine this, set either the drawing layers or a definition query in the layer properties of the CAD layers to only draw the features you are interested in.
It is possible the CAD file is in a different coordinate system or not projected at all. Use the Georeferencing toolbar to translate, scale, and rotate your CAD file to the appropriate location.
Is the CAD data accurate enough for your purposes?
You need to make a decision on whether the CAD data is accurate enough for you to copy the geometry and use it for your GIS features. With the COGO Report dialog box, you can get the coordinates of an existing feature and the COGO description of a line feature. Use this window to check whether lines snap to each other and directions and distances are consistent with what you expect.
It's okay if the CAD lines aren't split at each parcel boundary intersection. You can fix them at a later stage.
Copying the CAD lines into your boundary feature class
If your CAD file is correctly positioned, you can select the parcel boundaries, copy them, and paste the CAD lines into your parcel boundary layer.
If you did not georeference your CAD file, you can use the Copy Features tool on the Advanced Editing toolbar to copy the boundaries you need to a new location. Then, use the Edit tool together with the Rotate tool (and possibly the Scale tool) to move the parcel boundaries to their correct location.
Intersecting parcel boundaries
This is an optional step since you don't need your boundary lines to be split at every intersection to create polygons. There are various commands and tools at your disposal:
Creating parcel polygons
Use the same approaches described in the last section to create polygons from your new parcel boundaries.
Modifying existing parcels
If you receive a survey plan or other legal description that describes modifications to existing parcels, you have several options: you can either modify the existing parcel boundaries and polygons, or you can delete the existing boundaries and polygons and reenter the parcels as if they were new. The key to determining which approach to take is based on how accurate the existing parcels are and whether you have the COGO descriptions for just the new boundaries or the entire parcel.
You can start by using the COGO Report dialog box to check the directions, distances, areas, and so on, for the existing features. If you maintain COGO descriptions on your boundary features, you can select the boundaries for your particular parcel and use the COGO Area command to check the closure between the geometry and the COGO description. You can also create the parcel boundary with the Traverse window and visually inspect the difference between the edit sketch and existing boundaries. From these techniques, you can determine if the existing boundaries are within some predefined tolerance, and you can move the existing parcel boundaries. Otherwise, you probably need to re-create the entire parcel from the COGO description.
Moving parcel boundaries and polygons at the same time
The main problem when changing parcel boundaries is the parcel polygons that are coincident that must also be moved. The way to move these coincident features in the ArcMap editing environment is to use the Topology Edit tool on the Topology toolbar. This allows you to select nodes and edges that are shared between features and modify their geometry. The Topology Edit tool requires a topology to tell it which feature classes share their geometry. You can either use a geodatabase topology, if you have created one, or you can create a temporary map topology that indicates your parcel boundaries and parcel polygons should be coincident.
An alternative approach to use if you have a number of boundaries to change is to convert your parcel polygons to points, modify the boundaries, and re-create the parcel polygons from the lines and points. Follow the steps below to do this:
- Select the parcel polygons whose boundaries need to change.
- Use the Feature To Point geoprocessing tool to create points that will temporarily store your polygon attributes. This creates a new point feature class.
- Delete the parcel polygons.
- Modify the parcel boundary lines using the approaches described above. Employing a geodatabase topology can help you avoid creating overlapping, dangling lines, and so on.
- Select the parcel boundary lines and use the Feature To Polygon geoprocessing tool to create polygons from the lines and points. This creates a new polygon feature class.
- Select the newly created parcels, then copy and paste them into your parcel polygon feature class. The attribute fields should match, so the attributes you copied onto the points will be preserved.
- Make sure you clean up the temporary feature classes that were created by geoprocessing.