Available with Standard or Advanced license.
This topic applies to ArcGIS for Desktop Standard and ArcGIS for Desktop Advanced only.
This workflow describes the steps for splitting a parcel using metes-and-bounds.
The workflow uses the sample dataset downloaded with the Tax Parcel Editing map on the ArcGIS Solutions website. To use the automated workflows on the sample data, enable the parcel fabric in the ParcelEditing feature dataset with the Local Government Information Model and drag the parcel fabric into an empty map document.
To use the Parcel Split: Metes-And-Bounds automated workflow, open the Parcel Workflows dialog box by clicking Parcel Editor > Parcel Workflows. Select Parcel Split: Metes-And-Bounds and click Begin workflow.
The workflow consists of the components shown in the diagram below:
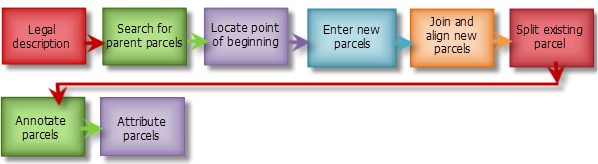
Legal description
A legal description for a parcel split using measurements and a point of beginning may look like this:
Commencing at the northwest corner of lot 15, Echo Park No. 1 the following courses, N4°21'50"W 365 ft. and N87°09'54"E 49.0 ft. to the true point of beginning, thence along a private road N5°47'00"W a distance of 250 ft., thence N87°09'54"E a distance of 295 ft., thence S1°38'34"W a distance of 250 ft., thence S87°04'00"W a distance of 262.62 ft. to the true point of beginning.
Search for parent parcels
- Open the TaxParcelEditingMap document located in the MapsandGeodatabase folder or drag the parcel fabric (enabled with the Local Government Information Model) in the ParcelEditing feature dataset into an empty map document.
- In the Table Of Contents window, make only the Tax Parcels layer and the Tax Lines Anno layer selectable.
- Make sure that the Lots and Units layer and the Lines sublayer (under the Parcel Fabric group layer) is visible.
- Use the parcel plan to search for the parent parcel that will be split. In the sample data, search and zoom to the parcels in the Echo Park No 1 plan and locate lot 15.
For this workflow using the sample data, the visibility of the Historic Parcels layer has been turned off.
Locate point of beginning or commencement point
You can snap to existing parcel points or existing control points in the parcel fabric and use them as points of beginning. It may be necessary to enter additional lots or add control points if the points you need to use do not exist in the fabric. In the workflow, the point of beginning is the corner of lot 15 in the Echo Park No. 1 subdivision.
Enter new parcels
Enter the measurements stated in the legal description, starting at the north-west parcel corner of lot 15:
- Click New Parcel
 on the Parcel Editor toolbar.
on the Parcel Editor toolbar. - On the Parcel Details dialog box under the Properties tab, leave the Plan set to the system default <map> plan.
- Click Template to open the Select Feature Template dialog box and choose the Tax Parcels feature template for the new split parcels.
- Click the Lines tab to enter the parcel dimensions.
- Click to snap on the north-west corner of lot 15 to add it as the first from point in the Lines grid.
- Click under the Template field and choose the Origin Connection to POB line template.
The template field name is initially collapsed to a single icon. You can expand the field to display the field name, which is Template.
- Click the Bearing field and type 4-21-50-4 (-4 is the NW quadrant-bearing shortcut).
- Press ENTER to move to the Distance field and type a distance of 365. Press ENTER to move to the next row in the Lines grid.
- For the second traverse leg, leave the line template set to Origin Connection to POB and type a bearing of 87-09-54-1 (-1 is the NE quadrant-bearing shortcut) and a distance of 49.
- For the third traverse leg, set the line template to Standard Boundary, and type a bearing of 5-47-0-4 and a distance of 250.
The Standard Boundary line template will be used for the remaining traverse legs.
- For the fourth traverse leg, type a bearing of 87-09-54-1 and a distance of 295.
- For the fifth traverse leg, type a bearing of 1-38-34-3 (-3 is the SW quadrant-bearing shortcut) and a distance of 250 feet.
- For the sixth and final traverse leg, type a bearing of 87-04-00-3 and a distance of 262.62 feet.
The parcel fabric plan represents the legal document recording a parcel merge, subdivision, and so on. Parcels are created in plans. Plans are managed in the Plan Directory dialog box, which is opened by clicking Plan on the Parcel Details dialog box.
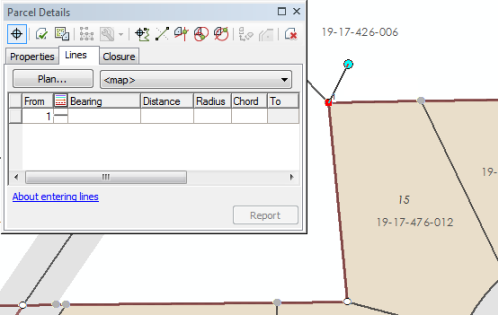

Data entry in the lines traverse grid is designed to work with the 10-key pad, where you can use a single hand to enter dimensions. Use quadrant-bearing shortcuts and press the ENTER key and ARROW keys to move between cells.
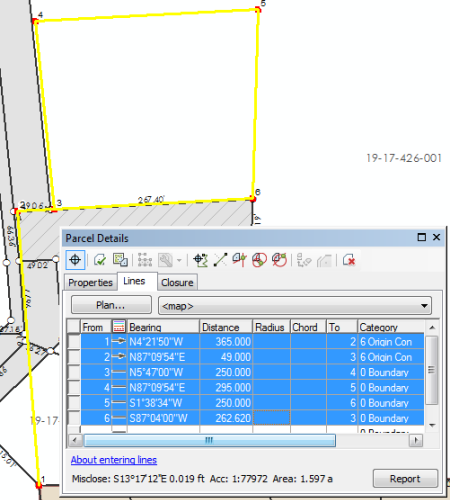
Join and align new parcels
When new parcels are added to the parcel fabric, they need to be joined to the parcel fabric layer. A newly created parcel is not yet connected to the parcel fabric layer, even if existing fabric points were used as from- or to-points in the creation of the parcel. New parcels need to be joined to the parcel fabric to be connected to the parcel fabric.
Parcel joining is an interactive process where the parcel points of a floating parcel or group of parcels are matched with their corresponding points in the parcel fabric.
- Click Keep And Join
 on the Parcel Details dialog box.
on the Parcel Details dialog box. Close or dock the Parcel Details dialog box.
- On the Join Parcel dialog box, choose Joining points held fixed at map position under Use the following method when I click OK.
Since dimensions on the legal description were used to enter this parcel, you will assume, for the workflow, that the new parcel is more accurate than the surrounding parcels. Surrounding parcels are aligned to the new parcel rather than aligning the new parcel to the surrounding parcels.
- Use the Create Join Link tool
 on the Join Parcel dialog box to join the from point of the first origin connection line to the existing point of beginning in the parcel fabric.
on the Join Parcel dialog box to join the from point of the first origin connection line to the existing point of beginning in the parcel fabric.Click Create Join Link and drag a box around these two points. Since the from point of the origin connection line is snapped to the point of beginning in the fabric, these points overlap.
- Use the Trace fabric to create join links tool to join points on the parcel to their corresponding points in the parcel fabric:
- Click Trace fabric to create join links and change the Trace buffer to 10 feet.
- Click the northwest corner of the joining parcel, and trace a line to the southwest corner, then to the southeast corner. Click to finish tracing.
- Click Create Links to join the points in the trace buffer.
- Click Join on the Join Parcel dialog box to join the new parcel to the parcel fabric using the join links.
When joining a parcel using the Joining points held fixed at map position option, you can use the Rotate , Scale
, Scale  , or Scale and rotate joining parcel
, or Scale and rotate joining parcel  tools to scale and rotate the parcel. You can also use the mouse cursor to drag the parcel to a new position.
tools to scale and rotate the parcel. You can also use the mouse cursor to drag the parcel to a new position.
Since the parcel has been snapped to a point of beginning, it will not be repositioned in the workflow.
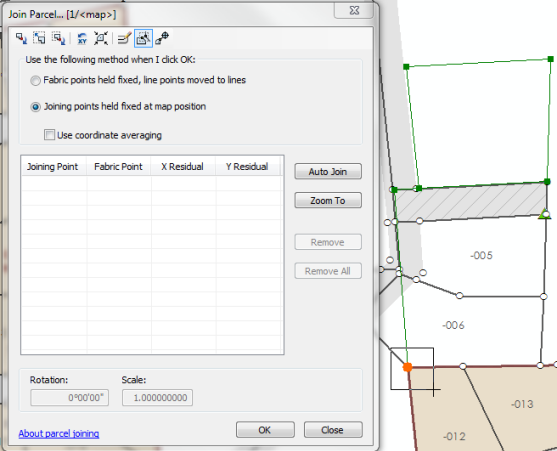
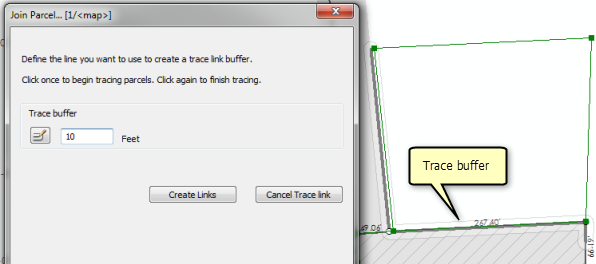
Join residuals are displayed in the Join Parcel dialog box as join links are created. Join residuals are an indication of how well the parcels being joined fit with the surrounding parcels. In the workflow, residuals are slightly high because the parcel being joined has more accurate dimensions than the surrounding parcels. Because the joining parcel is being held fixed, surrounding parcels are fitted to the joining parcel, and the accuracy of the joining parcel is preserved.
Split existing parcel
The newly joined parcel is used to split and create a parcel remainder from existing tax parcel 1917426001:
- Use the selection chip to select the newly joined parcel, right-click and click Parcel Remainder.
- On the Remainder dialog box, leave the plan set to the system default <map> plan for the workflow.
- Click Template and choose the Tax Parcels feature template from the Select Feature Template dialog box.
- Choose parcel 1917426001 to create a remainder for and click OK to create the remainder parcel.
Attributes from parent parcel 1917426001 will be transferred to the remainder parcel.
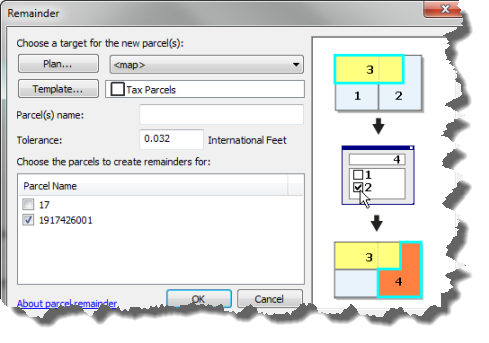
Parent parcel 1917426001 is saved and flagged as historic.
Annotate parcels
- Make sure the Tax Lines Anno layer is turned on in the Table Of Contents window.
- With the new parcel and the remainder parcel selected, click the Annotate Parcel Courses tool
 on the Parcel Editor toolbar.
on the Parcel Editor toolbar. - Select ParcelDimensions - 1:1200 on the Annotate Selected Features dialog box and click OK.
Click Yes to re-create annotation.
- If necessary, use the Edit Annotation Tool
 to edit and change the placement of the generated annotation.
to edit and change the placement of the generated annotation.
In the TaxParcelEditingMap document, new annotation is not automatically created when new parcels are added.
Annotation is created using the Annotate Parcel Courses tool  , which handles the duplication of annotation on parcel lines.
, which handles the duplication of annotation on parcel lines.
Attribute parcels
The final step in the workflow is to update the attributes of the new parcels:
- Use the selection chip to select the new parcel and the remainder parcel and open the Attributes window.
- Select a parcel from the parcel list under Tax Parcels and update attributes such as the Parcel Identification Number, StatedArea, LegalStartDate, and Accuracy.
The LegalStartDate attribute should correspond to the date on the parcel's plan. If the Accuracy attribute is left empty, the value is inherited internally from the plan accuracy. You can override the plan accuracy by specifying a different parcel accuracy. Accuracy values are used in the parcel fabric least-squares adjustment.
- Update the attributes of the next parcel in the list.
- Optionally update the attributes of the historic parcels:
- Turn on the Historic Parcels layer in the Table Of Contents window.
- Use the selection chip to select the historic parcel in the map.
- Open the Parcel Details dialog box and update attributes such as LegalStartDate, LegalEndDate, and Reason Parcel Retired.