You can access ArcMap from the Start button on the Windows task bar. Alternatively, you can double-click an ArcMap document (.mxd file) to start ArcMap with the desired map.
Selecting the map on startup
When you start ArcMap from the Windows task bar, ArcMap will display a Getting Started dialog box from which you can pick an existing map or choose to create a new map.
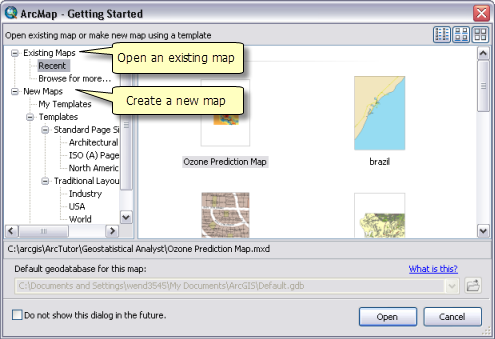
Double-click an existing map document to open it, or create a new one by clicking New Maps.
The My Templates category displays the map documents (.mxd files) in the Templates folder in your application settings folder. This gives you a place to put map documents for use as templates that doesn't require access to the ArcGIS software installation folder. Only you will be able to see templates you put in this folder. This folder is located at %APPDATA%\ESRI\Desktop10.2\ArcMap\Templates.
Learn more about using map templates
When you are authoring a new map document, you can set its default geodatabase. Each map document has a default geodatabase, which is the home location for the spatial content of your map. This location is used for adding datasets and saving resulting datasets created through various editing and geoprocessing operations.
Learn more about setting the default geodatabase
If you open an existing map document, this field is read-only and shows you the default geodatabase of the map document you open. You can change its default geodatabase at any time via either the Catalog window (right-click the geodatabase you want to use as the default for your current document and choose Make Default Geodatabase) or the Map Document Properties dialog box (click File > Map Document Properties).
From within ArcMap, you can also create a new map by doing one of the following:
- Click the New button
 on the main menu.
on the main menu. - Click File > New or press CTRL+N.
To create a thumbnail for a document, choose File > Map Document Properties and click the Make Thumbnail button on the Map Document Properties dialog box.