- Configure
ArcGIS for Desktop to create FGDC CSDGM metadata - Viewing an item's complete metadata
- Upgrading existing metadata
- Editing FGDC metadata content on the Description tab
- Exporting ArcGIS metadata to an FGDC-format XML file
- Publishing the exported FGDC CSDGM-format XML file to GeoPlatform.gov
- Producing other FGDC CSDGM-format metadata files
- Importing FGDC CSDGM-format metadata
- Importing an FGDC CSDGM-format structured text file
The Federal Geographic Data Committee's (FGDC) Content Standard for Digital Spatial Metadata (CSDGM) is a well-known metadata standard that has been used in North America and around the world for many years. This type of metadata was created by default with ArcGIS Desktop 9.3.1.
With ArcGIS 10 for Desktop, the metadata editor was redesigned to accommodate creating content for multiple metadata standards. Although the metadata editing experience is different than in previous versions of the software, you can continue to create, view, edit, import, export, and publish FGDC CSDGM metadata. This guide describes these workflows and will help you produce and manage FGDC CSDGM metadata in the current version of ArcGIS for Desktop.
Configure ArcGIS for Desktop to create FGDC CSDGM metadata
The first step is to configure ArcGIS for Desktop for creating FGDC CSDGM metadata by choosing the appropriate metadata style on the Options dialog box of any ArcGIS for Desktopapplication.
- Open the Options dialog box for your ArcGIS for Desktop application.
- In ArcMap, click Customize > ArcMap Options.
- In ArcCatalog, click Customize > ArcCatalog Options.
- In ArcGlobe, click Customize > ArcGlobe Options.
- In ArcScene, click Customize > ArcScene Options.
The Options dialog box appears.
- Click the Metadata tab.
- Click FGDC CSDGM Metadata in the Metadata Style list.
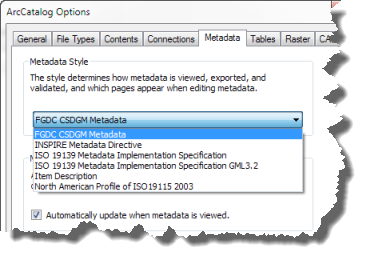
- Click OK.
Viewing an item's complete metadata
When ArcGIS is configured to use the FGDC CSDGM Metadata style, the ArcGIS Metadata heading appears at the bottom of the item's brief description.

Beginning with ArcGIS 10.0, metadata content is stored in a new internal format, known as ArcGIS Metadata. Metadata content created and managed using the Description tab is displayed under the ArcGIS Metadata heading. At first, you won't see much information under the ArcGIS Metadata heading. You will see the following:
- Any item properties added automatically by ArcGIS.
- Any FGDC CSDGM-format metadata content that corresponds to the basic item description.
- Any attribute descriptions provided using the 9.3.1 FGDC metadata editor; these are shared with the ArcGIS Metadata format.
Any content entered using the ArcGIS 9.3.1 FGDC metadata editor is displayed under the FGDC Metadata (read-only) heading.
Upgrading existing metadata
To manage metadata content that you created using the ArcGIS 9.3.1 FGDC metadata editor in the current version of ArcGIS for Desktop, you must first upgrade the item's metadata using the Upgrade Metadata tool. This process copies all existing FGDC CSDGM-format content to the appropriate ArcGIS Metadata elements.
When you view an item with existing FGDC CSDGM-format metadata, you will be notified immediately that it must be upgraded to the ArcGIS metadata format before it can be used on the Description tab.

Click Yes to upgrade the existing FGDC CSDGM-format metadata content right away. The Upgrade Metadata tool opens and the Upgrade Type is automatically set to FGDC_TO_ARCGIS.
If you would rather wait, click No.
An Upgrade button  will be available on the Description tab. You can use it later to upgrade the item's metadata. You will not be able to create or manage FGDC CSDGM-format metadata content on the Description tab until the item's metadata has been upgraded.
will be available on the Description tab. You can use it later to upgrade the item's metadata. You will not be able to create or manage FGDC CSDGM-format metadata content on the Description tab until the item's metadata has been upgraded.
You will see the notification and the Upgrade button  when all of the following are true:
when all of the following are true:
- Some of the item's FGDC CSDGM-format metadata content was typed in a metadata editor—not added automatically by ArcGIS Desktop 9.3.1.
- No content was typed in a metadata editor that stored information in the ESRI-ISO metadata format—content added automatically by ArcGIS Desktop 9.3.1 in this format is ignored.
- No metadata content was edited from the Description tab with any page in the editor except the Item Description page.
If you don't see the notification or the Upgrade button  on the Description tab, and the item has FGDC CSDGM-format metadata that hasn't been upgraded yet, search
for the Upgrade Metadata tool, and then run it following the steps
below. If an item's FGDC CSDGM-format metadata was upgraded with a previous release of ArcGIS for Desktop, you can upgrade the item's metadata again following the steps below if the original CSDGM-formatted metadata content is still present. A second upgrade should be performed only if you have not spent time editing the upgraded metadata on the Description tab—your edits will be discarded by the upgrade process.
on the Description tab, and the item has FGDC CSDGM-format metadata that hasn't been upgraded yet, search
for the Upgrade Metadata tool, and then run it following the steps
below. If an item's FGDC CSDGM-format metadata was upgraded with a previous release of ArcGIS for Desktop, you can upgrade the item's metadata again following the steps below if the original CSDGM-formatted metadata content is still present. A second upgrade should be performed only if you have not spent time editing the upgraded metadata on the Description tab—your edits will be discarded by the upgrade process.
- Click Geoprocessing > Search For Tools.
The Search window opens.
- Start typing upgrade metadata into the Search text box. All tools that start with the word upgrade appear in a list. Click upgrade metadata (conversion) in the list.
The Upgrade Metadata tool is listed in the search results.
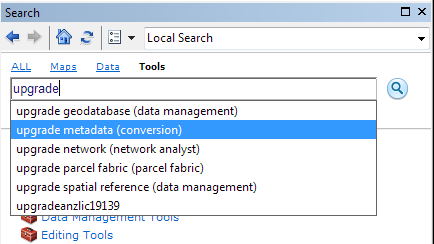
- Click Upgrade Metadata in the search results list to open this tool.
- Drag and drop the item whose metadata must be upgraded onto the Source Metadata parameter on the tool's dialog box.
- In the Upgrade Type list, click FGDC_TO_ARCGIS.
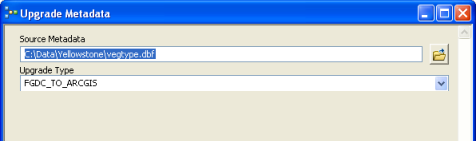
- Click OK.
If you have many items whose metadata must be upgraded, you can upgrade all of their metadata at once by running this tool in batch mode or by writing an appropriate Python script. You can find the Upgrade Metadata tool in the Conversion toolbox in the Metadata toolset.
After upgrading, the old FGDC CSDGM-format metadata content isn't removed, so you'll see the same information under both the ArcGIS Metadata heading and the FGDC Metadata (read-only) heading when you view the item's metadata on the Description tab. However, when you edit your metadata on the Description tab, your changes will only appear under the ArcGIS Metadata heading. The content under the FGDC Metadata (read-only) heading is effectively read-only, except for attribute descriptions.
Editing FGDC metadata content on the Description tab
You can create basic FGDC CSDGM metadata for an item in the current version of ArcGIS for Desktop following the steps below. This information covers the minimum mandatory set of FGDC CSDGM metadata content.
If you're ever unsure of what information to provide in a metadata element, hover the pointer over its input control. A help string appears at the bottom of the editor explaining what information is expected.
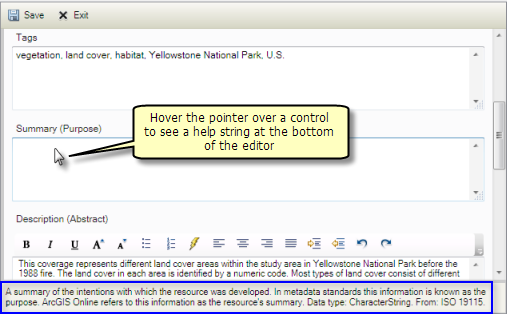
- Click the Edit button
 on the Description tab.
on the Description tab.
If the Editbutton is not visible, you do not have permission to edit metadata for this item, and you won't be able to complete this task. The shared network location or the item's files may be read-only, or you may not have permission to edit the data for this item in the geodatabase.
The metadata editor's table of contents shows a list of pages that can be used to edit metadata content.
- On the Item Description page, provide a title, abstract, and purpose for the item, and describe any constraints related to using the item. Provide the title in the Title text box, the abstract in the Description (Abstract) text box, and the purpose in the Summary (Purpose) text box.
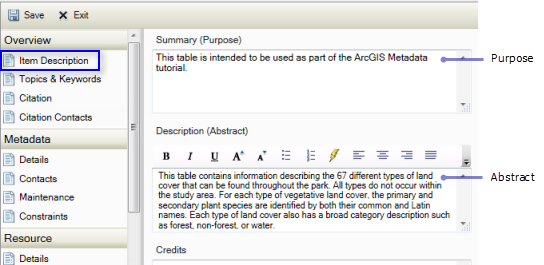
Use constraints may also be provided in the Use Limitation text box. If there are no use constraints associated with this item, leave the Use Limitation text box empty. The text None will be added automatically in the CSDGM Use Constraints element when you export metadata to an FGDC CSDGM-format XML file if use constraints haven't been provided.
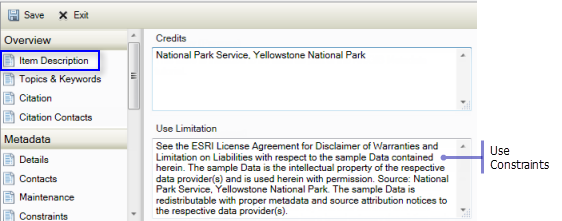
- On the Topics & Keywords page, click New Theme Keywords if a Theme Keywords heading doesn't already exist. Provide a list of keywords with each keyword on a separate line in the Theme Keywords text box. If they came from a thesaurus, type its name in the Title text box under Thesaurus Citation. If the keywords did not come from a thesaurus, leave the Thesaurus Citation section empty. The text None will be added automatically in the CSDGM Theme Keyword Thesaurus element when you export metadata to an FGDC CSDGM-format XML file if a thesaurus citation hasn't been provided.
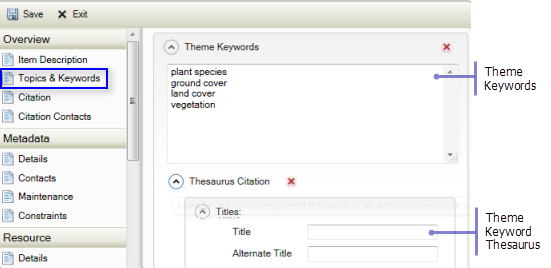
- On the Citation page, the title you already provided appears at the top of the page. Click Dates. Click the calendar icon next to Published to choose an appropriate publication date.
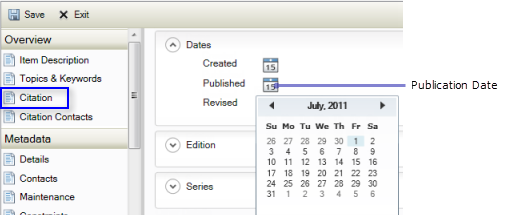
In the calendar, you can scroll through the months using the arrows or click the month and year at the top to choose from a list. Click the year at the top of the calendar again to choose from a list of years.
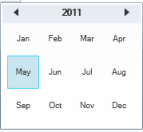
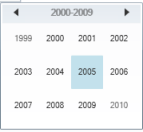
The selected date appears on the page. If the information is significant, you can also identify the time the item was published. Click the up and down arrows to set the hour, or click the hour and type the appropriate number. To set the minutes and seconds, click that portion of the time and type the appropriate number.

- On the Citation Contacts page, click New Contact, and then click Originator in the Role list. Identify the individual or organization that is the originator of the item by typing an appropriate value in the Name or Organization text box. If originator contacts were created when your metadata was upgraded, an individual's name may have been placed in the Organization text box; you may want to correct this.
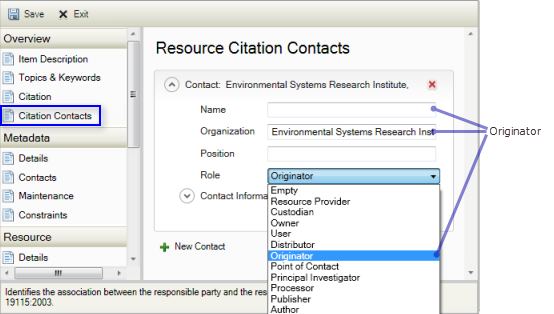
- On the Contacts page under the Metadata heading, click New Contact if a contact doesn't already exist. Identify the point of contact for the item's metadata, including all relevant contact information. If an organization has been identified, this will be considered the primary contact when information is exported to an FGDC CSDGM-format XML file.
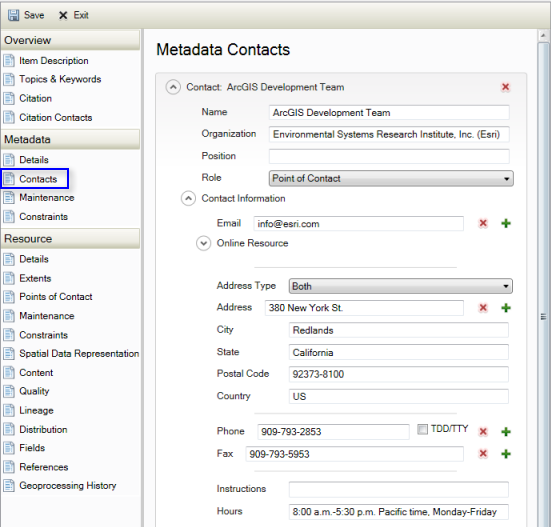
- On the Details page under the Resource heading, click New Status if a status doesn't already exist. Choose the appropriate value in the Status list to identify the item's progress.
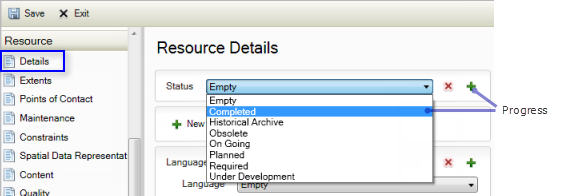
- On the Extents page, if the item contains spatial data, a bounding box describing its extent will have been added automatically to the metadata. A bounding box that was provided manually in the original CSDGM-format metadata content may also have been upgraded. If the item's metadata doesn't already include a spatial extent, click New Extent, and then click New Bounding Box under the Extent heading. Provide the appropriate coordinates for the item's bounding rectangle.
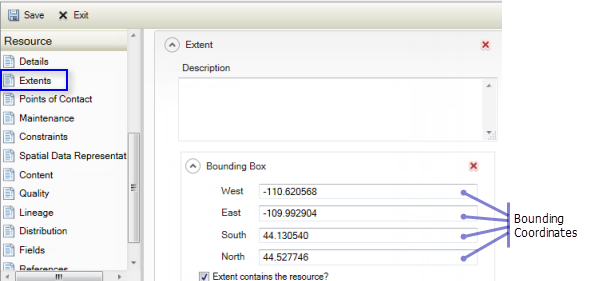
When FGDC CSDGM-format metadata is upgraded, CSDGM Time Period of Content information is stored in a separate extent section that contains only temporal extent information; temporal and spatial extents can be combined in one section when you create new metadata for an item in the current version of ArcGIS for Desktop. Describe how recent the item's spatial data is in the Description text box, and provide the appropriate date or date range for the resource by clicking either New Temporal Period Extent or New Temporal Instant Extent under the Extent heading. Many individual dates can be provided, if desired; the event that occurred at each date should be explained.
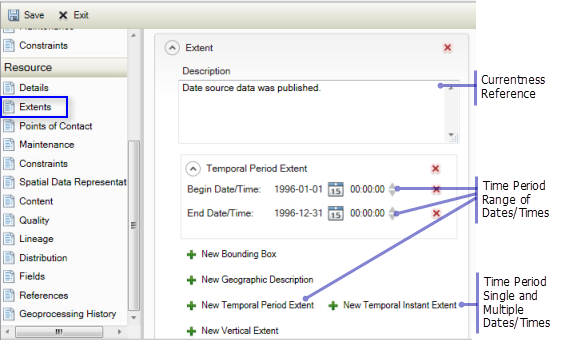
For each date, click the calendar control and choose the appropriate date, and then provide a time, if appropriate. A year, month, and day must be provided. If your FGDC CSDGM-format metadata contains only a year, the value stored in ArcGIS metadata will be January first of that year. If the existing metadata contained only a year and a month, the value stored in ArcGIS metadata will be the first day of that month. If the item's data was collected during the month of June, describe this by providing a time period where the beginning and ending dates are the beginning and ending days in that month. If you only know the item was published in 1998, provide a time period where the beginning and ending dates are the beginning and ending days in that year. You can describe uncertainties about the data's time period in either the extent's Description or on the Quality page in an appropriate data quality Report.
- On the Maintenance page under the Resource heading, click the appropriate value in the Update Frequency list to describe how often the item is updated.
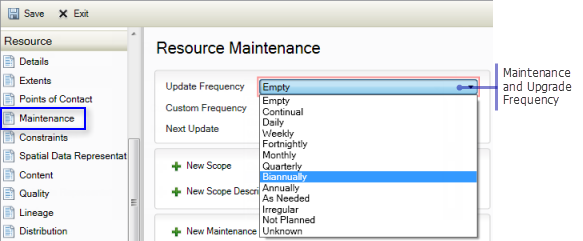
- The same use constraints that are provided on the Item Description page are also available on the Constraints page in the General Constraints section in the Use Limitation text box. If you didn't provide this information on the Item Description page, you can do so here by clicking New General Constraints and then clicking New Use Limitation. If there are no use constraints associated with this item, leave the Use Limitation text box empty. The text None will be added automatically in the CSDGM Use Constraints element when you export metadata to an FGDC CSDGM-format XML file if use constraints haven't been provided.
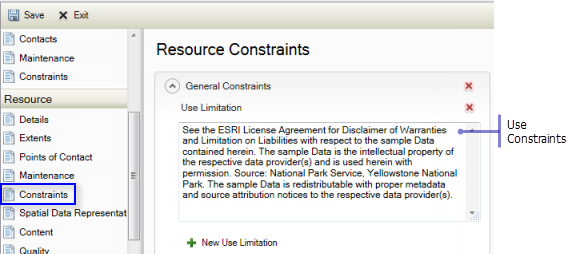
Any access constraints associated with the item can also be provided on this page in the Other Constraints text box. If a Legal Constraints section doesn't already exist on this page, click New Legal Constraints, and then click New Other Constraints. If there are no access constraints associated with this item, leave the Other Constraints text box empty. The text None will be added automatically in the CSDGM Access Constraints element when you export metadata to an FGDC CSDGM-format XML file if access constraints haven't been provided.
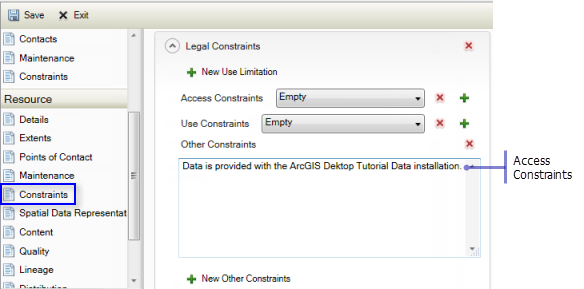
- If the item can be accessed on the Internet, provide a link to this online location on the Distribution page. For example, you might create a layer or map package and share it on the ArcGIS website. After doing so, update metadata for your local copy of the item to reference the URL from which the package is available. At the top level of the Distribution page, click New Digital Transfer Options if this heading doesn't already exist. Under the Digital Transfer Options heading, click New Online Resource. Type an appropriate URL in the Linkage text box.
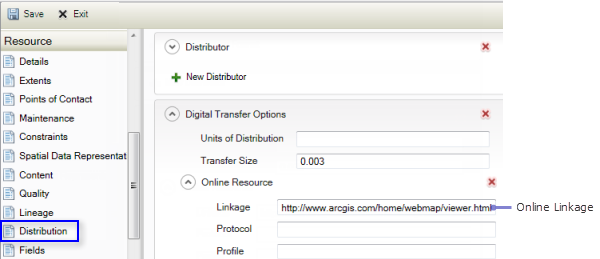
- Click Save to save your changes.
The date of the metadata will be automatically updated for you at this time. You can see all of your changes on the Description tab under the ArcGIS Metadata heading.
Some mandatory FGDC CSDGM metadata elements, such as the Metadata Standard Name, are not available to be edited on the Description tab because this information is handled for you automatically according to your ArcGIS metadata style.
The information above only covers the minimum set of required FGDC CSDGM metadata content. However, you can create complete CSDGM metadata content using the current version of ArcGIS by following the Illustrated guide to complete FGDC metadata.
Exporting ArcGIS metadata to an FGDC-format XML file
After creating your metadata content, if you want to share information about your item with others through a site such as GeoPlatform.gov, you must export it to an FGDC CSDGM-compliant XML file that can be published to the site.
- Click the Export button
 on the Description tab.
The Export Metadata tool's dialog box opens. The Source Metadata parameter is automatically set to the item's location. The Translator parameter is automatically set to the ARCGIS2FGDC.xml translator, which knows how to get information from the appropriate ArcGIS metadata elements and organize it into an FGDC CSDGM-format XML file.
on the Description tab.
The Export Metadata tool's dialog box opens. The Source Metadata parameter is automatically set to the item's location. The Translator parameter is automatically set to the ARCGIS2FGDC.xml translator, which knows how to get information from the appropriate ArcGIS metadata elements and organize it into an FGDC CSDGM-format XML file. - Provide an appropriate name for the FGDC CSDGM-format XML file that will be exported in the Output File parameter.
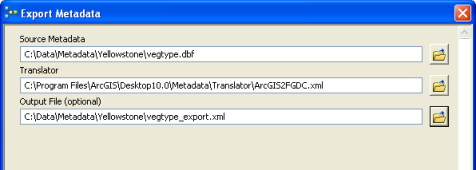
- Click OK.
Publishing the exported FGDC CSDGM-format XML file to GeoPlatform.gov
The exported XML file can be uploaded to GeoPlatform.gov after registering and logging in to the site. Choose the Upload Metadata option.
If the items you share and their metadata are continually updated and you would like to regularly publish metadata updates, you can create and automate a Python script that can export FGDC CSDGM metadata from the appropriate items to a web-accessible folder. GeoPlatform.gov can regularly harvest your metadata from this location.
Producing other FGDC CSDGM-format metadata files
In some cases, you might need to provide your metadata to others using FGDC CSDGM-format text and HTML files. These and other file formats that are traditionally associated with CSDGM metadata can be generated from the FGDC CSDGM-format XML file exported above with the USGS MP Metadata Translator tool, which is available in the Conversion toolbox in the Metadatatoolset. Instructions for producing an FGDC CSDGM-format HTML file are provided below.
This tool uses the USGS metadata parser utility, known as mp. A copy of mp is provided with ArcGIS for Desktopand used by the tool.
- Click the Geoprocessing menu and clickSearch For Tools.
The Search window opens.
- Start typing usgs mp into the Search text box. Click usgs mp metadata translator (conversion) in the list of tools that appears.
The USGS MP Metadata Translator tool is listed in the search results.
- Click USGS MP Metadata Translator in the search results list to open this tool.
- Drag the exported FGDC CSDGM-format XML file onto the Source Metadata parameter on the tool's dialog box.
- To produce an FGDC CSDGM-format HTML file, click HTML in the Conversion Type list.
- Provide an appropriate file name in the Output File parameter. Make sure you specify an appropriate file extension such as .html.
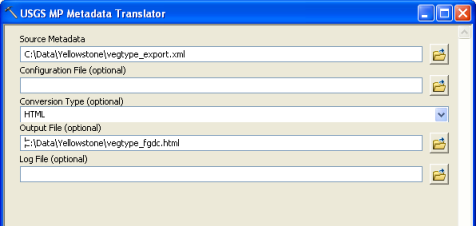
- Click OK.
To produce an FGDC CSDGM-format structured text file, you would choose the TEXT Conversion Type instead, and specify an appropriate file extension, such as .txt, in the Output File parameter. SGML, DIF, and FAQ-format HTML files can also be produced with this tool. Any validation warnings and errors produced by mp can be saved to a text file instead of being returned by the tool as messages; provide an appropriate file name and location in the Log File parameter.
If you need to produce HTML and text files like this on a regular basis, use a model or a Python script to export all the CSDGM metadata files you need in one step, as illustrated below.
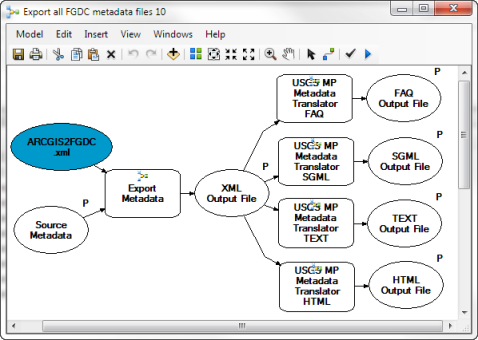
Importing FGDC CSDGM-format metadata
If you have metadata in an FGDC CSDGM-format XML file, you can importthis information to an item.
- Click the Import button
 on the Description tab.
on the Description tab.
The Import Metadata tool's dialog box opens. The Target Metadata parameter is automatically set to the item's location.
- Provide the appropriate path to the FGDC CSDGM-format XML file that will be imported in the Source Metadata parameter.
- In the Import Type list, click FROM_FGDC.
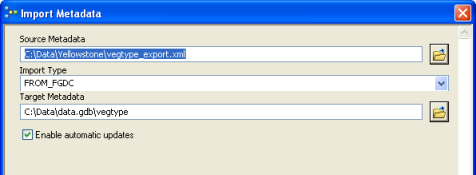
- Click OK.
The imported metadata content is translated to the ArcGIS metadata format and then included in the item's metadata. Any existing ArcGIS metadata content will be replaced by the imported metadata content. However, the item's original geoprocessing history and thumbnail are not lost.
If you are importing FGDC CSDGM-format metadata from another ArcGIS item, any properties that were added automatically to the source item's metadata by ArcGIS are not imported. Properties that are appropriate to the target item are added automatically at the end of the import process. If Enable automatic updates is checked, all content that can be synchronized with the target item will be updated in its metadata. That is, any manually provided properties in the source item's metadata, such as the number of features in a feature class, will be overwritten by the target item's actual properties or a default value that is appropriate for the item. This will include the item's title, which will be replaced by the item's name. While this might not be the desired result if you are importing an XML file with the item's FGDC CSDGM-format metadata into ArcGIS, it would be the desired result if you were importing metadata from a raster to a feature class where it is highly unlikely that both items would use the same descriptive title.
Importing an FGDC CSDGM-format structured text file
In the current version of ArcGIS for Desktop, metadata can only be imported to an item if it is in an XML file. However, you may be given metadata for an item in one of the other FGDC CSDGM-format files, such as a text file. This text file must be converted to an FGDC CSDGM-format XML file using the metadata parser utility, mp, before it can be imported.
The USGS MP Metadata Translator tool only accepts FGDC CSDGM-format XML files in the Source Metadata parameter, so it can't be used to perform the conversion. Because a copy of mp is provided with ArcGIS for Desktop, you can perform the conversion in ArcGIS using a Python script. The example script below performs the conversion and then imports the resulting FGDC CSDGM-format XML file with the Import Metadata tool as described above.
A Python script that first converts an FGDC-format structured text file to an FGDC-format XML file, and then imports the XML file to the item as its metadata.
import os
import arcpy
#set local variables
dir = arcpy.GetInstallInfo("desktop")["InstallDir"] + "bin"
fgdcTXT = "c:/data/fgdcInText.txt"
fgdcXML = "c:/data/fgdcOutXML.xml"
#convert the text file to an XML file
runCmd = "mp.exe " + fgdcTXT + " -x " + fgdcXML
os.chdir(dir)
os.system(runCmd)
#import the XML file
from arcpy import env
env.workspace = "c:/data/data.gdb"
arcpy.ImportMetadata_conversion (fgdcXML,"FROM_FGDC","streams")
Related topics
- The ArcGIS metadata format
- Differences between ArcGIS metadata and FGDC metadata
- Metadata styles and standards
- Creating standard-compliant metadata
- A quick tour of creating and editing metadata
- Illustrated guide to complete FGDC metadata
- About viewing metadata
- A quick tour of importing and exporting metadata