Available with Standard or Advanced license.
The Marker Editor is used to create and modify representation markers. Representation markers symbolize point representation geometry and significant locations in line or polygon representations as defined by representation control points or marker placement styles. Representation markers can be stored in a style, then managed using the Style Manager dialog box.
Most of the tools in the Marker Editor are the same as those found on the Representation toolbar. Selecting and modifying parts of a marker are similar to selecting and modifying feature representations. You can even add geometric effects and marker placement styles to representation markers.
Learn how to select and modify feature representations
You can open the Marker Editor by selecting a representation marker from within a representation rule on the Layer Properties dialog box in ArcMap, on the Feature Class Properties dialog box in the Catalog window, or from the Style Manager dialog box.

The Marker Editor display environment
Click the Properties button  in the Marker Editor to open the Marker Editor Properties dialog box to adjust
in the Marker Editor to open the Marker Editor Properties dialog box to adjust
- Symbol units: Choose between Centimeters, Inches, Millimeters, or Points as the units of measure.
- Background color: Preview how a representation marker will look in relation to other map data.
- Grid: Choose whether or not you want a reference grid in the Marker Editor and, if so, what increment (in the units defined on the same dialog box) you'd like the grid step to be.
- Snapping environment: Decide whether or not you want the edit tools to snap to this grid when editing. If the Snap to Grid check box is checked, vertices that come within one pixel of a grid intersection will snap to the grid.
How to modify a representation marker in a representation rule
- Click the Symbology tab on the Layer Properties dialog box and ensure that the feature class representation is active.
- Expand the marker symbol layer containing the representation marker to be modified by clicking the
 tab.
tab. - Click the image of the representation marker to open the Marker Selector dialog box.
- Click Properties to open the Marker Editor.
- Modify the representation marker as desired using the selection and editing tools below the canvas. For example, to change the color of a marker, do the following:
- Select the element with the Select Marker Part tool
 .
. - Click the Color field in the properties of the element.
- Choose a different color from the palette.
- Select the element with the Select Marker Part tool
How to override a representation marker
- In an edit session, select a feature representation that is symbolized with a representation marker.
- Open the Representation Properties window by clicking the Representation Properties button
 on the Representation toolbar.
on the Representation toolbar. - Click the Drawing tab on the Representation Properties window.
- Choose the appropriate marker symbol layer by clicking its tab
 if necessary.
if necessary. - Override the size or angle property of the marker symbol by typing new values or using the Resize
 or Rotate
or Rotate  tools if desired.
tools if desired. - To use a different representation marker, or to change a representation marker property, click the marker image in the marker symbol layer to open the Marker Selector dialog box.
How to create a new representation marker in a style
- Click Customize > Style Manager to open the Style Manager dialog box.
- Expand a writeable style, click the Styles button to open a style, or create a new style to contain the new representation marker.
- Click the Representation Markers folder.
- Right-click in the right pane and click New, then click Representation Marker. The Marker Editor opens with a blank canvas.
- Add elements to the marker either by drawing freehand with the Line Creation tool
 or the Polygon Creation tool
or the Polygon Creation tool  or by inserting predefined graphics with the Add Predefined Polygon tool.
or by inserting predefined graphics with the Add Predefined Polygon tool.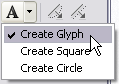
- Adjust elements of the representation marker as necessary using the symbol layer properties of each element listed on the pane to the right of the canvas, the editing tools on the toolbar, or the commands found on the shortcut menu of the Select Marker Part tool
 .
. - When you've completed constructing and modifying the marker, click OK to save the representation marker in the Representation Marker folder of the specified style.
- Rename the representation marker as desired.
How to create a representation marker from a bitmap
- Create a picture maker symbol from a bitmap image and save the picture marker symbol into a style.
- Click the Symbology tab on the Layer Properties dialog box and ensure that the feature class representation is active.
- Click the Rule Options button
 and click Import Symbol.
and click Import Symbol. - Navigate to the new picture marker symbol in the Symbol Selector dialog box and click OK. A new rule will be added to the list that includes a marker symbol layer containing a representation marker that has been converted from the picture marker symbol.