Available with 3D Analyst license.
Rather than using commands, which rely on dialog boxes or menus, you can alternately edit the position, size, and rotation angle of a feature interactively.
Interactive moves can be a more efficient workflow to your editing tasks. You combine the function of the Edit Placement tool inside ArcGlobe and ArcScene with specific mouse button clicks (left, middle, or right) and keyboard keys to easily invoke these interactive tools (Move, Rotate, and Scale).
The interactive move tool can move selected features to the right, left, back, forward, up, or down.
You will want to use this tool as a useful way to interactively move a vertex only in the z plane which you can control with a keyboard key. It is the quickest and most intuitive way to edit a feature's z-value by dragging it in the 3D view.
Move is supported for points, polygons, lines, and multipatches.
-
Select the feature you want to move with the Edit Placement
 tool.
tool.
- To initiate a move in x and y plane, press and hold the left mouse
 button to interactively drag the selected feature.
button to interactively drag the selected feature. - To initiate a move only in z, press and hold the left mouse
 button and Z key together, to interactively drag.
button and Z key together, to interactively drag.
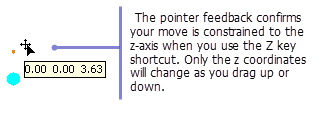
Related topics
- The 3D Editor toolbar
- Moving a feature in 3D using the Move command
- Rotating a feature in 3D using the Rotate command
- Scaling a feature in 3D using the Scale command
- How to rotate point feature symbology in 3D
- How to apply size to point feature symbology
- Rotating a feature in 3D by interactively dragging it
- Scaling a feature in 3D by interactively dragging it
- Using the Edit Sketch Properties window
- Selecting features interactively in ArcGlobe by clicking in the view