Available with Production Mapping license.
Grouping attributes allows you to organize the attribute fields into logical sets when they are displayed on the Create Attributes and Update Attributes windows. This is useful for feature classes with a large number of attributes because you can collapse groups you are not interested in to display only those attributes you want to see. With the Edit Shared Fields dialog box, you can modify several fields at once and have those changes persist across an entire geodatabase. This is useful when you want to group fields from different feature classes or tables because the group settings apply to the entire workspace all at once. If you are working with a schema where the same field occurs in all the tables or feature classes, you can add it to a group that can be recognized easily by editors as they create and modify features. Creating groups in the Edit Shared Fields dialog box differs from creating them for individual feature classes and tables in that you can manage the group order, rename groups, and remove groups as necessary.
For example, if you have several metadata fields that are found in all the feature classes and tables in a schema, you can add them to a Metadata group that appears in the Create Attributes or Update Attributes window when a feature is being edited or modified. You can also create groups for other attributes, as necessary.
Once groups are created, fields that are not included in groups are placed in the Ungrouped group by default.
- Start ArcMap.
- On the main menu, click Customize > Toolbars > Production Editing.
- Click the Product Library button
 on the Production Editing toolbar.
on the Production Editing toolbar.A tree view of the product library appears.
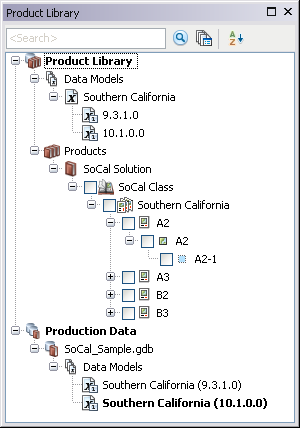
- Define the product library workspace.
- Ensure that the data model and data model version have been created for the schema.
- Right-click the data model version you want to create groups for and click Manage Configurations.
The Field Configurations dialog box appears.
- Click Tables to Edit.
The Choose Data Model Version Tables to Edit dialog box appears with a list of feature classes and tables in the data model.
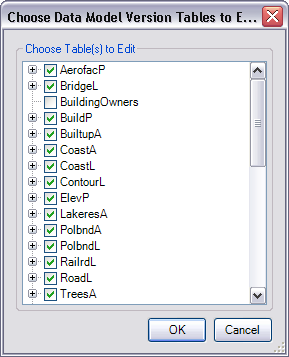
- Check the check boxes next to the feature classes and tables whose configurations you want to edit in the Choose Table(s) to Edit list.
- Click OK.
The Field Configuration dialog box appears with the selected feature classes and tables in the Current Fields Configuration list.
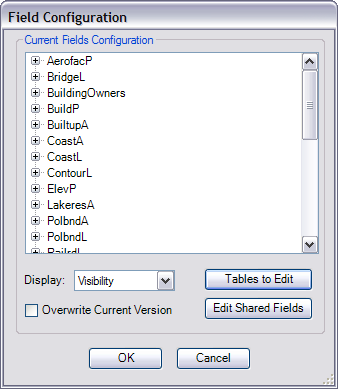
- Click Edit Shared Fields on the Field Configuration dialog box.
The Edit Shared Fields dialog box appears.
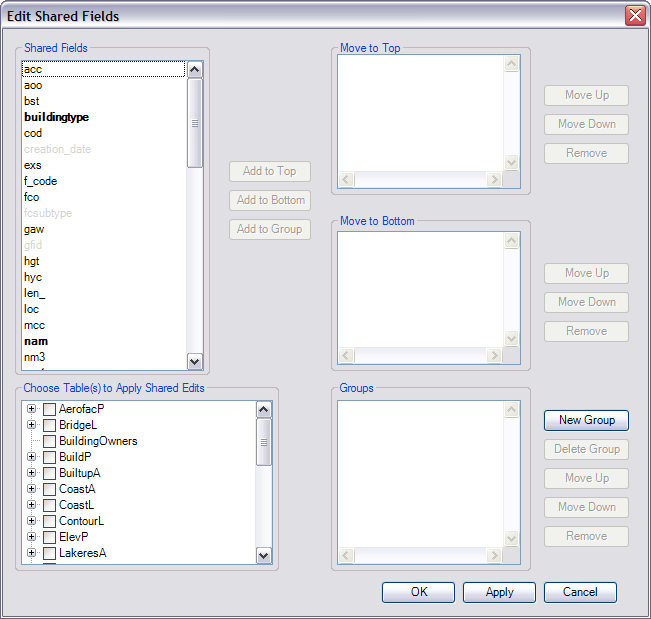
- Click New Group.
- Type a new name for the group and press ENTER.
- Ensure that the group name is highlighted in the Groups list, then select fields in the Shared Fields list.
- Click Add to Group to add the fields to the selected group.
- Check the check boxes next to the feature classes and tables to which you want to apply the field configuration groupings in the Choose Table(s) to Apply Shared Edits list.
- If necessary, do one of the following to adjust the groups and the fields in them:
To change the group order
Click a group name and click Move Up or Move Down.
This moves the group up or down in the list relative to its current position and determines the order in which the group appears in the Create Attributes or Update Attributes window.
To rename a group
Press the F2 key, then type a new name for the group in the text box.
To remove a field from a group
Click a field under a group name and click Remove.
To delete a group
Click a group name, then click Delete Group.
This removes the group from the list and all the fields within it become ungrouped.
To manage field order within a group
Click a field name in the Shared Fields list and click Add to Top or Add to Bottom. This adds the fields to the Move to Top or Move to Bottom list, where you can move the fields up and down within the list to control the order in which they appear.
- Repeat steps 11 through 16 as needed to add new groups and fields to groups.
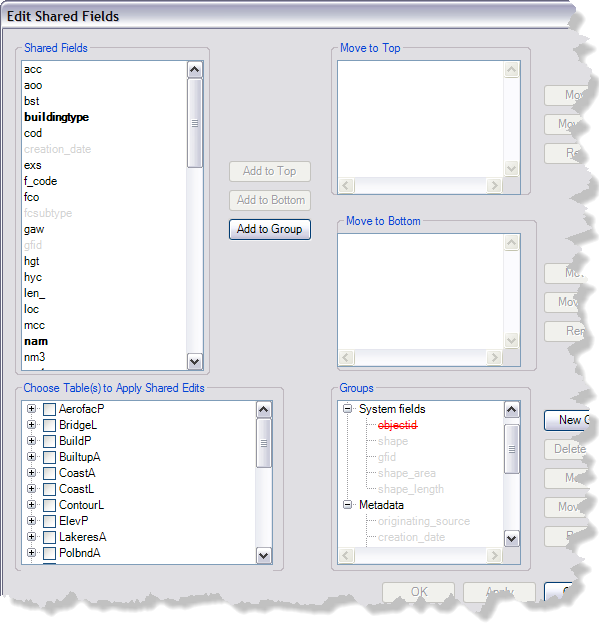
- Click OK when you are finished creating groups and adding fields to them.
The Field Configuration dialog box appears.
- Click OK.