Disponible avec une licence Standard ou Advanced.
- Plan de subdivision et description légale
- Rechercher une parcelle parent
- Créer un nouveau plan
- Saisir la parcelle de subdivision
- Joindre et aligner la nouvelle parcelle
- Créer une parcelle restante
- Créer des parcelles de terrain
- Attributs de parcelles
- Créer des parcelles fiscales
- Attributs de parcelles
- Annotation des parcelles
Cette rubrique s'applique uniquement à ArcGIS for Desktop Standard et ArcGIS for Desktop Advanced.
. Ce workflow décrit les étapes du workflow de création d'une subdivision de parcelle.
Le workflow utilise le jeu de données d'exemple téléchargé avec la carte de mise à jour de parcelles fiscales sur le site Web des solutions d'ArcGIS. Pour pouvoir utiliser les workflows automatiques sur les données exemple, activez l'atelier parcellaire dans le jeu de données d'entité ParcelEditing avec le modèle d'informations des collectivités locales et faites glisser l'atelier parcellaire dans un document ArcMap vide.
Pour démarrer le workflow automatique Nouvelle subdivision, ouvrez la boîte de dialogue Workflows de parcelles, accessible en cliquant sur Editeur de parcelles > Workflows de parcelles. Sélectionnez Nouvelle subdivision puis cliquez sur Commencer le workflow.
Le workflow est constitué des composants illustrés dans le diagramme ci-dessous :
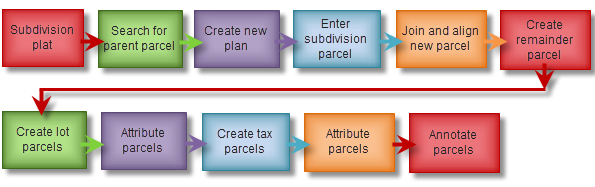
Plan de subdivision et description légale
Le plan source de subdivision de parcelle est illustré ci-dessous :
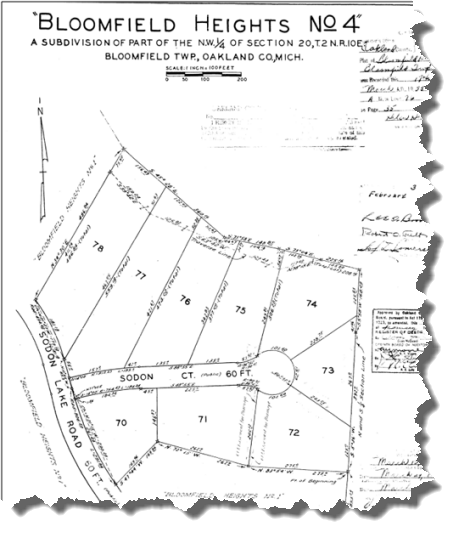
La description légale de la nouvelle subdivision est la suivante :
The land embraced in the annexed plat of "Bloomfield Heights No 4" a subdivision of part of the NW ¼ of Section 20 T2N, R10E Bloomfield Twp, Oakland County Michigan is described as having a point of commencement beginning from the NW corner of the Echowood subdivision and along a bearing of N5°-36'E a distance of 276.6ft to the point of beginning and then along twelve courses and distances starting with N83°54'W - 275.0ft, thence N72°15'W - 262.0ft, thence S47°44'W - 169.96ft, thence a curve to the right (Radius 806.50ft, long chord bears N21°15'W - 290.28ft) a distance of 291.84ft, thence N10°55'W - 85.0ft, then on a curve to the left (Radius 494.62ft, long chord bears N21°27'W - 179.72ft) a distance of 181.18ft, thence N34°30'E - 486.84ft, thence S45°28'E - 360.16ft, thence S73°58'E - 148.85ft, thence S73°04'E - 225.16ft to a point on the N and S ¼ section line; thence S5°58'W along said ¼ section line 168.29ft, thence S5°36'W along said ¼ section line 392.0ft to the point of beginning.
Rechercher une parcelle parent
Une partie de la parcelle fiscale existante 1920126036 sera affectée par la nouvelle subdivision :
- Ouvrez le document TaxParcelEditingMap contenu dans le dossier MapsandGeodatabase ou faites glisser l'atelier parcellaire (activé avec le Modèle d'information du gouvernement local) du jeu de données d'entités ParcelEditing vers un document ArcMap vide.
- Dans la fenêtre Table des matières, rendez la couche Tax Parcels, la couche Lots and Units, la couche Subs and Condos et la couche Tax Lines Anno sélectionnables et visibles.
- Recherchez la parcelle fiscale qui sera affectée par la nouvelle subdivision. Dans le jeu de données d'exemple du document TaxParcelEditingMap, recherchez la parcelle 1920126036.
- A des fins visuelles, il peut être utile de géoréférencer le plan source dans la carte :
- Chargez l'image du plan dans la carte et cliquez sur Personnaliser > Barres d'outils > Géoréférencement pour ouvrir la barre d'outils Géoréférencement.
- Effectuez un zoom sur l'étendue de l'image du plan, cliquez sur Ajouter des points de contrôle
 dans la barre d'outils Géoréférencement, puis cliquez sur un point de l'image que vous voulez géoréférencer dans l'atelier parcellaire.
dans la barre d'outils Géoréférencement, puis cliquez sur un point de l'image que vous voulez géoréférencer dans l'atelier parcellaire. - Zoomez sur la zone de l'image où vous souhaitez géoréférencer l'image, puis cliquez pour effectuer une capture sur un point de l'atelier correspondant au point sur lequel vous avez cliqué dans l'image.
Une fois votre premier point de contrôle établi, l'image se déplace vers l'emplacement géoréférencé approximatif.
- Continuez à ajouter des points de contrôle jusqu'à ce que l'image soit géoréférencée avec précision.
- Cliquez sur Géoréférencement > Mettre à jour le géoréférencement dans la barre d'outils Géoréférencement.
Pour ce workflow avec les données d'exemple, la visibilité de la couche Historic Parcels a été désactivée.
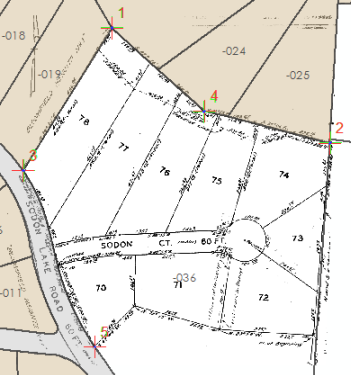
Créer un nouveau plan
Un plan est créé avant d'entrer les cotes de la parcelle de subdivision. Le plan de l'atelier parcellaire représente le document légal qui consigne les fusions de parcelles, les subdivisions et ainsi de suite. Les parcelles sont créées dans des plans, qui sont gérés dans la boîte de dialogue Répertoire de plans. Si vous n'utilisez pas de plans, vous pouvez utiliser le plan par défaut du système.
- Démarrez une session de mise à jour et cliquez sur Nouvelle parcelle dans la barre d'outils Editeur de parcelles.
- Dans la boîte de dialogue Détails de la parcelle, cliquez sur Plan afin de créer un plan pour la subdivision.
- Dans la boîte de dialogue Répertoire de plans, cliquez sur Créer un plan.
- Dans la boîte de dialogue Propriétés du plan sous l'onglet Général, saisissez le nom du plan et la description légale.
Pour le workflow qui utilise le jeu de données d'exemple, tapez Bloomfield Heights comme Nom et laissez la zone de texte Description vide.
- Cliquez sur l'onglet Format d'enregistrement pour indiquer les unités du plan.
Choisissez Orientation au quadrant dans la liste déroulante Type de direction ou d'angle, Degrés Minutes Secondes dans la liste déroulante Unités de direction et d'angle, Pieds d'arpentage US dans la liste déroulante Unités de distance et de longueur et Pieds carrés pour la liste déroulante Unités de surface.
Définissez Paramètres de la courbe circulaire sur Rayon et longueur d'arc et Direction de la courbe circulaire sur Corde.
- Cliquez sur l'onglet Attributs pour entrer des attributs, tels que Arpenteur, SurveyDate, Précision, etc.
Pour le workflow qui utilise le jeu de données d'exemple, tapez 03/17/1955 comme LegalDate et définissez Précision sur 2 - Après 1980.
- Une fois les attributs saisis, cliquez sur OK dans la boîte de dialogue Propriétés du plan pour créer le nouveau plan.
Pour modifier les propriétés du plan, cliquez avec le bouton droit de la souris sur le plan dans la boîte de dialogue Répertoire de plans, puis sélectionnez Propriétés.
- Cliquez sur Définir en tant que plan actif dans la boîte de dialogue Répertoire de plans pour définir le plan et retournez dans la boîte de dialogue Détails de la parcelle.
Saisir la parcelle de subdivision
Entrez la parcelle du bloc de subdivision à l'aide des cotes indiquées dans le plan source.
- Dans la boîte de dialogue Détails de la parcelle, cliquez sur Modèle pour ouvrir la boîte de dialogue Sélection d'un modèle d'entités, puis choisissez le modèle d'entités Subdivision sous Copropriété pour la nouvelle parcelle de subdivision.
- Sous l'onglet Propriétés, changez le champ Nom de copropriété en Bloomfield Heights.
- Cliquez sur l'onglet Lignes pour entrer les cotes de la parcelle.
- Cliquez pour effectuer une capture sur l'angle nord-ouest de la subdivision Echowood et pour l'ajouter comme premier point de départ dans la grille Lignes.
- Cliquez sous le champ Modèle et choisissez le modèle de ligne Connexion d'origine vers le point de début.
Le nom du champ du modèle est à l'origine réduit sous forme d'icône. Vous pouvez développer le champ pour afficher son nom, qui est Modèle.
- Cliquez sur le champ Relèvement et saisissez 5-36-0-1 (-1 est le raccourci de relèvement du quadrant NE).
- Appuyez sur Entrée pour passer au champ Distance et tapez la distance 276.6. Appuyez sur Entrée pour passer à la ligne suivante dans la grille Lignes.
- Pour le deuxième segment de cheminement, définissez le modèle de ligne sur Limite standard et entrez un relèvement de 83-54-0-4 (-4 est le raccourci de relèvement du quadrant NO) et une distance de 275.00.
Le modèle de ligne Limite standard sera utilisé pour les segments de cheminement restants.
- Entrez les segments de cheminement restants comme illustré ci-dessous :
- 72-15-0-4, 262.00
- 47-44-0-3, 169.96
- 21-15-0-4, Rayon = 806.5, Longueur de l'arc = 291.84
- 10-55-0-4, 85.00
- 21-27-0-4, Rayon = -494.62 (la courbe tourne vers la gauche), Longueur de l'arc = 181.18
- 34-30-0-1, 486.84
- 45-28-0-2 (-2 est le raccourci de relèvement du quadrant SE), 360.16
- 73-58-0-2, 148.85
- 73-04-0-2, 225.16
- 5-58-0-3 (-3 est le raccourci de relèvement du quadrant SO), 168.29
- Pour le dernier segment de cheminement, saisissez un relèvement de 5-36-0-3 et une distance de 392.00. Changez le point de destination pour que sa valeur soit identique à celle du point de destination de la première ligne de connexion d'origine afin de fermer la parcelle. Le point de destination du dernier segment de cheminement et le point de destination de la ligne de connexion d'origine sont le même point.
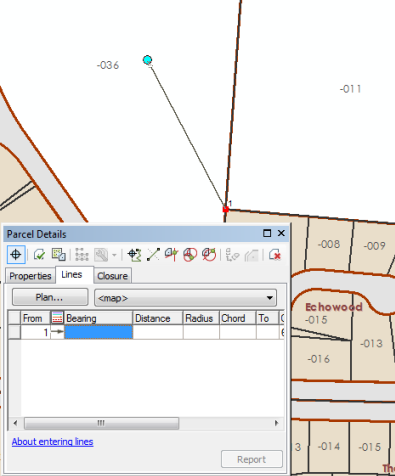
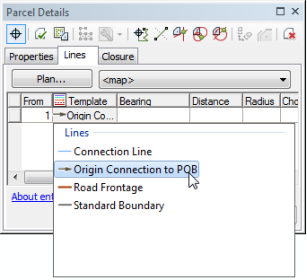
La saisie des données dans la grille de cheminement Lignes est conçue pour fonctionner avec un pavé numérique à 10 touches, ce qui vous permet d'utiliser une seule main pour entrer les dimensions. Utilisez les raccourcis de relèvement du quadrant et appuyez sur la touche Entrée et sur les touches fléchées pour vous déplacer d'une cellule à une autre.
Pour en savoir plus sur les raccourcis dans la grille Lignes
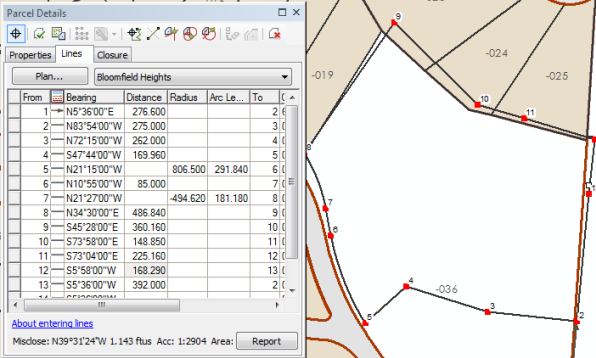
L'écart de fermeture de la parcelle s'affiche au bas de la boîte de dialogue Détails de la parcelle. Les écarts de fermeture importants indiquent une erreur potentielle dans les cotes saisies et doivent faire l'objet d'un examen.
Joindre et aligner la nouvelle parcelle
Lorsque de nouvelles parcelles sont ajoutées à l'atelier parcellaire, elles doivent être jointes à l'atelier parcellaire pour faire partie de la couche d'ateliers parcellaires. Une parcelle nouvellement créée n'est pas encore connectée à la couche de l'atelier parcellaire, même si les points d'atelier existants ont été utilisés comme points d'origine ou points de destination dans la création de la parcelle. Les nouvelles parcelles doivent être jointes à l'atelier parcellaire pour être connectées à l'atelier parcellaire.
La jointure de parcelle est un processus interactif dans lequel les points de parcelle d'une parcelle flottante ou d'un groupe de parcelles sont associés à leurs points correspondants dans l'atelier parcellaire.
- Une fois le cheminement de parcelle terminé, cliquez sur Conserver et joindre
 dans la boîte de dialogue Détails de la parcelle.
dans la boîte de dialogue Détails de la parcelle. Fermez ou ancrez la boîte de dialogue Détails de la parcelle.
- Dans la boîte de dialogue Joindre une parcelle, choisissez l'option Les points de l’atelier sont fixés, les points de ligne sont déplacés sur les lignes sous Utiliser la méthode suivante lorsque je clique sur OK.
Les cotes saisies pour cette parcelle proviennent d'un document daté du 03/15/1955. Les cotes des données des parcelles voisines proviennent de plans plus récents et elles sont par conséquent considérées comme plus précises que celles de la parcelle en cours de jointure. Pour le workflow, la nouvelle parcelle de subdivision est alignée sur les parcelles voisines plus précises. Si la parcelle en cours de jointure est plus précise que l'atelier parcellaire voisin, choisissez l'option Les points de jonction sont fixés sur l'emplacement de la carte dans la boîte de dialogue Joindre une parcelle.
- Utilisez l'outil Joindre une parcelle
 pour joindre l'angle nord-ouest de la parcelle de subdivision à son point correspondant dans l'atelier.
pour joindre l'angle nord-ouest de la parcelle de subdivision à son point correspondant dans l'atelier.Effectuez un zoom avant et cliquez pour capturer le point de la parcelle de subdivision, puis cliquez pour réaliser une capture sur le point de l'atelier parcellaire.
- Effectuez un zoom sur le point de début de la parcelle et utilisez l'outil Créer un lien de jointure
 pour joindre le point de départ de la première ligne de connexion d'origine au point de début existant dans l'atelier parcellaire.
pour joindre le point de départ de la première ligne de connexion d'origine au point de début existant dans l'atelier parcellaire.Effectuez un zoom avant à proximité des points et faites glisser un rectangle autour des deux points. Comme le point de départ de la première ligne de connexion d'origine est capturé sur le point de début existant dans l'atelier, ces points se chevauchent.
- Utilisez l'outil Tracer l'atelier pour créer des liens de jointure pour joindre les points restants à leurs points correspondants dans l'atelier parcellaire :
- Cliquez sur Tracer l'atelier pour créer des liens de jointure et définissez Zone tampon de traçage sur 10 pieds.
- Cliquez sur l'angle sud-est de la parcelle de jointure et tracez une ligne dans le sens anti-horaire autour de la parcelle, vers l'angle sud-ouest. Cliquez pour terminer le traçage.
- Cliquez sur Créer des liens pour joindre les points dans la zone tampon de traçage.
- Cliquez sur Joindre dans la boîte de dialogue Joindre une parcelle pour joindre la nouvelle parcelle à l'atelier parcellaire à l'aide des liens de jointure.
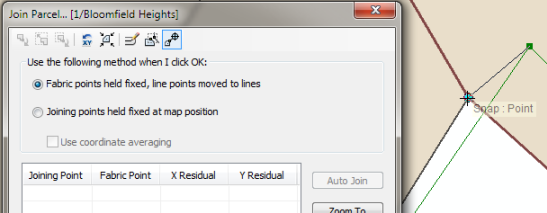
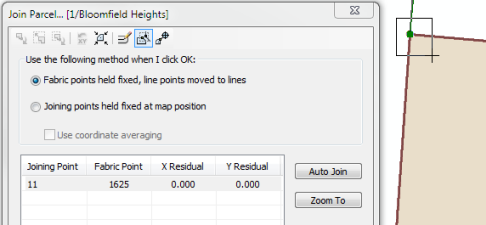
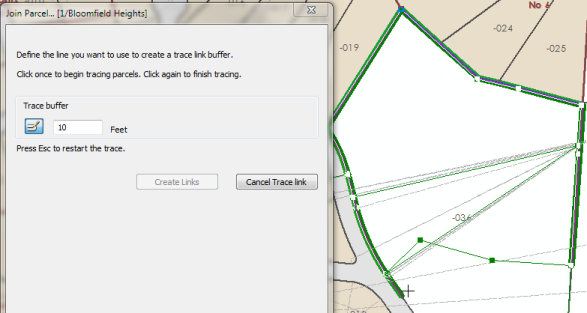
Les résidus de jointure sont affichés dans la boîte de dialogue Joindre une parcelle lorsque les liens de jointure sont créés. Les résidus de jointure sont une indication de la manière dont les parcelles jointes s'ajustent par rapport aux parcelles voisines. Dans le workflow, des valeurs résiduelles sont légèrement élevées, car les cotes de la parcelle en cours de jointure sont plus anciennes et moins précises que celles des parcelles voisines plus récentes.
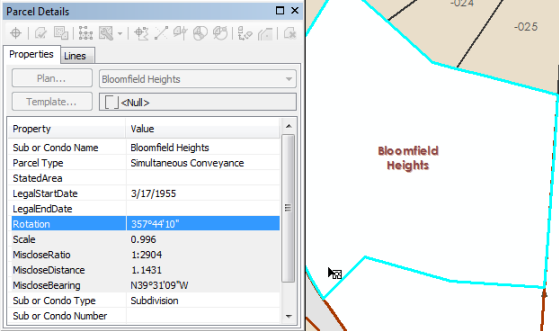
Créer une parcelle restante
La parcelle de subdivision récemment jointe est utilisée pour fractionner une parcelle restante à partir de la parcelle fiscale 19-20-126-036 :
- Utilisez l'icône de sélection pour sélectionner la nouvelle parcelle jointe, cliquez avec le bouton droit, puis sélectionnez Parcelle restante.
- Dans la boîte de dialogue Restant, laissez le plan défini sur Bloomfield Heights. Pour le workflow, la parcelle restante est créée dans le plan Bloomfield Heights.
- Cliquez sur Modèle et choisissez le modèle d'entités Parcelles fiscales dans la boîte de dialogue Sélection d'un modèle d'entités.
- Choisissez la parcelle 1920126036 pour laquelle créer une parcelle restante, attribuez-lui un nom si vous le souhaitez, puis cliquez sur OK pour créer la parcelle restante.
Les attributs de la parcelle parent 1920126036 seront transférés vers la parcelle restante.

La parcelle parent 1920126036 est enregistrée et signalée comme historique.
Créer des parcelles de terrain
Utilisez les cotes indiquées dans le plan source pour subdiviser la parcelle de subdivision Bloomfield Heights en parcelles de terrain :
- Avec la parcelle de subdivision Bloomfield Heights sélectionnée, cliquez avec le bouton droit, puis choisissez Construire à partir du parent.
- Effacez la sélection de la parcelle de subdivision.
- Cliquez avec le bouton droit sur la ligne de limite située à l'extrême sud-est (la ligne de limite qui commence au point de début), puis choisissez Ligne de fracture.
Cliquez avec le bouton droit à proximité du point de début.
- Dans la boîte de dialogue Ligne de fracture, assurez-vous que la ligne de fracture suit la bonne direction, c'est-à-dire du sud au nord dans les données d'exemple. Vous pouvez cliquer sur Inverser pour modifier la direction de la ligne de fracture.
- Cliquez sur le premier champ sous Distance de rupture et saisissez 125.00. Appuyez sur Entrée.
Le point d'angle des lots 72 et 73 se trouve à une distance de 125.00 pieds de l'extrémité sud de la ligne de subdivision. Notez que la valeur du champ Longueur des enregistrements restants dans la boîte de dialogue Ligne de fracture est de 267.00 pieds. Cette valeur correspond à la distance du plan du même segment de ligne dans le plan.
- Cliquez sur OK pour créer le point d'arrêt.
- Ajoutez un point d'arrêt pour le point d'angle des lots 73 et 74 :
Cliquez avec le bouton droit et sélectionnez Ligne de fracture sur la limite située à l'extrême nord-est de la parcelle de subdivision. Cliquez avec le bouton droit à proximité de l'extrémité la plus au sud de la ligne de façon à ce que la ligne de fracture aille du sud au nord, ou du point 15 vers le point 14. Ajoutez un point d'arrêt à une distance de 42.46 pieds. Notez que la valeur du champ Longueur des enregistrements restants dans la boîte de dialogue Ligne de fracture est de 125.83 pieds. Cette valeur correspond à la distance du plan du même segment de ligne dans le plan.
- Ajoutez un point d'arrêt pour le point d'angle des lots 74 et 75 :
Fracturez la ligne entre 14 et 13 à une distance de 208.16 pieds d'est en ouest.
- Ajoutez un point d'arrêt pour le point d'angle des lots 75 et 76.
Fracturez la ligne entre 13 et 12 à une distance de 104.18 pieds d'est en ouest.
- Ajoutez deux points d'arrêt pour les points d'angle des lots 76 et 77 et des lots 77 et 78 :
Fracturez la ligne entre 12 et 11 à une distance de 81.62 et ajoutez une seconde distance de 122.05 pour créer deux points d'arrêt. Fracturez la ligne d'est en ouest.
- Ajoutez un point d'arrêt pour le point d'angle nord de la servitude foncière :
Fracturez la ligne entre 8 et 6 à une distance de 55.00 pieds du nord au sud.
- Ajoutez un point d'arrêt final pour le point d'angle sud de la servitude foncière :
Fracturez la ligne entre 6 et 5 à une distance de 30 pieds du nord au sud. D'après le plan, on peut en déduire que le point 6 se trouve au centre de la servitude foncière (la distance de ligne entre 8 et 6 est de 85 pieds et la servitude foncière fait 60 pieds de large).
- Cliquez sur Affichage de la mesure de la parcelle
 dans la boîte de dialogue Détails de la parcelle pour afficher la parcelle à l'aide des dimensions, de l'échelle et de la rotation saisies.
dans la boîte de dialogue Détails de la parcelle pour afficher la parcelle à l'aide des dimensions, de l'échelle et de la rotation saisies. - A l'aide de l'outil Construction
 , cliquez sur le point d'arrêt ajouté pour l'angle sud de la servitude foncière pour l'ajouter comme premier point de départ dans la grille Construction de la boîte de dialogue Détails de la parcelle.
, cliquez sur le point d'arrêt ajouté pour l'angle sud de la servitude foncière pour l'ajouter comme premier point de départ dans la grille Construction de la boîte de dialogue Détails de la parcelle. - Cliquez sous le champ Modèle et choisissez le modèle de ligne Voie de desserte.
- Saisissez un relèvement de 77-05-0-1 et une distance de 1.56 pour la première petite ligne de cheminement.
- La prochaine ligne de cheminement est une courbe tangente par rapport à la première ligne de cheminement. Saisissez * dans le champ de relèvement pour indiquer que ce relèvement est tangent à la ligne de cheminement précédente. Saisissez un rayon de 754.43 et une longueur d'arc de 184.34.
- Entrez les segments de cheminement restants pour la parcelle de servitude foncière, comme illustré ci-dessous :
- 88-55-0-2, 45.00
- 88-55-0-2, 225.00
- Relèvement = * (relèvement tangent), Rayon = 90.01, Longueur d'arc = 57.92
- Relèvement = * (relèvement tangent), Rayon = 60.00 (la courbe tourne vers la gauche), Longueur de l'arc = 101.6
- Relèvement = * (relèvement tangent), Rayon = 60.00 (la courbe tourne vers la gauche), Longueur de l'arc = 62.51
- Relèvement = * (relèvement tangent), Rayon = 60.00 (la courbe tourne vers la gauche), Longueur de l'arc = 101.6
- Relèvement = * (relèvement tangent), Rayon = 90.01 (la courbe tourne vers la gauche), Longueur de l'arc = 57.92
- 88-55-0-4, 135.00
- 88-55-0-4, 135.00
- Relèvement = * (relèvement tangent), Rayon = 814.43 (la courbe tourne vers la gauche), Longueur de l'arc = 42.00
- Pour le dernier segment de cheminement, saisissez * comme relèvement (relèvement tangent), un rayon de -814.43 et une longueur d'arc de 157.00. Le point de destination du dernier segment de cheminement se ferme sur le point d'arrêt ajouté pour l'angle nord de la servitude foncière. Changez le point de destination pour que sa valeur soit identique à celle du point d'arrêt le plus au nord de la servitude foncière.
- Ajoutez des lignes de fractionnement de parcelles foncières entre les points d'arrêt et les points de servitude :
Cliquez pour effectuer une capture sur un point d'arrêt et l'ajouter comme point de départ dans la grille Création, puis cliquez pour effectuer une capture sur le point de servitude approprié et l'ajouter comme point de destination. Le cas échéant, utilisez l'image du plan géoréférencé pour vous aider dans le choix des points de départ et de destination à utiliser. Veillez à changer le modèle de ligne sur Limite standard.
- Sous la grille Création dans la boîte de dialogue Détails de la parcelle, modifiez les cotes générées des lignes de parcelles numérisées pour qu'elles correspondent aux cotes du plan ou de l'enregistrement d'arpentage.
Seules les distances sont spécifiées sur le plan. Pour chaque ligne ajoutée, modifiez la distance pour qu'elle corresponde à celle du plan.
- Pour la limite entre les lots 72 et 73 (ligne passant entre le point 16 et le point 31), la distance du plan est de 203.55.
- Pour la limite entre les lots 73 et 74 (ligne passant entre le point 17 et le point 33), la distance du plan est de 228.75.
- Pour la limite entre les lots 74 et 75 (ligne passant entre le point 18 et le point 35), la distance du plan est de 306.28.
- Pour la limite entre les lots 75 et 76 (ligne passant entre le point 19 et le point 39), la distance du plan est de 377.40.
- Pour la limite entre les lots 76 et 77 (ligne passant entre le point 20 et le point 41), la distance du plan est de 474.02.
- Pour la limite entre les lots 77 et 78 (ligne passant entre le point 21 et le point 8), la distance du plan est de 559.18.
- Pour la limite entre les lots 70 et 71 (ligne passant entre le point 4 et le point 27), la distance du plan est de 146.37.
- Pour la limite entre les lots 71 et 72 (ligne passant entre le point 3 et le point 29), la distance du plan est de 205.12.
- Dans la boîte de dialogue Détails de la parcelle, cliquez sur Modèle pour ouvrir la boîte de dialogue Sélection d'un modèle d'entités, puis choisissez le modèle d'entités Lot sous Lots et unités pour les parcelles de terrain.
- Cliquez sur la flèche Générer des parcelles
 dans la boîte de dialogue Détails de la parcelle et choisissez Construire et conserver tous les éléments en cours.
dans la boîte de dialogue Détails de la parcelle et choisissez Construire et conserver tous les éléments en cours. La parcelle de subdivision d'origine est enregistrée comme parcelle en cours et les nouvelles parcelles, ainsi que les parcelles de servitude foncière, sont créées à partir des lignes de construction. Les nouvelles parcelles se nomment par défaut <Nouvelle parcelle>.
- La dernière étape de nettoyage consiste à fusionner les points centraux de la courbe de l'impasse de servitude en un seul point central :
Cliquez sur l'outil Points moyens dans la barre d'outils Editeur de parcelles et faites glisser une zone autour des points centraux de la courbe de l'impasse de servitude. Acceptez la tolérance des points moyens et cliquez sur OK dans la boîte de dialogue Points moyens.
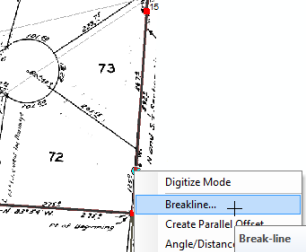
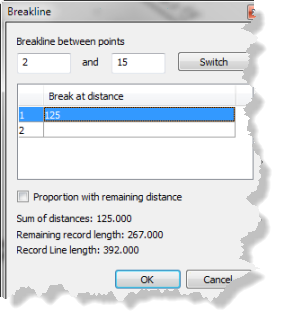
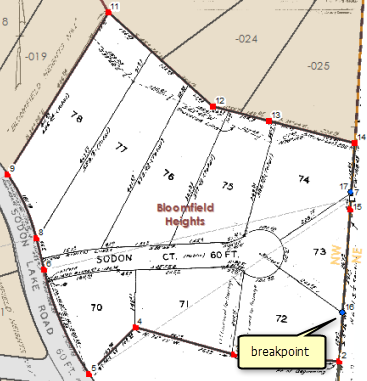
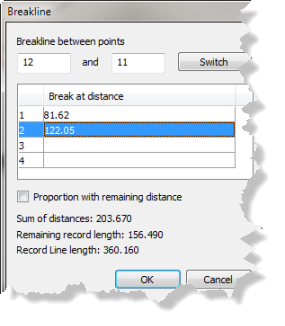

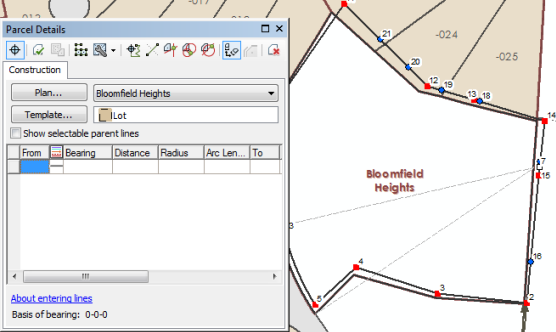
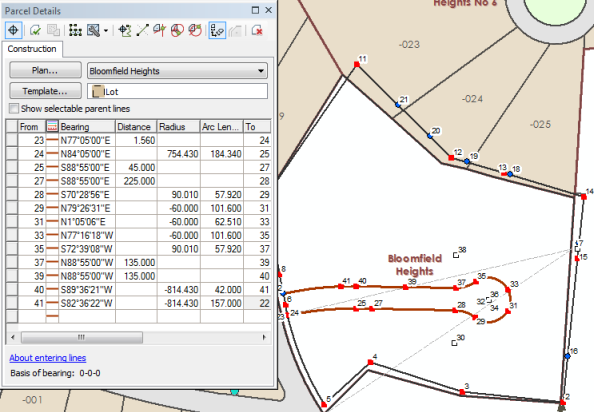
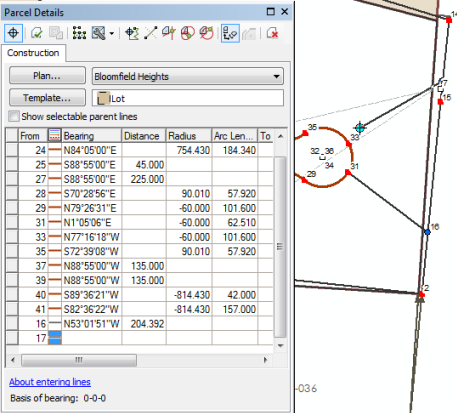
Attributs de parcelles
Le type et le nom de la parcelle de servitude foncière doivent être mis à jour et des numéros de parcelles de terrain doivent être attribués :
- Utilisez l'icône de sélection et l'outil Sélectionner les entités Parcelles pour sélectionner la parcelle de servitude foncière.
Dans la boîte de dialogue Détails de la parcelle, sous l'onglet Propriétés, changez Numéro de lot ou d'unité sur Sodon Ct. Cliquez sur la liste déroulante en regard de Type de lot ou d'unité et sélectionnez Public Right Of Way.
- Utilisez l'icône de sélection et l'outil Sélectionner les entités Parcelles pour sélectionner les nouvelles parcelles de terrain.
- Cliquez sur l'outil Nommer les parcelles
 dans la barre d'outils Editeur de parcelles pour nommer séquentiellement les nouvelles parcelles de terrain.
dans la barre d'outils Editeur de parcelles pour nommer séquentiellement les nouvelles parcelles de terrain.L'outil est utilisé pour tracer une ligne directionnelle sur une séquence de parcelles, qui détermine l'ordre dans lequel les parcelles sont nommées.
- Cliquez sur la parcelle située à l'extrême sud, faites glisser une ligne vers l'est, puis cliquez pour indiquer l'extrémité de la ligne. Continuez à faire glisser la ligne vers le nord et cliquez pour indiquer l'extrémité. Enfin, continuez à faire glisser une ligne vers l'ouest et double-cliquez sur la parcelle la plus au nord pour terminer le traçage.
- Dans la boîte de dialogue Dénomination de la séquence des parcelles, saisissez 70 comme Numéro de la première parcelle, laissez 1 comme Incrément, puis cliquez sur OK.
Vous devrez peut-être effectuer un zoom avant pour visionner les numéros de lots nouvellement attribués.
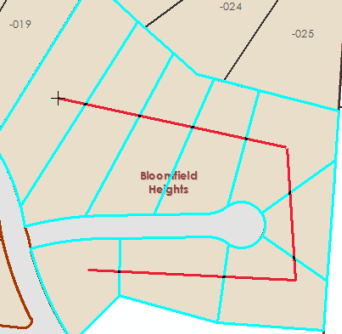
Créer des parcelles fiscales
Vous pouvez utiliser la commande de duplication pour dupliquer les parcelles de terrain et créer des parcelles fiscales :
- Utilisez l'icône de sélection et l'outil Sélectionner les entités Parcelles pour sélectionner les parcelles de terrain (excluez la parcelle de servitude foncière).
- Cliquez avec le bouton droit de la souris sur les parcelles sélectionnées et cliquez sur Dupliquer.
- Dans la boîte de dialogue Dupliquer une parcelle, laissez Plan défini sur Bloomfield Heights.
- Définissez Modèle sur Parcelles fiscales et ne choisissez pas Doublon de parcelle dissociée (laissez cette option désactivée).
- Laissez les valeurs par défaut restantes et cliquez sur OK pour dupliquer les parcelles.
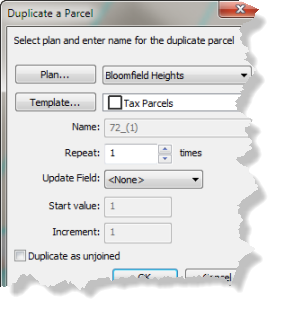
Attributs de parcelles
Utilisez l'outil Nommer les parcelles  pour attribuer séquentiellement des noms aux parcelles fiscales :
pour attribuer séquentiellement des noms aux parcelles fiscales :
- Sélectionnez les parcelles fiscales et tracez une ligne dans le sens anti-horaire sur les parcelles.
- Dans la boîte de dialogue Dénomination de la séquence des parcelles, saisissez 1920127001 comme Numéro de la première parcelle, laissez 1 comme Incrément, puis cliquez sur OK.
Annotation des parcelles
La dernière étape du workflow consiste à annoter les lignes des parcelles fiscales :
- Assurez-vous que la couche Tax Lines Anno est activée dans la fenêtre Table des matières.
- Une fois les parcelles fiscales sélectionnées (il peut être plus simple de désactiver le caractère sélectionnable des couches Lots et unités et Copropriété), cliquez sur l'outil Annoter des trajectoires de parcelles
 dans la barre d'outils Editeur de parcelles.
dans la barre d'outils Editeur de parcelles. - Sélectionnez ParcelDimensions - 1:1200 dans la boîte de dialogue Annoter les entités sélectionnées et cliquez sur OK.
- Le cas échéant, utilisez l'outil Modifier une annotation
 pour mettre à jour et changer la position de l'annotation générée.
pour mettre à jour et changer la position de l'annotation générée.
Dans le document TaxParcelEditingMap, les annotations ne sont pas créées automatiquement lorsque vous ajoutez de nouvelles parcelles.
L'annotation est créée à l'aide de l'outil Annoter des trajectoires de parcelles  , qui gère la duplication de l'annotation sur les lignes de parcelle.
, qui gère la duplication de l'annotation sur les lignes de parcelle.