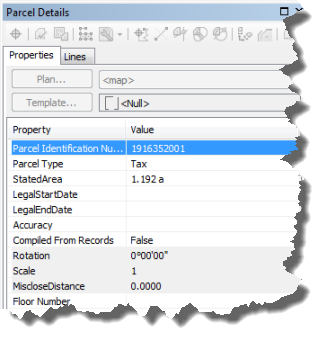Cette rubrique s'applique uniquement à ArcGIS for Desktop Standard et ArcGIS for Desktop Advanced.
Ce workflow décrit la procédure de fusion de parcelles.
Le workflow utilise le jeu de données d'exemple téléchargé avec la carte de mise à jour de parcelles fiscales sur le site Web des solutions d'ArcGIS. Pour pouvoir utiliser les workflows automatiques sur les données exemple, activez l'atelier parcellaire dans le jeu de données d'entité ParcelEditing avec le modèle d'informations des collectivités locales et faites glisser l'atelier parcellaire dans un document ArcMap vide.
Pour démarrer le workflow automatique Fusionner les parcelles, ouvrez la boîte de dialogue Workflows de parcelles, accessible en cliquant sur Editeur de parcelles > Workflows de parcelles. Sélectionnez Fusionner les parcelles puis cliquez sur Commencer le workflow.
Le workflow Fusionner les parcelles est constitué des composants illustrés dans le diagramme ci-dessous :

Description légale
Une description légale d'une fusion de parcelles peut ressembler à ceci :
Les parcelles 19-16-352-001 et 19-16-352-002, font partie de NW ¼ Section 16, Township 2 North, Range 10 East, Bloomfield TWP, Oakland Co. Michigan. Décrites également comme lots 25 et 26 du plan Echo Park No. 1 selon le classement du 12 avril 2011.
Rechercher des parcelles parent
- Ouvrez le document TaxParcelEditingMap contenu dans le dossier MapsandGeodatabase ou faites glisser l'atelier parcellaire (activé avec le Modèle d'information du gouvernement local) du jeu de données d'entités ParcelEditing vers un document ArcMap vide.
- Dans la fenêtre Table des matières, rendez uniquement les couches Tax Parcels et Tax Lines Anno sélectionnables.
- Recherchez une des parcelles parent à fusionner. Dans le jeu de données d'exemple du document TaxParcelEditingMap, recherchez la parcelle 1916352001.
Pour ce workflow avec les données d'exemple, la visibilité des couches Lots and Units et Historic Parcels a été désactivée.
Sélectionner des parcelles parent
- Ouvrez une session de mise à jour et utilisez l'outil Sélectionner les entités Parcelles
 situé dans la barre d'outils Mise à jour de parcelles pour sélectionner les parcelles que vous voulez fusionner. Dans le jeu de données d'exemple, sélectionnez les parcelles 19-16-352-001 et 19-16-352-002.
situé dans la barre d'outils Mise à jour de parcelles pour sélectionner les parcelles que vous voulez fusionner. Dans le jeu de données d'exemple, sélectionnez les parcelles 19-16-352-001 et 19-16-352-002.
Fusionner les parcelles parent
- Cliquez avec le bouton droit de la souris sur les parcelles sélectionnées et cliquez sur Combiner.
- Dans la boîte de dialogue Combiner, cliquez sur Plan pour ouvrir la boîte de dialogue Répertoire de plans, puis choisissez le plan dans lequel se trouvera la nouvelle parcelle fusionnée.
- Sélectionnez le plan <map> et cliquez sur Définir en tant que plan actif.
- Dans la boîte de dialogue Combiner, ne renseignez pas le champ Nom de parcelle et choisissez Copier les valeurs depuis.
- Cliquez sur OK pour fusionner les parcelles.
- Si vous devez fusionner les limites adjacentes de la nouvelle parcelle, c'est-à-dire fusionner des lignes colinéaires distinctes ou des courbes tangentes en une seule limite, cliquez avec le bouton droit de la souris sur la parcelle fusionnée sélectionnée, puis choisissez Combiner les trajectoires.
Pour le workflow utilisant les données d'exemple, vous n'allez pas combiner les trajectoires.
- Dans la boîte de dialogue Combiner les trajectoires de parcelle, modifiez les tolérances et indiquez si vous souhaitez supprimer les parcelles d'origine.
- Cliquez sur OK pour fusionner les lignes colinéaires ou les courbes tangentes.
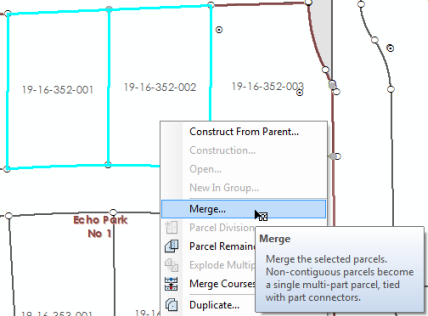
Le plan de l'atelier parcellaire représente le document légal qui consigne les fusions de parcelles, les subdivisions et ainsi de suite. Les parcelles sont créées dans des plans. Les plans sont gérés dans la boîte de dialogue Répertoire de plans, qui s'ouvre en cliquant sur Editeur de parcelles > Répertoire de plans.
Vous pouvez créer un plan en cliquant sur Créer un plan dans la boîte de dialogue Répertoire de plans. Lors de la définition de la catégorie de précision d'un plan, toutes les parcelles dans le plan hériteront de cette valeur de précision. Si vous ne souhaitez pas utiliser de plans, vous pouvez créer les parcelles dans le plan <map> système par défaut.
Annotation des parcelles
- Activez la couche Tax Lines Anno dans la fenêtre Table des matières pour la rendre visible dans le document ArcMap.
- Une fois la parcelle fusionnée sélectionnée, cliquez sur l'outil Annoter des trajectoires de parcelles
 dans la barre d'outils Editeur de parcelles.
dans la barre d'outils Editeur de parcelles. - Sélectionnez ParcelDimensions - 1:1200 dans la boîte de dialogue Annoter les entités sélectionnées et cliquez sur OK.
Cliquez sur Oui pour recréer l'annotation.
- Le cas échéant, utilisez l'outil Modifier une annotation
 pour mettre à jour et changer la position de l'annotation générée.
pour mettre à jour et changer la position de l'annotation générée.
Dans le document TaxParcelEditingMap, les annotations ne sont pas créées automatiquement lorsque vous ajoutez de nouvelles parcelles.
L'annotation est créée à l'aide de l'outil Annoter des trajectoires de parcelles  , qui gère la duplication de l'annotation sur les lignes de parcelle.
, qui gère la duplication de l'annotation sur les lignes de parcelle.
Attributs de parcelles
La dernière étape du workflow consiste à mettre à jour les attributs des nouvelles parcelles :
- Sélectionnez la parcelle fusionnée et, le cas échéant, cliquez sur Détails de la parcelle sur la barre d'outils Éditeur de parcelles pour rendre la boîte de dialogue Détails de la parcelle visible.
- Dans la boîte de dialogue Détails de la parcelle, sous l'onglet Propriétés, mettez à jour les attributs tels que Numéro d'identification de la parcelle, StatedArea, LegalStartDate et Précision.
L'attribut LegalStartDate doit correspondre à la date qui figure sur le plan de la parcelle. Si l'attribut Précision n'est pas renseigné, la valeur est héritée en interne de la précision du plan. Vous pouvez remplacer la précision du plan en spécifiant une précision différente pour la parcelle. Les valeurs de précision sont utilisées dans la compensation de l'atelier parcellaire par les moindres carrés.
- Vous pouvez également mettre à jour les attributs des parcelles historiques :
- Activez la couche Parcelles historiques dans la fenêtre Table des matières.
- Utilisez l'icône de sélection pour sélectionner la parcelle historique sur la carte.
- Ouvrez la boîte de dialogue Détails de la parcelle et mettez à jour les attributs tels que LegalStartDate, LegalEndDate et Motif de retrait de la parcelle.