Vous devrez parfois modifier les emprises dans votre mosaïque pour contrôler l'apparence de l'image mosaïquée. Dans ce workflow, vous allez parcourir les étapes requises pour retirer les notes marginales des cartes numérisées sans les supprimer.
Ajout de cartes numérisées à une mosaïque
-
Créez une géodatabase.
Si ArcSDE n'est pas nécessaire, une géodatabase fichier est recommandée.
- Créez une mosaïque.
-
Ajoutez les cartes numérisées à la mosaïque. Si vos données raster sont organisées dans un dossier, suivez les étapes ci-dessous :
- Ouvrez l'outil Ajouter des rasters à la mosaïque.
- Utilisez le type raster Jeu de données Raster pour la plupart des données, particulièrement pour les données raster stockées dans des formats de fichier génériques, tels que JPEG 2000, TIFF ou MrSID.
- Cliquez sur la flèche de la liste déroulante Entrée, puis cliquez sur Espace de travail.
- Cliquez sur le bouton de navigation Entrée
 et sélectionnez le dossier dans lequel les données sont stockées.
et sélectionnez le dossier dans lequel les données sont stockées.Par défaut, toutes les données raster organisées en sous-dossiers seront ajoutées. Vous pouvez désactiver cette option dans la section Options avancées en désactivant la case à cocher Inclure les sous-dossiers.
Si votre espace de travail contient plusieurs formats de jeu de données raster, tous les formats pris en charge seront ajoutés. Si vous souhaitez uniquement ajouter des formats donnés ou des fichiers avec des noms spécifiques, vous pouvez définir un filtre dans Options avancées, paramètre Filtre fichier.
- Eventuellement, développez les Options avancées et cochez la case Construire les pyramides raster.
Vous créez ainsi des pyramides pour chaque jeu de données raster source. Si les pyramides ont déjà été créées, il n'est pas nécessaire de cocher cette case. Créer des pyramides avec les données source permet de limiter le nombre d'aperçus nécessaire pour afficher l'image de la mosaïque entière.
- Cliquez sur OK pour exécuter l'outil.
Une fois les cartes numérisées ajoutées, vous pouvez voir leurs emprises. Ces emprises ressembleront peut-être à celles présentées dans l'illustration ci-dessous. Le phénomène de superposition est important car les notes de carte marginales font partie des rasters source représentés par chaque emprise. Avec ce type de données, si vous supprimez les notes marginales, les limites des cartes se joignent sans superposition.
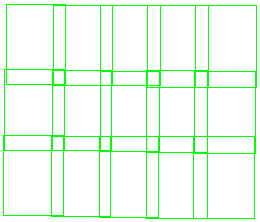
Si vous faites un zoom, vous verrez les cartes numérisées mosaïquées, y compris les notes de carte marginales.
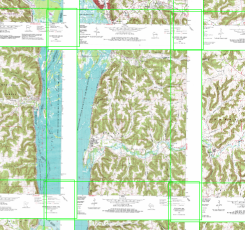
Activation et modification d'emprises
Vous devez ensuite effectuer deux opérations. Pour modifier l'emprise, vous devez activer l'option de découpage des données raster selon leur emprise respective. Vous devez également modifier votre emprise.
Vous pouvez modifier vos emprises en démarrant une session de mise à jour dans ArcMap et en modifiant chaque emprise manuellement ou remplacer les emprises par des polygones existants. En général, vous pouvez obtenir un fichier contenant des polygones qui délimitent les feuilles de carte ; toutefois, vous devrez peut-être créer ce fichier. La création de ce fichier n'est généralement pas difficile, puisque les feuilles de carte partagent souvent les mêmes localisation et dimensions. Elles peuvent présenter, par exemple, des étendues fonction de coordonnées de longitude et de latitude spécifiques.
Pour en savoir plus sur les modifications dans ArcMap
Activation du découpage d'emprise
- Dans la fenêtre Catalogue, cliquez avec le bouton droit sur la mosaïque et sélectionnez Propriétés.
- Cliquez sur l'onglet Valeurs par défaut.
- Cliquez sur le champ en regard de Toujours découper l'image sur son emprise, puis cliquez sur Oui dans le menu déroulant.
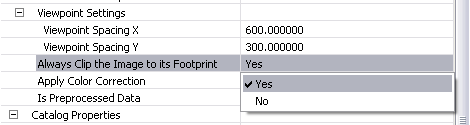
- Cliquez sur OK pour fermer la boîte de dialogue Propriétés de la mosaïque.
Remplacement des emprises
Dans ce workflow, vous n'allez pas modifier manuellement vos emprises mais utiliser une opération de jointure pour remplacer les emprises de la mosaïque par les polygones d'emprise existants dans une classe d'entités. Pour effectuer une jointure, vous avez besoin d'un champ attributaire commun aux deux fichiers.
- Ouvrez l'outil Importer la géométrie de la mosaïque.
Cet outil permet notamment de remplacer les emprises, la limite ou les lignes de raccord dans une mosaïque, à l'aide d'une opération de jointure.
- Cliquez sur la flèche de la liste déroulante Mosaïque et sélectionnez votre mosaïque ou cliquez sur le bouton Parcourir
 et accédez à la mosaïque.
et accédez à la mosaïque. - Cliquez sur le menu déroulant Classe d'entités cible, puis cliquez sur FOOTPRINT.
- Cliquez sur le menu déroulant Champ Jointure cible, puis cliquez sur le champ attributaire qui correspond à celui de la classe d'entités.
- Cliquez sur le bouton de navigation Classe d'entités en entrée.
 et sélectionnez la classe d'entités surfaciques qui sera utilisée pour remplacer les emprises existantes.
et sélectionnez la classe d'entités surfaciques qui sera utilisée pour remplacer les emprises existantes. - Cliquez sur le menu déroulant Champ de jointure en entrée, puis cliquez sur le champ attributaire qui correspond à celui identifié comme Classe d'entités cible.
- Cliquez sur OK pour exécuter l'outil.
Les emprises seront remplacées par les polygones de la Classe d'entités cible. Dans l'image ci-dessous, les emprises mises à jour sont jointes bord à bord et ne sont pas superposées.
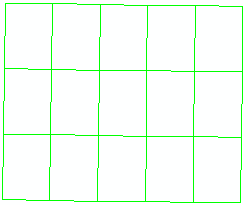
Régénérer la limite
Puisque les emprises ont été modifiées, la limite de la mosaïque entière n'est pas correcte. Dans ce cas, elle est maintenant plus grande que le contenu des emprises, puisque les emprises ont été réduites en taille.
- Ouvrez l'outil Générer la limite.
- Cliquez sur OK pour exécuter l'outil.
Créer des aperçus
Maintenant que les emprises sont optimisées, vous pouvez créer les aperçus pour la mosaïque.
- Ouvrez l'outil Générer les aperçus.
- Cliquez sur la flèche de la liste déroulante Mosaïque et sélectionnez votre mosaïque ou cliquez sur le bouton Parcourir
 et accédez à la mosaïque.
et accédez à la mosaïque. - Acceptez les valeurs par défaut.
- Cliquez sur OK pour exécuter l'outil.
Les aperçus sont générés ; vous pouvez désormais vous déplacer et zoomer sur l'image mosaïquée. Maintenant, lorsque vous zoomez sur la même zone que précédemment, plus aucune note marginale n'est visible.
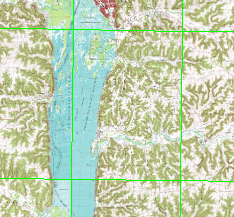
Ce workflow vous a expliqué comment remplacer les emprises dans une mosaïque par les polygones d'une classe d'entités. Vous pouvez également utiliser ces mêmes outil et méthode pour remplacer des limites ou des lignes de raccord dans une mosaïque.
Lorsque vous modifiez l'emprise, vous modifiez uniquement l'étendue des données dans le jeu de données raster qui sera utilisé dans l'image mosaïquée ; vous ne modifiez pas le jeu de données raster source. Aucun pixel n'est modifié. Vous pouvez tout aussi bien modifier les emprises pour réintégrer les notes de carte marginales, si nécessaire.